友達が深淵に消えていくのを想像する楽しいPhotoshopテクニックが必要な場合は、もう探す必要はありません。友達をいたずらしたい場合でも、次元間の旅行をコピーしたい場合でも、分散効果はあなたのためにここにあります。
今日は、ポートレートに分散効果を作成する最も簡単なルートを紹介します。最後にフォトショップで独自の粒子分散効果を作成できるように、簡単なステップバイステップガイドを紹介します。


分散効果とは何ですか?
分散は、分離することである分散の行為を説明する統計用語です。これを考える簡単な方法は、プリズムを通してスペクトルに分散される光です。
Photoshopの分散効果は、オブジェクトが無に滑り落ちるのを模倣します。この効果は最近、最終的なアベンジャーズ映画で広く見られるようになりました。固体が粒子に分解しているように見えるこの効果を作成します。空気より軽い灰はこの分解の産物であり、固体の物体はゆっくりと無になります。
この効果を使用すると、画像に物語を作成するのに最適な方法です。または、家族や友人の楽しみとして使用することもできます。

必要なもの
- Adobe Photoshop
- 分散ブラシのダウンロード(brusheezy.comから入手しました)
Photoshopの分散効果
次に、Photoshopで分散効果を作成する方法についての簡単なステップバイステップのチュートリアルを紹介します。
ステップ1-画像の準備
まず、Photoshopで画像を開き、レイヤーを複製する必要があります。
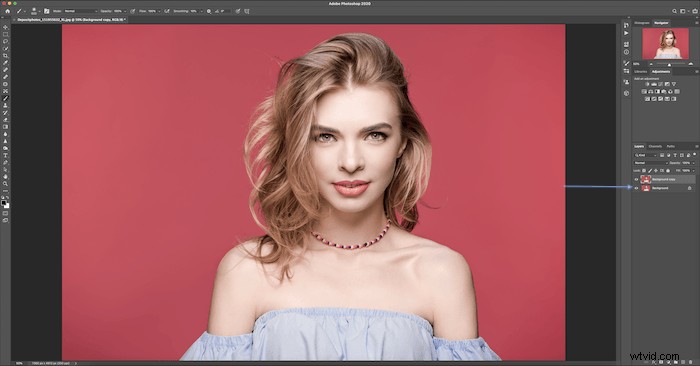
背景でなげなわツールを使用します あなたの主題をカバーするための層。
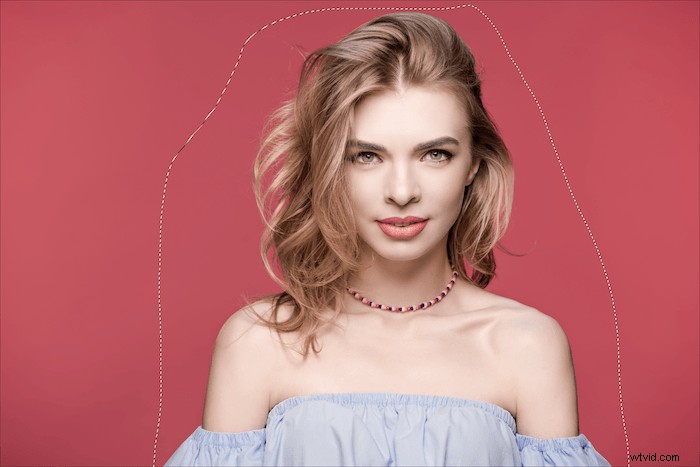
なげなわのアウトライン内を右クリックして、[塗りつぶし]をクリックします。
[コンテンツ対応]を選択し、[OK]をクリックします。
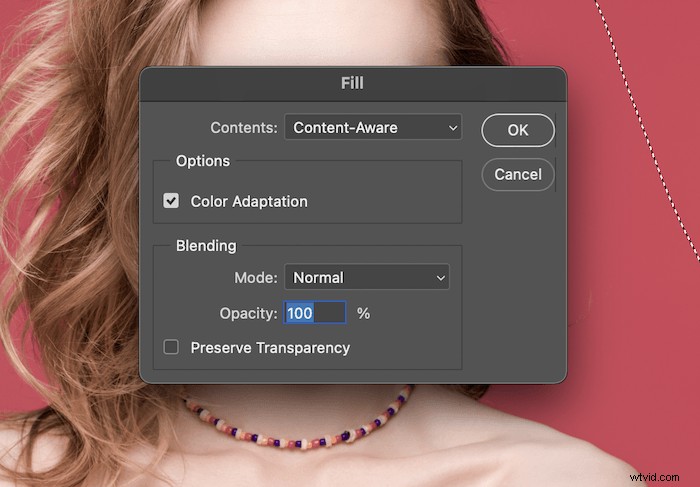
これで、画像の背景だけが残るはずです。
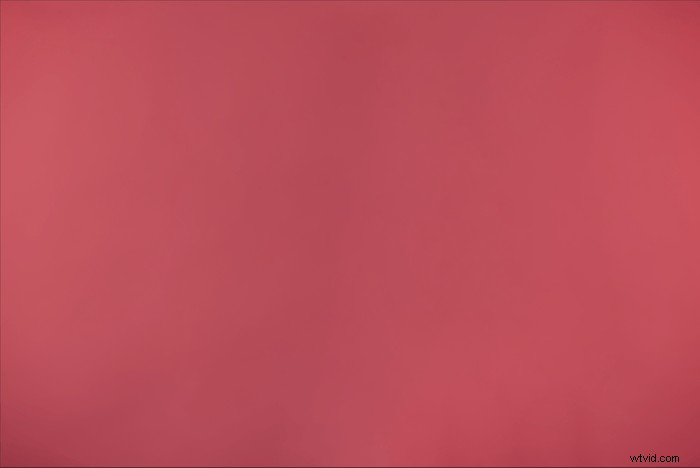
ステップ2–主題の選択
これで、クイック選択ツールを使用して、被写体の大まかな輪郭をマークすることができます。これはさまざまな方法で実行できますが、クイック選択ツールはこの手法に適しています。

被写体を選択した状態で、上部の[選択+マスク]をクリックします。
ここで、画面の左側にある[エッジを調整]ブラシが必要です。
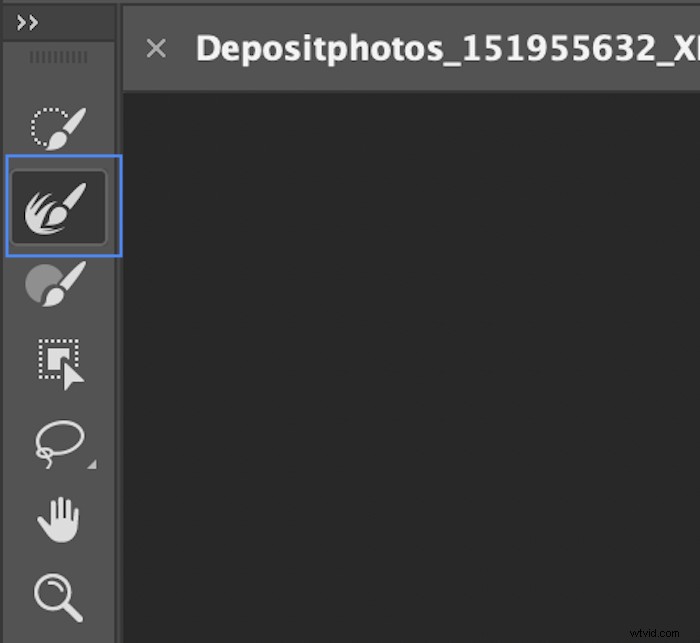
画面の右側にある[エッジを表示]を選択し、被写体の周辺に単純な線を引きます。これは、髪の毛が緩んだり、画像のエッジを定義するのが難しい場合に役立ちます。
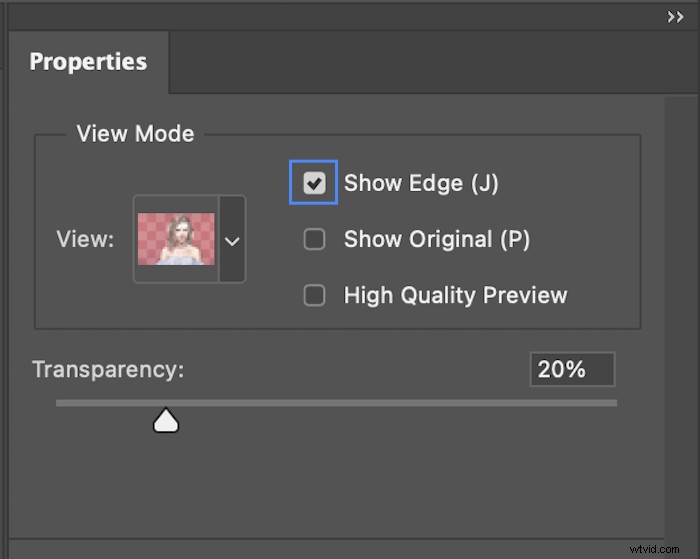
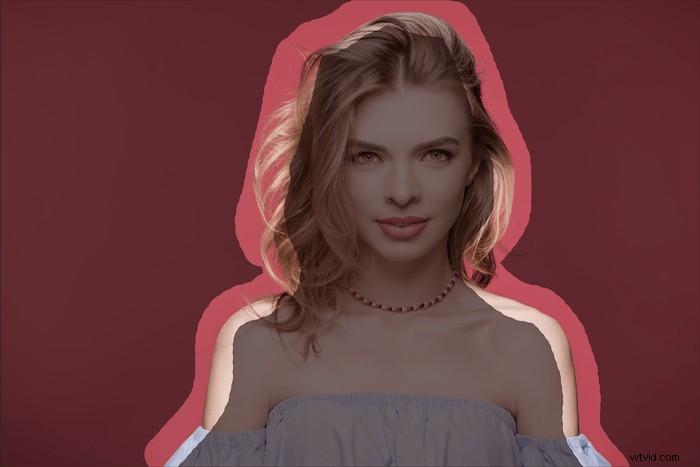
次に、[出力]ドロップダウンメニューから[レイヤーマスク]を選択し、[OK]を押します。
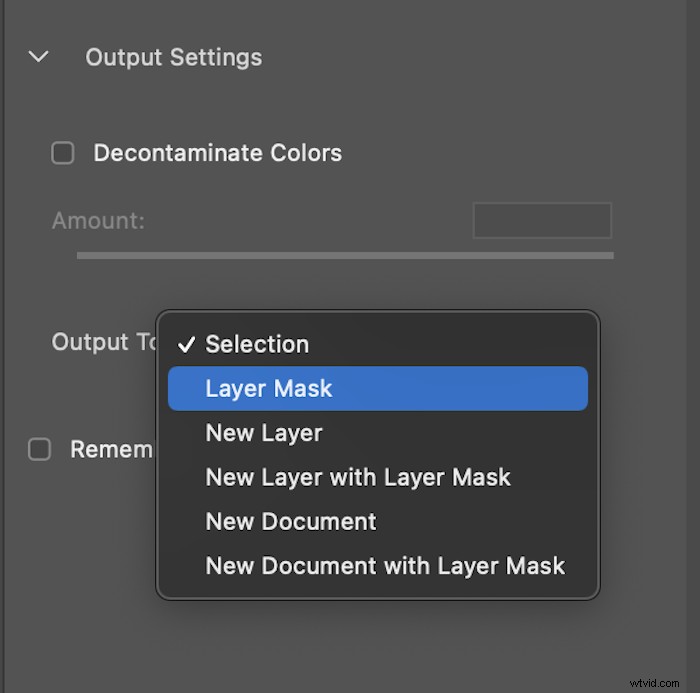
次に、レイヤーを複製します。レイヤーをレイヤーパネルの下部にドラッグし、「新しいレイヤー」アイコンにドロップします。
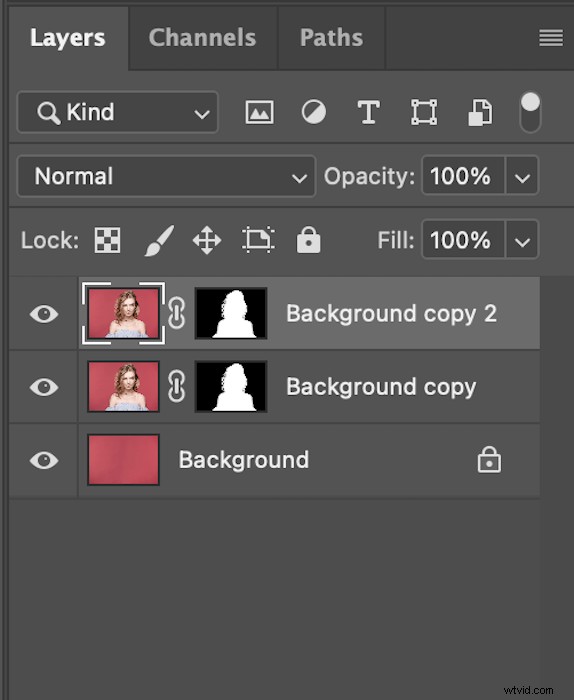
ステップ3–分散効果の準備
一番上の画像を選択します。次に、新しいレイヤーマスクを右クリックして、[レイヤーマスクを適用]を選択します。
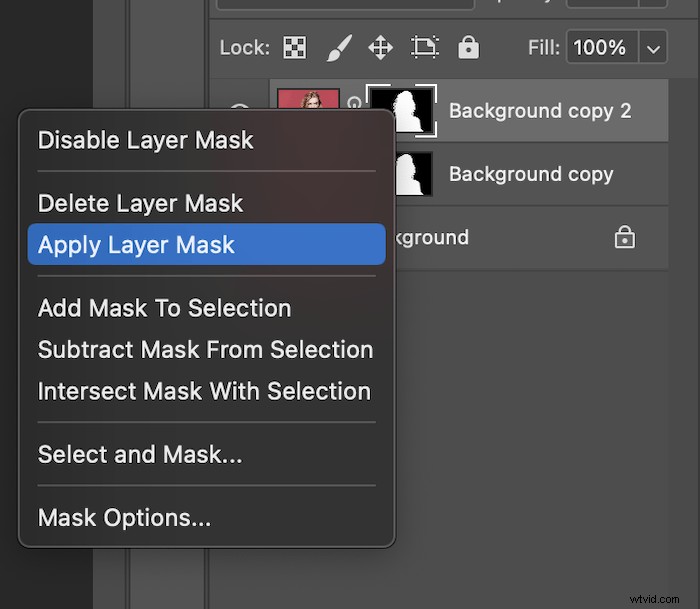
これで、最上層が孤立したサブジェクトになります。このレイヤーの名前を「Dispersion」に変更します。これにより、レイヤーの識別が非常に簡単になります。
「分散」レイヤーのコピーを作成します。これで、これの名前を「フォアグラウンド」に変更できます。
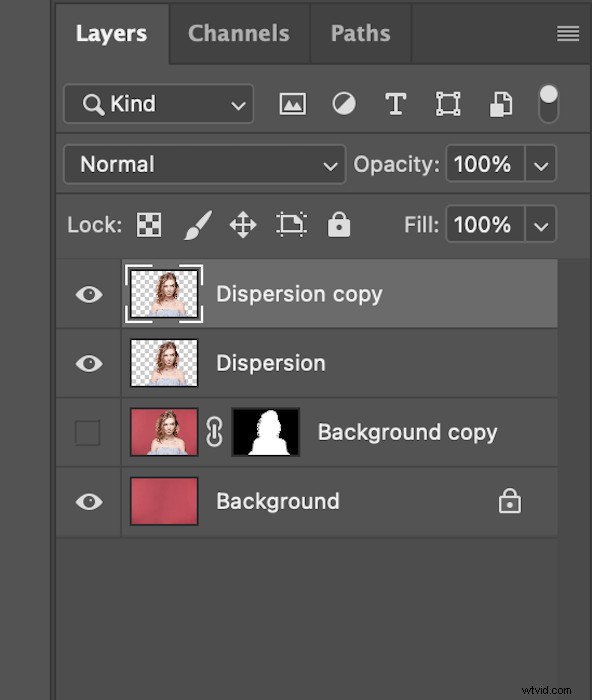
[分散]レイヤーを選択した状態で、トップバーの[フィルター]に移動し、[液化]を選択します。
これにより、新しいウィンドウが表示されます。このウィンドウの左上には、フォワードワープツールがあります。このツールを選択すると、分散させたい領域をドラッグできるようになります。
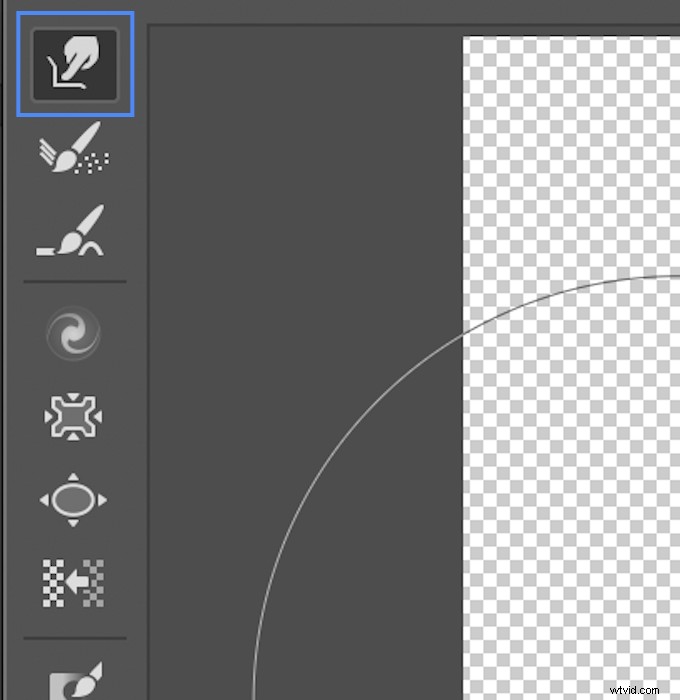
このセクションでは、液化ブラシのサイズと強度を増減できます。灰が被写体から飛び去る方法を模倣するために、画像をワープしたいとします。これを反映するために、必ず急降下動作を使用してください。
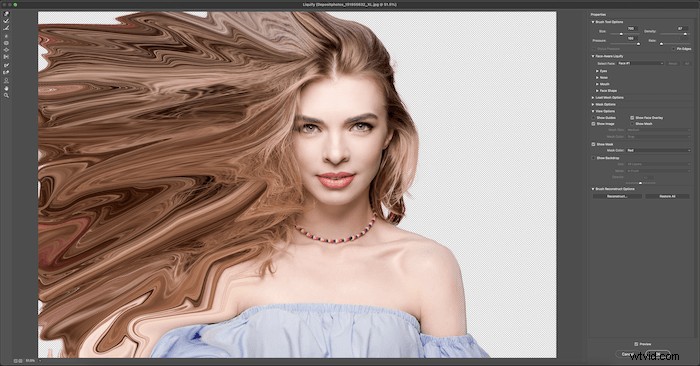
満足したら、[OK]をクリックします。これに似た画像が表示されます。

ステップ4–分散効果を作成する
次に、分散効果のためにレイヤーを準備する必要があります。
「分散」レイヤーをクリックして、レイヤーマスクを追加します。 「分散」レイヤーの場合、下のレイヤーパネルで「レイヤーマスクの追加」アイコンを選択するときに、Altクリック(Macの場合はOptionクリック)します。これにより、「分散」レイヤー上のすべてが自動的に非表示になります。
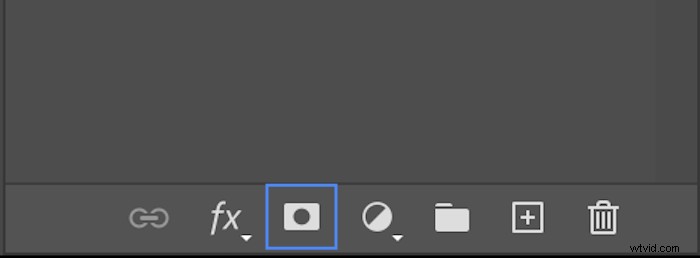
次に、Altキーを押しながらクリックせずに、「フォアグラウンド」レイヤーのレイヤーマスクを作成します。これにより、ワークスペースは次のようになります。
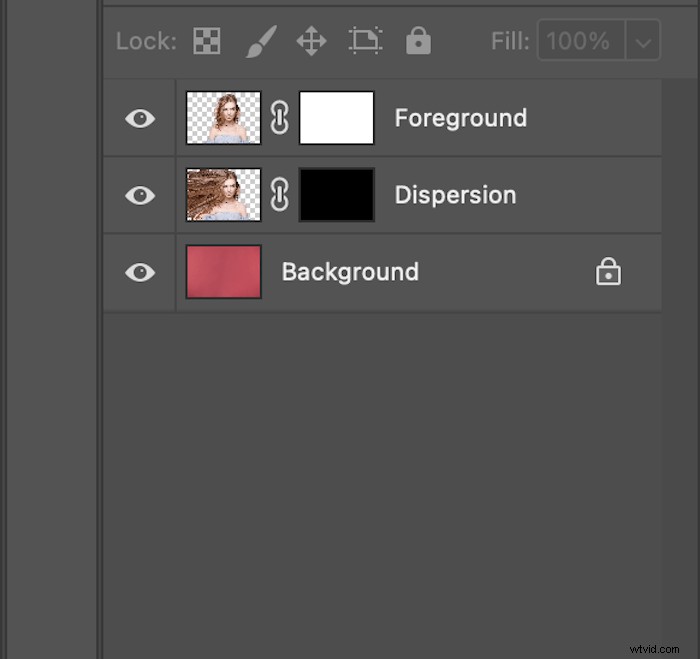
新しい分散効果ブラシツールがPhotoshopにあることを確認してください。
これらの新しいブラシを使用して、エフェクトの方向に向かうエッジで作業を開始します。新しいレイヤーマスクで作業していることを忘れないでください。黒を選択してペイントしたい。

これらのブラシを使用すると、直面するサイズと方向を変更できます。不透明度とフローを100%にしてください。
これが完了したら、「分散」レイヤーのマスクをクリックします。次に、「灰」の追加を開始します。
[x]をクリックして、ブラシツールの色を黒から白に反転します。これで、ドラッグしたビットを表示し始めることができます。ブラシのサイズを変更して、このビットを試してみてください。効果を微調整するために、不透明度を下げたブラシを追加することもできます。

トランジションが洗練されたように見えるように、常に「分散」レイヤーと「前景」レイヤーを切り替えるようにしてください。マスクを交換するたびに、ブラシの色に注意する必要があることを忘れないでください。
作成した分散効果に満足したら、画像をさらに洗練させることができます。
「前景」の画像を選択し、ブラシを使用して収まらないビットを削除します。この部分には白いブラシツールを使用します。ここでは、彼女の顔と肩をそのまま残しました。これにより、モデルが消え始めたように見えます。
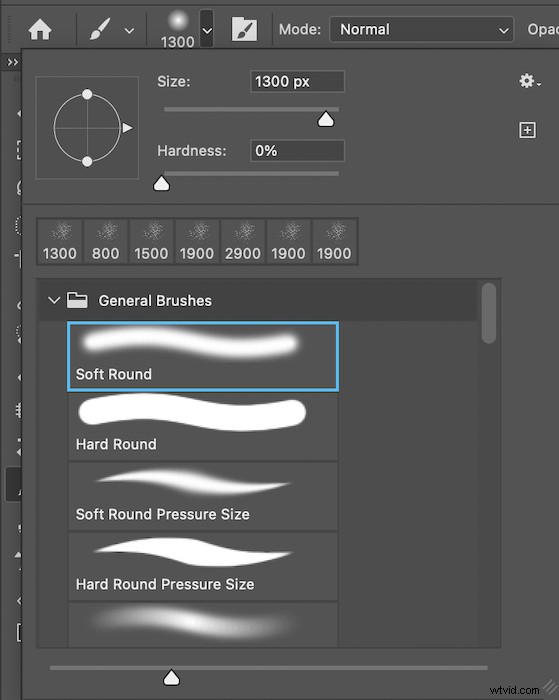
これで、シャープニングなど、必要な編集をさらに行うことができます。これは、Photoshopで分散効果を作成するための最も基本的な方法です。

結論
基本的な手順が完了したので、このテクニックを可能な限り試して、ポートレートに分散効果を作成することをお勧めします。混乱するかもしれませんし、最初は少しでも迷子になるかもしれません。がっかりしないでください!これを解決する唯一の方法は、何度も何度も試してみることです。
分散効果はわかりにくい効果のように見えるかもしれませんが、慣れれば実際にはかなり単純です。 Photoshopとの初心者/中級の関係を持つ人々でさえ、この効果で素晴らしい結果を得ることができます。背景がはっきりしている画像から始めて、自分で簡単に撮影できるようにします。すぐに、あなたはあなたの友人や家族を他の次元に連れて行くことができるようになります。
ご覧のとおり、この分散効果で作成できる可能性はたくさんあります。モデルではなくオブジェクトを操作したいですか?それを試してみてください!これは、創造性をどんどん取り入れていくと報われるPhotoshopのテクニックの1つです。
他のクリエイティブなPhotoshopテクニックをお探しですか?ポートレートに柔らかな輝きを加えてみてください!
