少し輝きを加えると、写真が魔法のようになります。雪を輝かせたり、星明かりの効果を追加したりできます。棒が魔法の杖になり、星が空を横切って縞模様になり、ホタルが夜を満たします。この記事では、Photoshopでスパークルエフェクトを作成する方法を段階的に説明します。
スパークルブラシを作成します。これにより、最も柔軟性が高まります。写真にスパークルを簡単に適用できるように保存します。写真全体をオーバーレイとしてブラシで塗りつぶしたり、小さな領域に魔法のようなタッチを追加したりできます。あなたが作るスパークルブラシはあなただけのものになります。あなただけがこの魔法のタッチを持っています!
手順は非常に簡単です。ブラシを作ることから始めましょう。次に、いくつかの写真に輝きを適用します。


スパークルブラシの作成
ステップ1:Photoshopで新しいドキュメントを開く
Adobe Photoshopを開き、新しいドキュメントを作成します。 [ファイル]メニューに移動し、[ファイル>新しいドキュメント]を選択します (Ctrl / Command + N)。 [新しいドキュメント]ウィンドウで、幅と高さを2500pxに設定します。背景コンテンツの色が白に設定されていることを確認してください。
[作成]をクリックします。
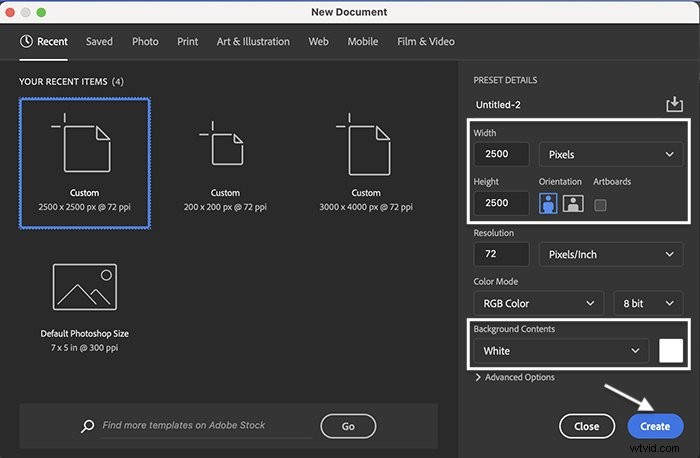
ステップ2:レガシーブラシをアクティブにする
Photoshopで利用可能なブラシの組み合わせを使用して新しいブラシを作成します。きらめきを作るときに使用するのに最適なブラシのいくつかは、レガシーブラシです。これらは、お使いのバージョンのPhotoshopで非表示になっている可能性があります。
これらのレガシーブラシを見つける方法は次のとおりです。 ([ブラシプリセットピッカー]ドロップダウンメニューに[レガシーブラシ]というフォルダーが既に表示されている場合は、この手順をスキップできます。)
従来のブラシを表示するには、ツールバーのブラシツールをクリックします。ワークスペースの上部にあるオプションバーで、ブラシプリセットピッカーの横にあるフォルダアイコンをクリックします。
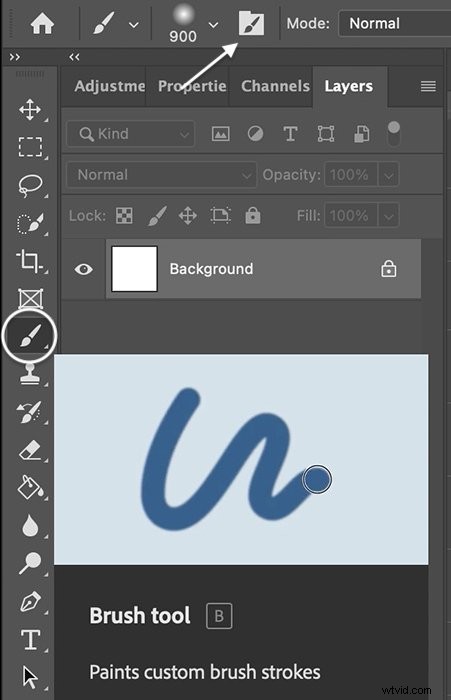
これにより、[ブラシ設定]パネルが開きます。
[ブラシ設定]パネルで、[ブラシ]タブを選択します。次に、右上隅にある3本線のアイコンをクリックします。表示されるメニューで、[レガシーブラシ]を選択します。
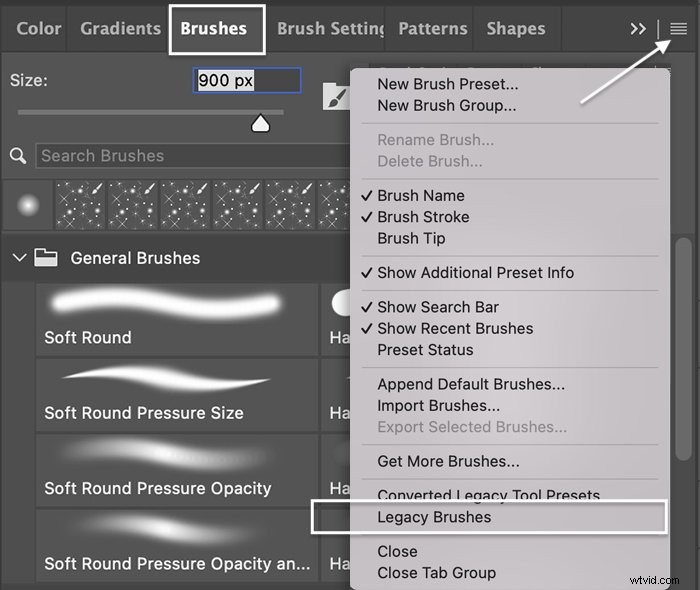
Photoshopは、レガシーブラシをブラシプリセットのリストに復元するかどうかを尋ねてきます。 [OK]をクリックします。
オプションバーのブラシプリセットピッカーに移動すると、選択できる新しいブラシのセットが表示されます。レガシーブラシフォルダを開くと、20近くの追加のブラシフォルダが表示されます。主にデフォルトのブラシフォルダと各種ブラシフォルダにあるブラシを使用します。
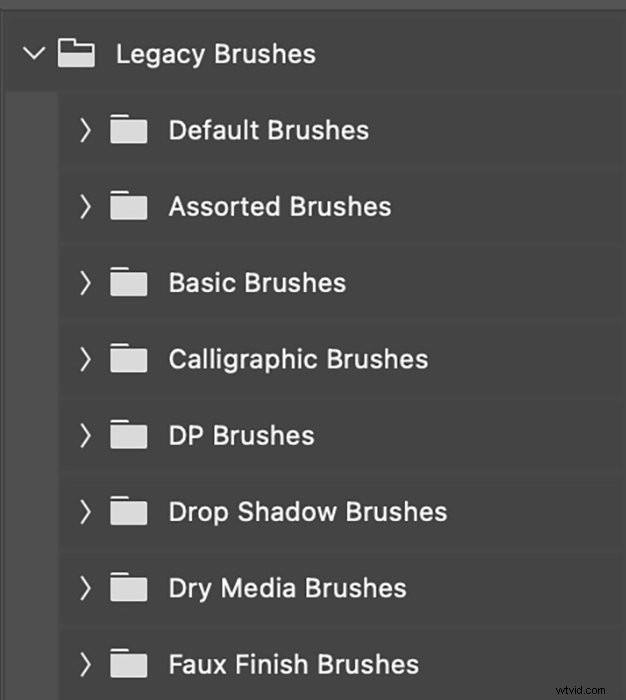
ステップ3:前景色を黒に設定
ブラシの作成を開始する前に、前景色を黒に設定します。これをすばやく行うには、Dホットキーをクリックします。これにより、前景色と背景色がデフォルトに設定されます。デフォルトの前景色は黒です。
または、左側のツールバーの下部にある前景色の正方形をクリックします。これにより、カラーピッカーウィンドウが開きます。右下隅をクリックして黒を選択します。
[OK]をクリックします。
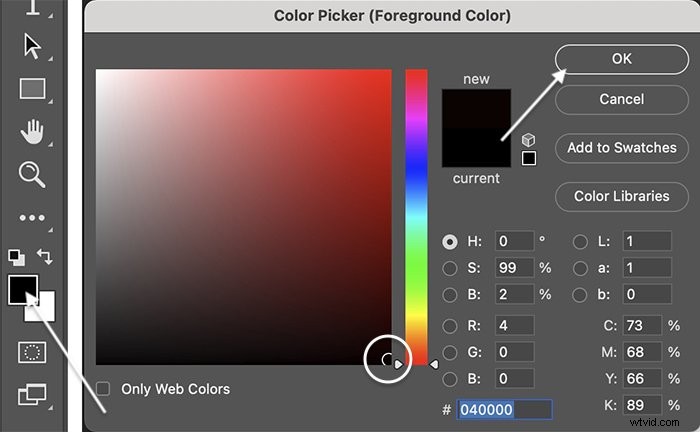
ステップ4:星型のブラシツールを選択する
ツールバーのブラシツールをクリックします。ワークスペースの上部にあるオプションバーで、ブラシプリセットピッカーから星型のブラシを選択します。スパークルブラシでは、DefaultBrushesフォルダーにあるStar70ブラシから始めました。 LegacyBrushフォルダーには他にも多くのオプションがあります。ここにいくつかのお気に入りがあります:
- スター70
- Crossshatch 1
- クロスシャッチ4
- スター–小さい
- スター–大
- スターバースト–小
- スターバースト–大
- テクスチャ4
- DPスター
- 風合いのある丸い扇風機
- ハイプノライン
他のブラシを自由に試してみてください。ひし形や三角形のような形も、スパークルブラシの一部としてうまく機能します。やわらかい丸いブラシで円形にすることもできます。ただし、低流量を使用してください。密集した中心は目を引くでしょう。
また、Webから他のブラシをダウンロードすることもできます。無料のものもあれば、購入する必要があるものもあります。
大きなブラシサイズを選択してください。開始するには約300px。白い背景レイヤーをクリックして、3つまたは4つの図形を追加します。キャンバス全体にランダムに図形を配置します。
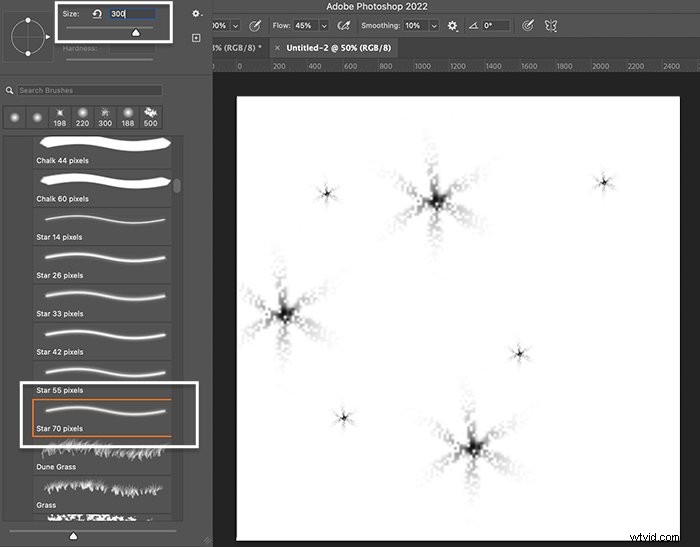
ステップ5:さまざまなサイズのブラシストロークを追加する
ブラシサイズを変更し、さらにいくつかのブラシストロークを追加します。
オプションバーでブラシサイズを変更するか、ブラケットキーを使用できます。左角かっこキー([)を押すと、ブラシが小さくなります。右角かっこキー(])を使用すると、ブラシが大きくなります。
あまり多くのブラシストロークを追加しないでください。次のステップで、形状にいくつかのバリエーションを追加します。
ステップ6:2番目の形状を選択する
別の形のブラシストロークを選択します。 AssortedBrushesフォルダーにあるCrosshatch1ブラシを使用しました。大きなブラシサイズを選択し、3つまたは4つの形状を追加します。
他の形状と重ならないようにし、ブラシストロークの間に多くの空白を残してください。
ブラシサイズを変更し、さらにいくつかのブラシストロークを追加します。
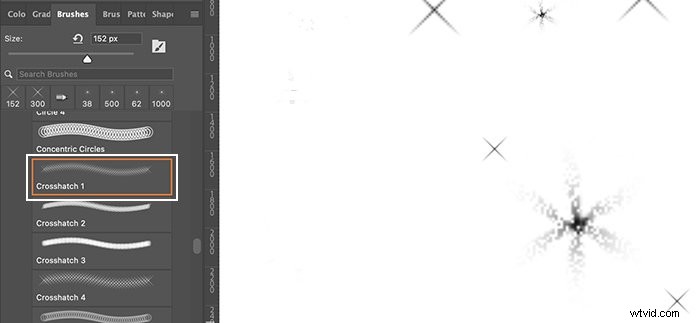
ステップ7:3番目の形状を選択する
3番目のブラシストローク形状を選択します。 AssortedBrushesフォルダーにあるStarburst–Largeブラシを使用しました。大きなブラシサイズを選択し、3つまたは4つの形状を追加します。ブラシサイズを変更し、さらにいくつかのブラシストロークを追加します。
3つ以上の形のブラシを使用できます。ただし、やりすぎないように注意してください。あなたはあまり多くの異なる形を必要としません。 3つまたは4つの異なる形状を選択します。形状ごとに、2つまたは3つの異なるサイズを選択します。
背景レイヤーの白いフレーム内に図形を保持し、図形の間に多くの空白を残します。さまざまなサイズとブラシの形を試して、ユニークなスパークルブラシを作成してください。
これが私の最終的なブラシストロークの選択です。
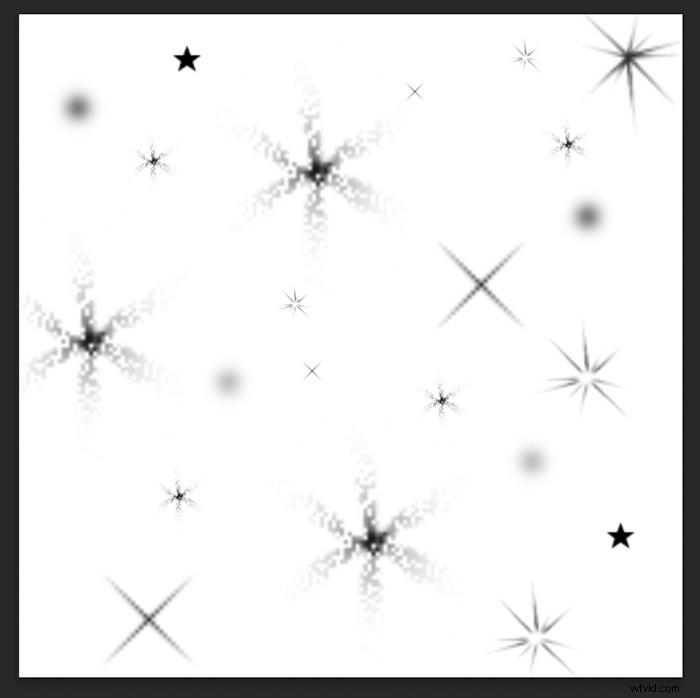
ステップ8:キャンバスをブラシプリセットとして保存する
背景レイヤー上のシェイプとその位置に満足したら、ブラシプリセットとして保存します。これにより、スパークル効果やオーバーレイを追加したいときにいつでもブラシにアクセスできるようになります。 [編集]メニューに移動します。 編集>ブラシプリセットの定義を選択します 。 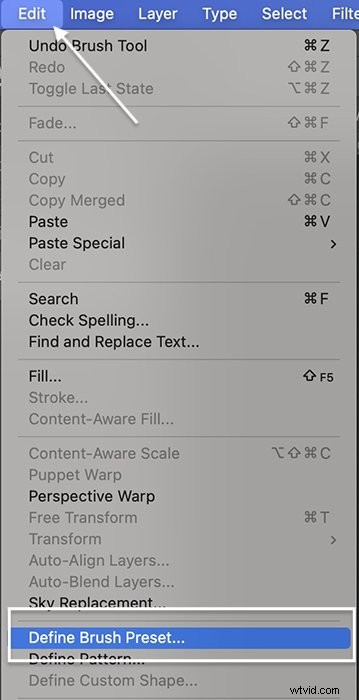
ブラシに名前を付けて、[OK]をクリックします。スパークルブラシの作成に使用したファイルを閉じます。保存する必要はありません。作業内容は、いつでも使用できるブラシストロークとして保存されます。
それでおしまい!あなたはあなた自身の個人的な輝きのブラシを持っています。ブラシのリストの一番下に表示されます。それでは、新しいブラシを使用して写真に輝きを加えましょう。
写真にスパークルオーバーレイを追加する方法
Photoshopで、少しキラキラ光る写真を開きます。作成したスパークルブラシは柔軟です。これを使用して、画像全体にスパークルオーバーレイを追加できます。または、写真の選択した領域に輝きを加えることができます。この写真にスパークルオーバーレイを追加しましょう。

ステップ1:写真を開いて新しいレイヤーを作成する
Photoshopで写真を開きます。 [レイヤー]ドロップダウンメニューに移動して、新しいレイヤーを追加します。 レイヤー>新規>レイヤーを選択します (Shift + Ctrl / Command + N)。最上層の名前を「Sparkle」に変更します。
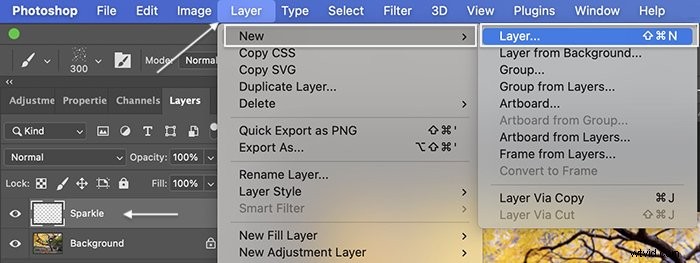
ステップ2:前景色を白に設定
前景色を白に設定します。これをすばやく行うには、まず、Dホットキーをクリックします。これにより、前景色と背景色がデフォルトに設定されます。デフォルトの前景色は黒です。次に、Xキーをクリックします。これにより、前景色と背景色が反転します。または、ツールバーの下部にある前景色の正方形をクリックすることもできます。これにより、カラーピッカーウィンドウが開きます。左上隅をクリックして、白を選択します。
[OK]をクリックします。
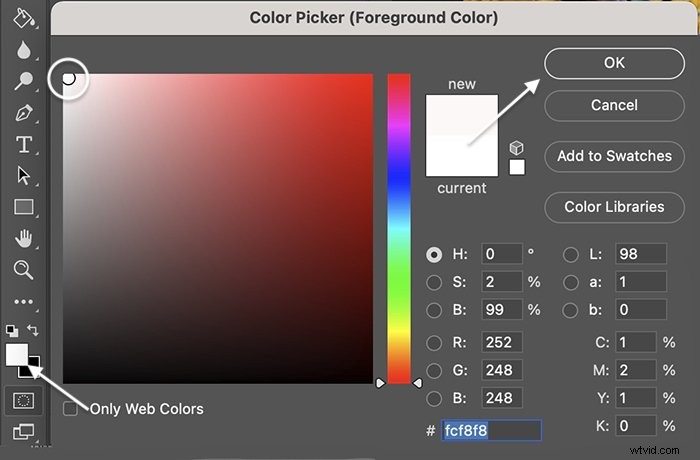
ステップ3:スパークルブラシを選択する
ツールバーのブラシツールをクリックします。ワークスペースの上部にあるオプションバーで、ブラシプリセットピッカーで作成したスパークルブラシを選択します。デフォルトでは、リストの一番下に表示されます。ただし、ドラッグして一番上またはフォルダに移動できます。
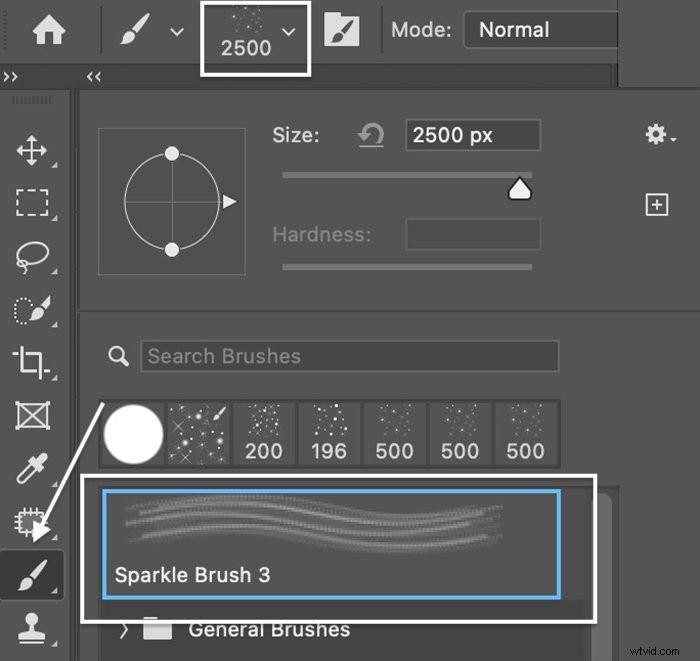
ステップ4:ペイント用のブラシストロークをランダム化して間隔を空ける
スパークルブラシを選択すると、ペイントを開始する準備が整います。ブラシのサイズを変更して、画像を1回クリックできます。きらめきが現れます!
ただし、写真をクリックしてドラッグすると、効果が失われます。あまり魔法のように見えない塗抹標本が得られます。

したがって、最初に、ブラシの形状を間隔を空けてランダム化する必要があります。これにより、明らかなパターンが減り、ブラシを画像上でドラッグしたときに輝きがより自然に表示されます。
ブラシプリセットピッカーの横にあるフォルダアイコンをクリックして、[ブラシ設定]パネルを開きます。 [設定]パネルで、[ブラシ]タブを選択します。
[ブラシチップの形状]パネルで、[間隔]を50%に設定します。これにより、輝きが失われます。
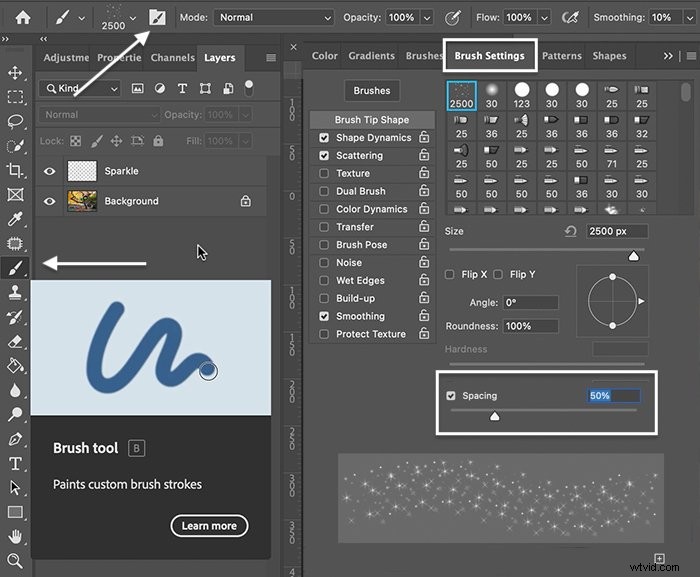
ShapeDynamicsをクリックします。ラベルをクリックしてパネルを開きます(ラベルの横にあるチェックボックスをクリックしてもパネルは開きません)。
「サイズジッター」を50%に設定します。 「ジッター」は、Photoshopがブラシストロークに追加するランダム性を定義します。 「AngleJitter」と「RoundnessJitter」を変更することもできます。これらは、ブラシストロークの指定されたプロパティも変更します。
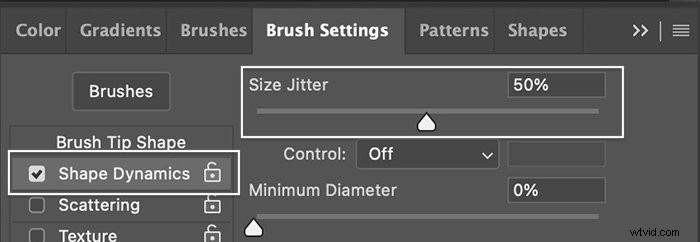
散乱をクリックします。スキャッター(ブラシストロークの数と配置のランダム性)を100%に設定します。
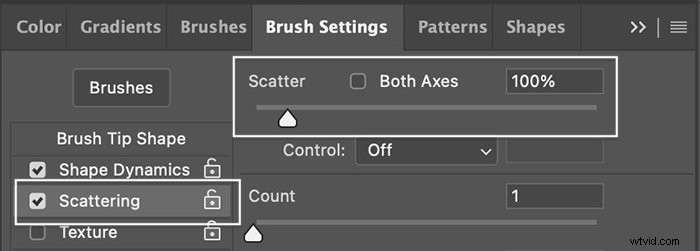
パネルの下部にあるプレビューボックスには、変更ごとにブラシがどのように表示されるかが表示されます。間隔、ジッター、散乱を試してみてください。
探索するブラシ設定オプションは他にもたくさんあります。 [設定]パネルの右下隅にあるプラス記号をクリックすると、お気に入りの設定を新しいブラシとして保存できます。
ステップ5:スパークルレイヤーにオーバーレイをペイントする
集中する領域にたくさんの輝きを加えると、キラキラ効果が得られます。
最上層を選択します。スパークルブラシに大きなサイズを選択し、写真全体にペイントします。セクションを1回クリックして、写真に輝きを加えることもできます。必要に応じて、ブラシサイズを変更し、画像全体にもう一度ペイントします。
画像全体に輝きを与えるために、あまり多くのストロークは必要ありません。いくつかの輝きは大いに役立ちます。

ステップ6:スパークルレイヤーを複製してガウスぼかしを追加する
[レイヤー]ドロップダウンメニューに移動して、Sparkleレイヤーを複製します。 レイヤー>レイヤーの複製を選択します (Ctrl / Comad + J)。
複製レイヤーにガウスぼかしを追加します。 [フィルター]ドロップダウンメニューに移動します。 フィルター>ぼかし>ガウスぼかしを選択します 。 5〜10pxのぼかし半径を選択します。プレビューウィンドウでぼやけが見えにくくなります。ただし、画像にぼやけが見られる場合があります。
必要以上にぼかしを追加してもかまいません。後でぼかしレイヤーの不透明度を下げることができます。
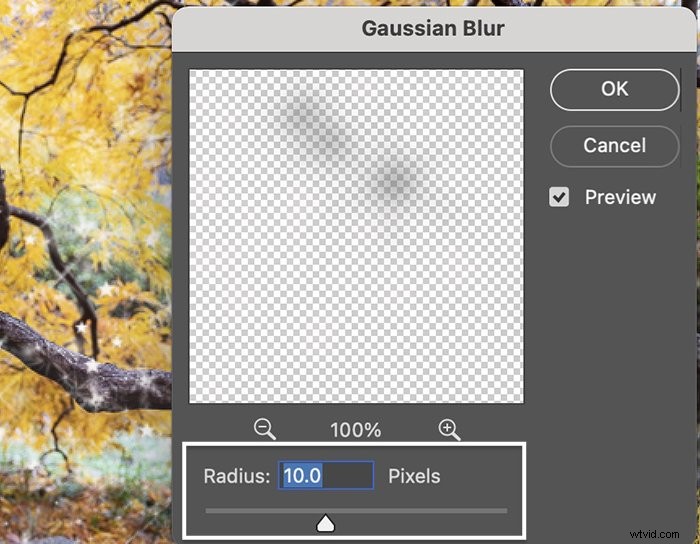
ステップ7:カラーグローを追加する(オプション)
Sparklesレイヤーをダブルクリックして、スパークルに色付きの輝きを追加します。 [レイヤースタイル]ウィンドウで、[外部グロー]を選択します。ブレンドモードをオーバーレイまたはソフトライトに設定し、不透明度を30%から50%の間に下げます。
色付きの正方形をクリックして、グローの色を設定します。スポイトツールを使用して、画像から色を選択します。または、色付きのボックスをクリックして色を選択します。
「スプレッド」を5%に設定し、「サイズ」を5pxに設定します。これらの設定を自由に試して、好みの外観を取得してください。
[OK]をクリックします。
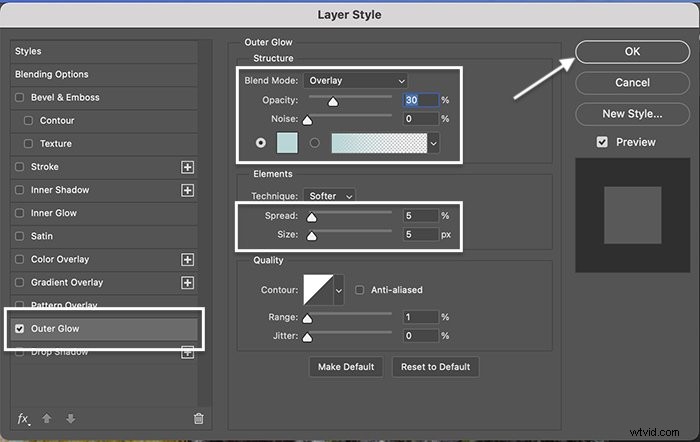
オブジェクトにスパークル効果を追加する方法
オブジェクトまたは画像のターゲット領域に輝きを追加して、ファンタジー効果を作成できます。ヴェネツィアカーニバルで衣装を着たモデルが持っているガラス玉に輝きを加えましょう。
以下のステップ1、4、6、および7については、上記の手順に従ってください。


ステップ1:Photoshopで画像を開く
ステップ2:新しいレイヤーを追加する
ステップ3:オブジェクトを選択する
スパークルをオブジェクトの内部またはオブジェクトに配置する場合は、オブジェクトの選択ツールを使用します。背景画像を強調表示し、ツールバーから[オブジェクトの選択]ツールを選択します。このツールは、クイック選択ツールにバンドルされています。
選択するオブジェクトの周りに正方形を描きます。この場合、私はガラス玉の周りに正方形を描きました。あなたが解放するとき、あなたの選択の周りに行進するアリがいるでしょう。クイック選択ツールを使用して選択を絞り込みます。
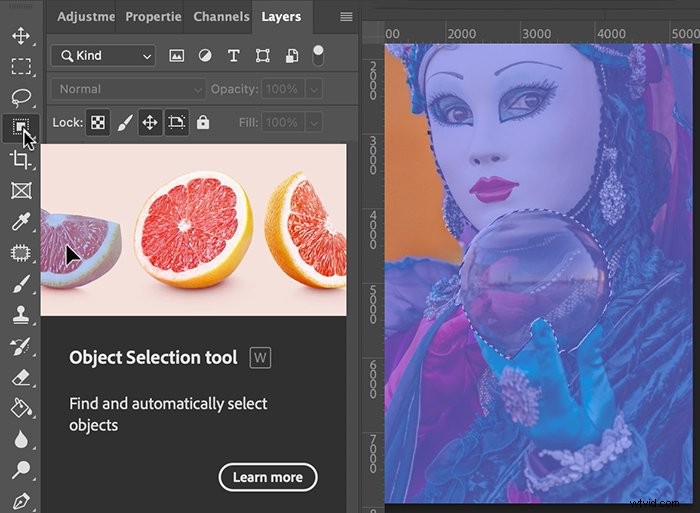
ステップ4:前景色を白に設定
ステップ5:スパークルブラシツールを選択します
最上層を強調表示して、ブラシツールをアクティブにします。ブラシプリセットピッカーから作成したスパークルブラシを選択します。選択したオブジェクトよりもブラシのサイズを少し小さくします。
その領域を数回クリックします。あなたの輝きは選択したエリア内にとどまります。
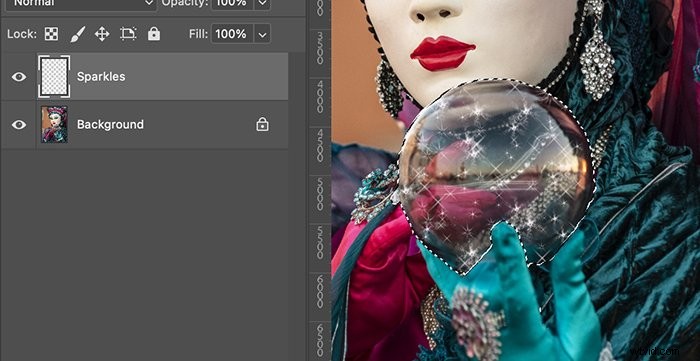
終了したら、領域の選択を解除します。 [選択]ドロップダウンメニューに移動します。 選択>選択解除を選択します (Ctrl / Command + D)。
さまざまなサイズのブラシストロークを試すことができます。きらめきをランダムに配置し、重なりすぎないようにします。きらめきを洗練するには、きらめきレイヤーにレイヤーマスクを追加します。次に、柔らかな黒いブラシを使用して、余分な輝きを取り除きます。
ブラシを使ってジュエリーに輝きを加えることができます。または、レンズフレアフィルターを使用することもできます。目を1回クリックして輝きを配置し、レイヤーマスクで余分な輝きを取り除くことで、目にキャッチライトを追加することもできます。
ステップ6:レイヤーを複製してガウスぼかしを追加する
ステップ7:アウターグロースタイル効果で色を追加する(オプション)
結論
Photoshopを使用すると、スパークルブラシを使用して写真にちょっとした魔法を簡単に追加できます。用途の広いスパークル効果の作成は驚くほど簡単です。 Photoshopにインストールされている星型のレガシーブラシを使用します。さまざまなサイズと形を白い帆布に刷毛で塗ります。そして、キャンバスをブラシとして保存します。独自のスパークルブラシを作成したら、写真のターゲット領域にスパークルを追加できます。または、写真全体にスパークルオーバーレイとしてスパークルをブラシで塗ることもできます。 Photoshopで独自の輝き効果を追加して楽しんでください!
魅惑的な画像を作成するための簡単なヒントについては、魔法の写真の魔法書の電子書籍をお試しください!
