パターンやフォームを強調する簡単な方法を探している場合は、Photoshopで万華鏡のような効果を作成してみてください。これは、複製、ミラーリング、回転を使用して幾何学模様を作成する簡単な方法です。
万華鏡のパターンには催眠術のような品質があります。パターンは、画像の中央にあなたを引き込みます。この品質は、背景画像、ポスター、またはその他のデザインに最適です。
今日は、Photoshopでユニークな万華鏡効果を作成するためのステップバイステップのチュートリアルをご案内します。万華鏡の効果はクリエイティブに報酬を与えるので、バージョンにスパイスを加える方法を考えてみてください!

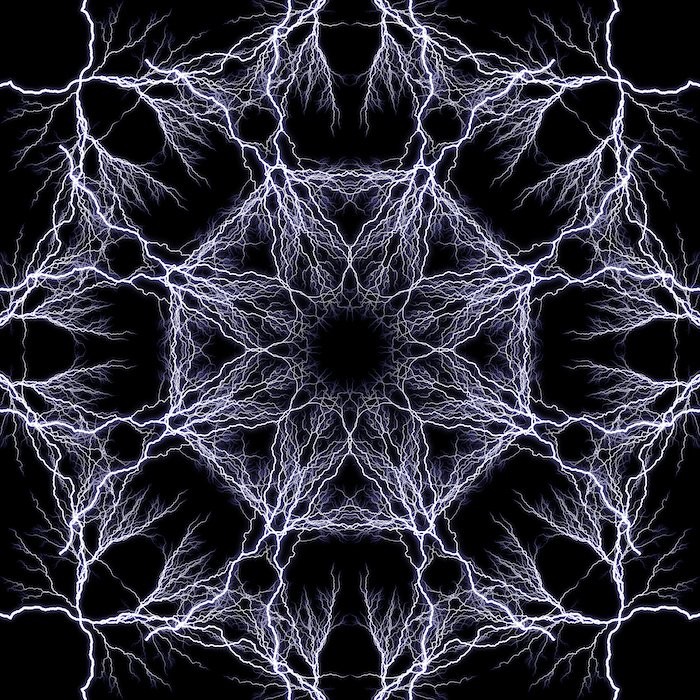
万華鏡とは何ですか?
鏡を通してパターンを反射することは何百年も前からありました。しかし、完全な万華鏡効果が実現されたのは1815年のことでした。スコットランドの発明家、デビッドブリュースターによって発見されました。
ブリュースターは古代ギリシャ語から名前を付けました。 カロス 「美しい」という意味です。 Eidos 「見えるもの」(形と形)を意味します。そしてskopeō 見るか調べることを意味します。つまり、万華鏡は「美しい形の観察」に変換されます。
万華鏡は、2つ以上の反射面が互いに向かってある角度で傾斜している光学機器です。これにより、反射が繰り返されるため、対称的なパターンが作成されます。楽器は、効果を強調するために、色付きのガラスやその他の不透明な素材が入ったチューブに入っていることがよくあります。

万華鏡効果のための画像の選択
ほとんどすべての画像が機能します。ただし、Photoshopの万華鏡効果は、既知のフォームを使用する場合に特に効果的です。技術的には、主題の形式を文脈から外して、この幾何学的グリッドに配置します。
これは、あなたが知っている画像と新しいパターンの2つの画像を作成するので、見た目にも美しいものです。この編集には稲妻の写真を選択しました(DepositPhotosのストック画像)。
お気づきの方もいらっしゃると思いますが、写真には余白がたくさんあります。これにより、完全な写真を使用した場合よりも、最終的な編集の混乱が少なくなります。私はこれをデモンストレーションの目的で行っており、忙しくない画像の方が見栄えがよいことを示唆していません。
Photoshopで万華鏡効果を作成する
ステップ1:画像を選択して開きます
まず、変換する画像を選択します。
ミラーリングすると面白い形になるエキサイティングな形をしているので、稲妻の画像を選びました。
次に、AdobePhotoshopで画像を開きます。
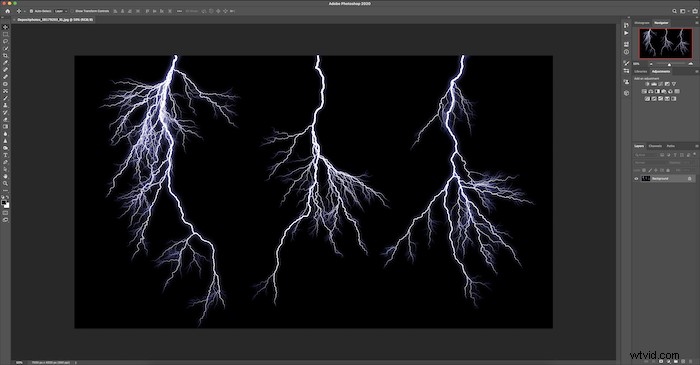
ステップ2:切り抜きツールを使用して1:1形式に変更する
次に、画像を正方形に切り抜きます。左側のツールバーの切り抜きツールをクリックします。
上部に、[元の比率]の[比率]ドロップダウンメニューが表示されます。これを1:1(正方形)に変更します。これにより、作物に最適な寸法が得られます。
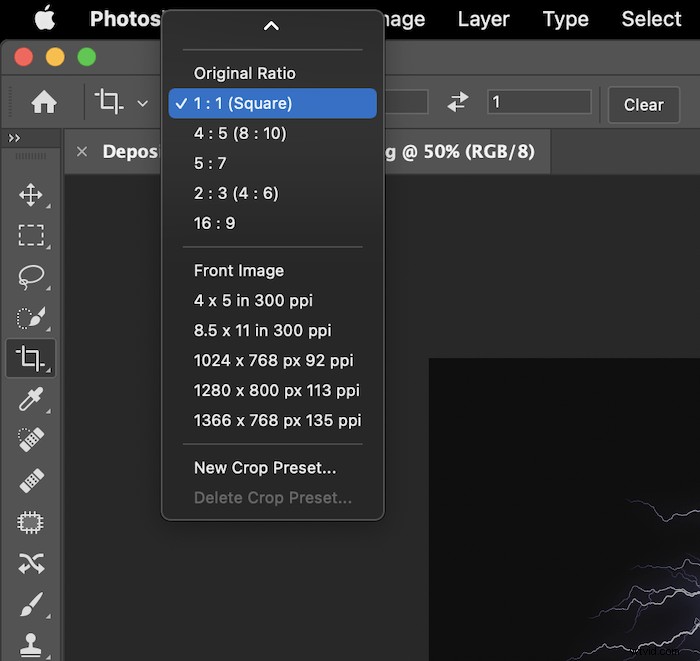
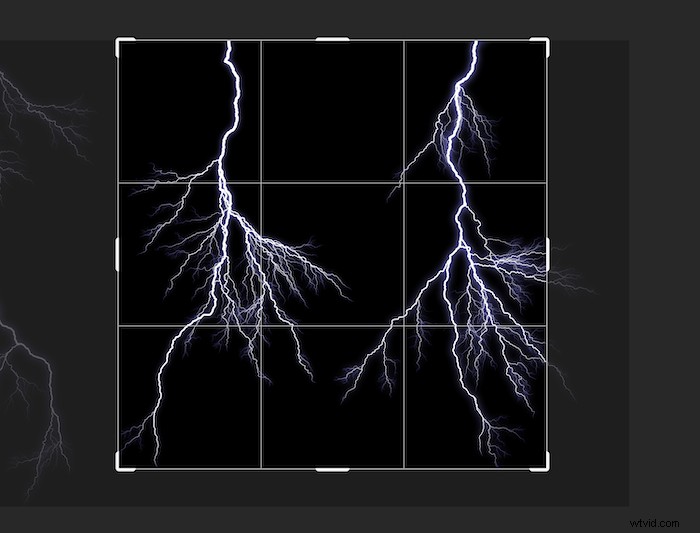
これで、次のような画像が表示されます。

ステップ3:重複レイヤーを作成する
背景レイヤーを右クリックし、[レイヤーの複製]を選択して、レイヤーを複製します。画像の上に「バックグラウンドコピー」という名前の新しいレイヤーとして表示されます。
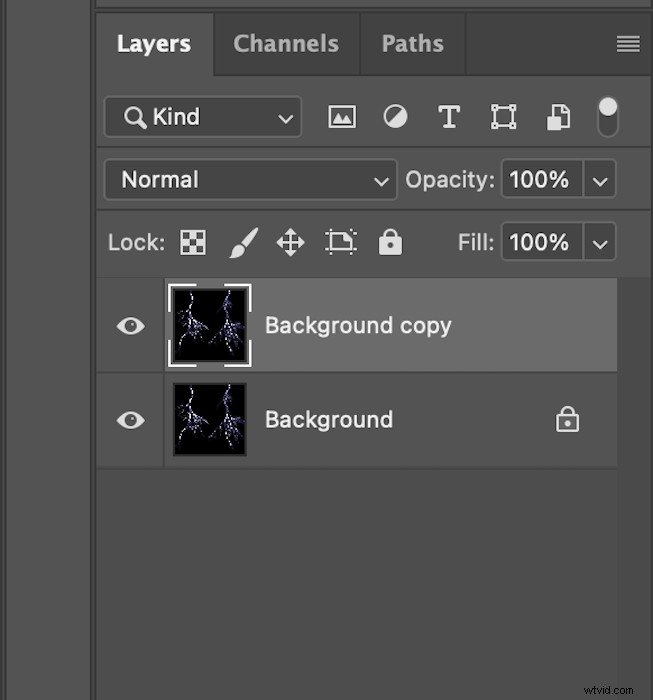
ステップ4:キャンバスの幅を拡大する
次に、[背景コピー]を選択した状態で、Photoshopのキャンバスサイズを大きくします。トップメニューに移動し、画像>キャンバスサイズを選択します。
ドロップダウンのオプションを[パーセント]に変更し、幅を200にします。次に、アンカーグリッドの左中央のボックスをクリックします。 [相対]ボックスがオフになっていることを確認してください。キャンバスサイズのポップアップは次のようになります。

次に、[OK]を選択します。
画像の右側に空の白い四角があるはずです。これで、画像は次のようになります。

ステップ5:水平ミラー効果を作成する
次に、左側のツールバーの移動ツールをクリックします。
これを使用して、左側の画像を右側の空白スペースにドラッグします。

次に、トップメニューに移動し、編集>変換>水平方向に反転を選択します。 。
画像にはこのような鏡のような効果があるはずです。

ステップ6:重複レイヤーをマージする
次に、Backgroundコピーレイヤーをマージします。この複製レイヤーを選択した状態で、レイヤー>マージダウンに移動します トップメニューにあります。
レイヤーパネルは次のようになります。
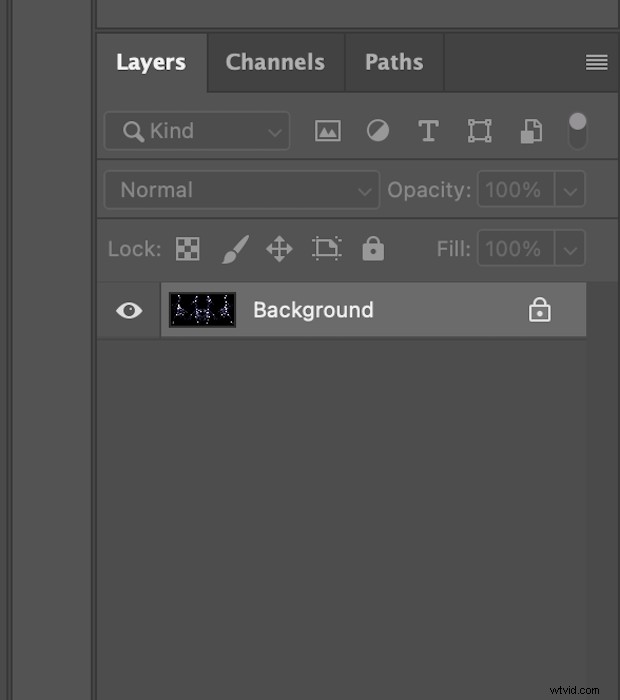
ステップ7:レイヤーを複製する
現在の新しいマージダウンされた「バックグラウンド」レイヤーを複製します。レイヤーを右クリックし、ドロップダウンメニューで[レイヤーの複製]を選択します。そして、新しいレイヤーが表示されます(「バックグラウンドコピー」)。
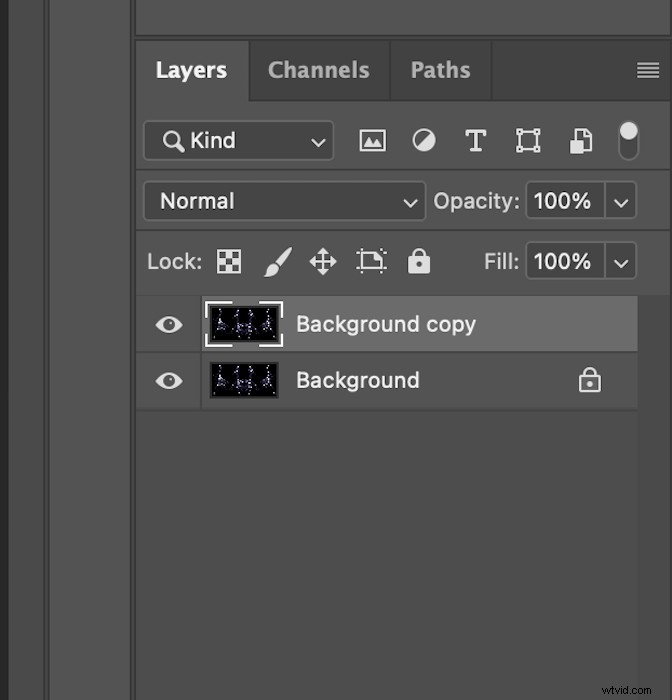
ステップ8:キャンバスの高さを拡張する
画像>キャンバスサイズに移動します 。今回は、幅ではなく高さを変更する必要があります。
ドロップダウンメニューが[パーセント]に変更され、[高さ]セクションに200が表示されていることを確認します。今回は、アンカーグリッドで、上部中央のボックスを選択します。繰り返しになりますが、[相対]ボックスがオフになっていることを確認してください。
キャンバスサイズパネルは次のようになります。
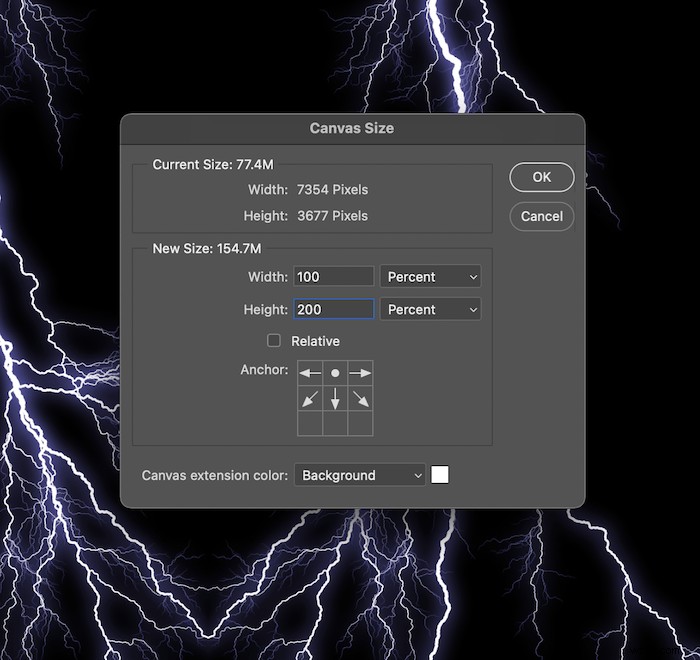
[OK]を選択すると、画像は次のようになります。
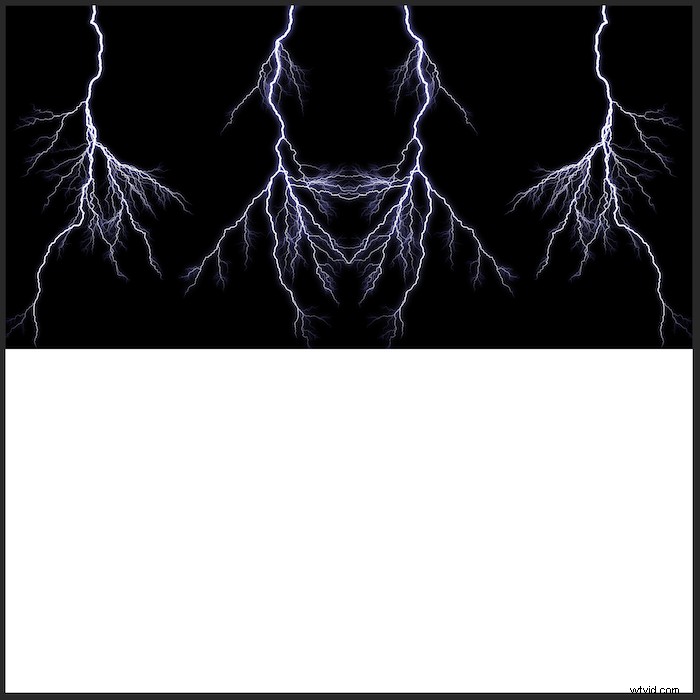
ステップ9:垂直ミラー効果を作成する
左側のツールバーの移動ツールをクリックします。
次に、上の画像を下にドラッグして、下の空白を埋めます。
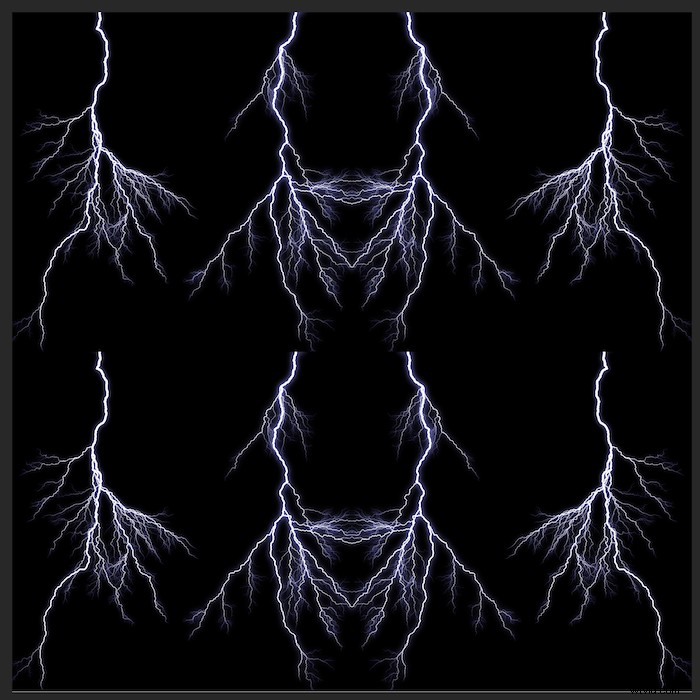
ドラッグダウンした画像を選択したままにします。次に、編集>変換>垂直方向に反転に移動します トップメニューにあります。
これで、別のミラー効果が得られます。最初の画像の4つのバージョンは互いに反映されている必要があります。
これはあなたの作物を洗練する絶好の機会です。切り抜きツールをもう一度選択し、ドロップダウンメニューの設定が1:1(正方形)のままであることを確認します。
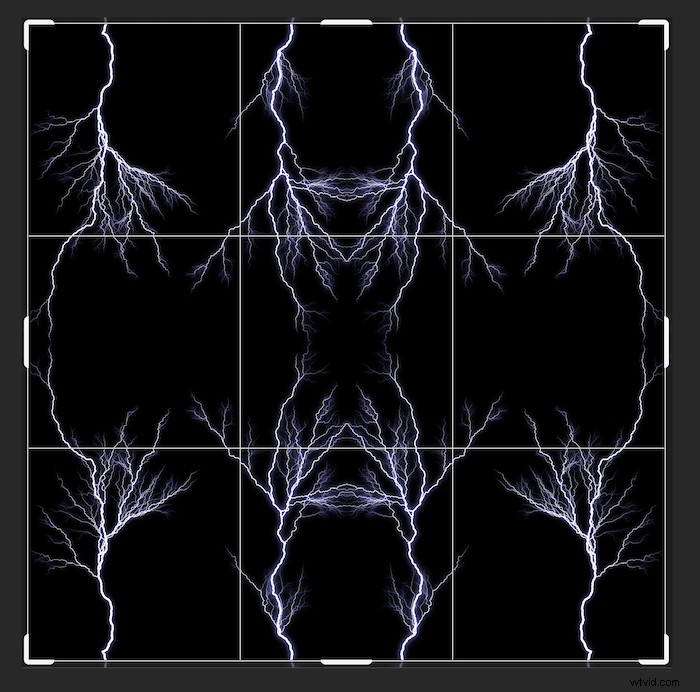
ステップ10:Visible theDuplicateLayerをマージする
すでにお察しのとおりですが、今度は複製レイヤーを再度マージします。
「バックグラウンドコピー」を選択した状態で、今回はトップメニューのレイヤーに移動します。 Alt(Option)キーを押しながら、[表示をマージ]を選択します。
Alt(Option)キーを押したままにすると、レイヤーセクションは次のようになります。
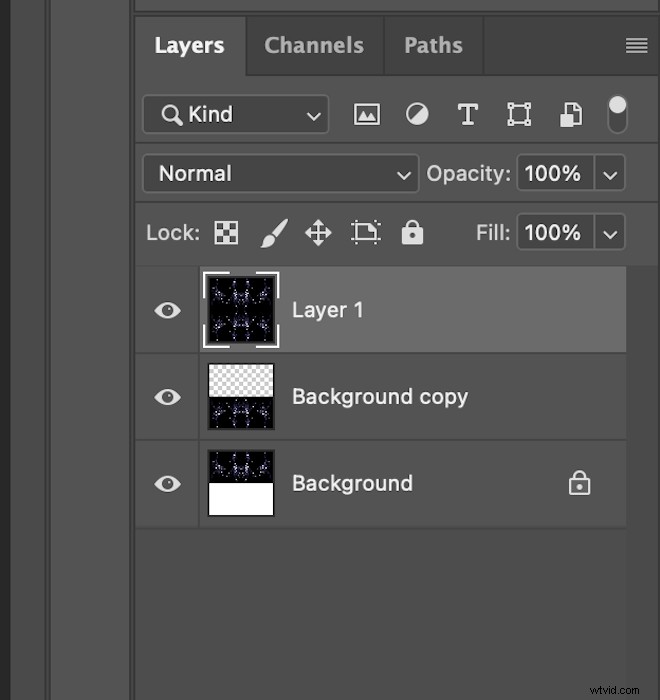
ステップ11:90度回転し、ブレンドモードを画面に変更します
新しいレイヤーを選択したまま、一番上に移動します。 編集>変換>時計回りに90°回転を選択します 。
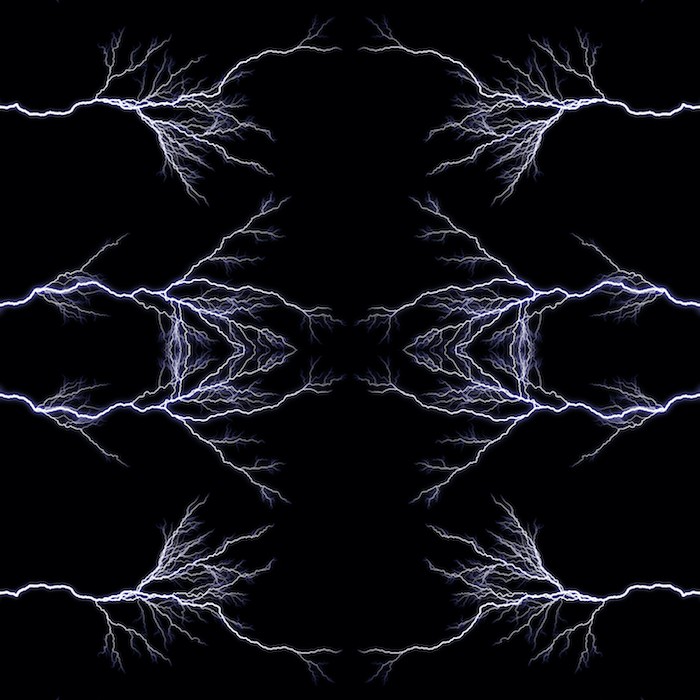
次に、[レイヤー]パネルで、[ブレンドモード]ドロップダウンメニューを見つけます。通常に設定する必要があります。
「レイヤー1」を選択した状態で、画面に変更します。そして、これがあなたの画像がどのように見えるかです。

ステップ12:重複するレイヤーを再度マージする
ここで、以前と同じマージプロセスを繰り返します。
[レイヤー1]を選択します。次に、レイヤー>表示をマージに移動します 。繰り返しになりますが、Merge Visibleを選択するときは、必ずAlt(Option)キーを押したままにしてください。
レイヤーセクションは次のようになります。
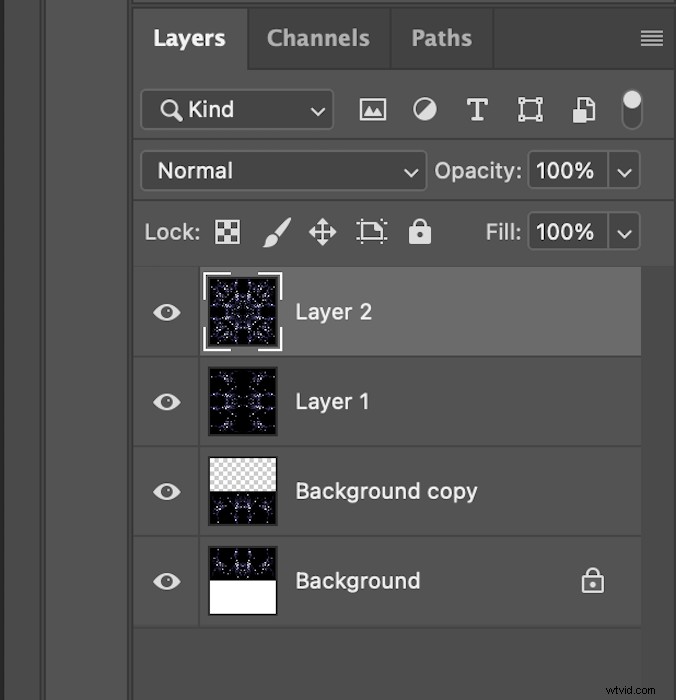
ステップ13:45°回転し、ブレンドモードをライトに変更します
ここで、「レイヤー2」を少し回転させます。したがって、編集>変換>回転に移動します トップメニューにあります。
ここでは、Shiftキーを押しながら画像を手動で回転させました。 Shiftキーを押したままにすると、画像の回転が等間隔でジャンプします。
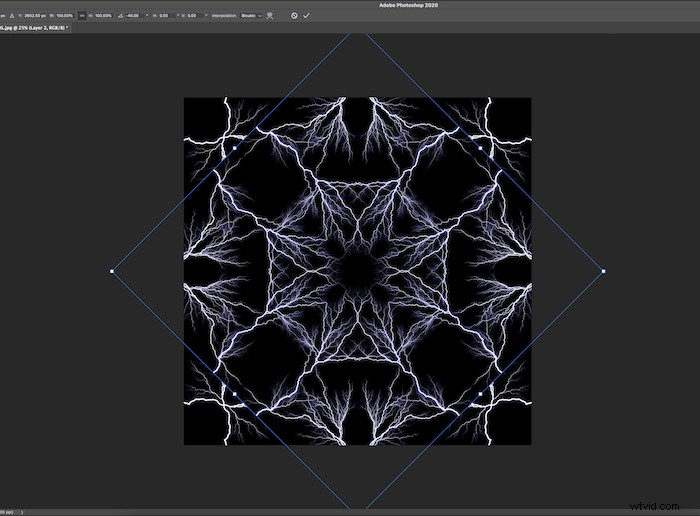
上に移動して45°と入力することもできます 学位ドロップダウンメニューで。
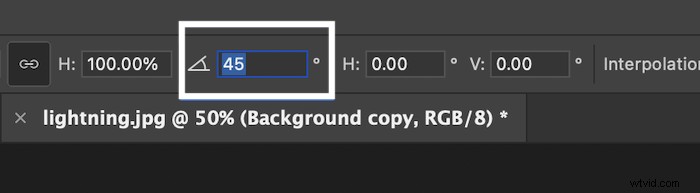
次に、[レイヤー]パネルに戻り、最新のレイヤーのブレンドモードを[明るく]に変更します。
これで、万華鏡効果のある画像ができました。
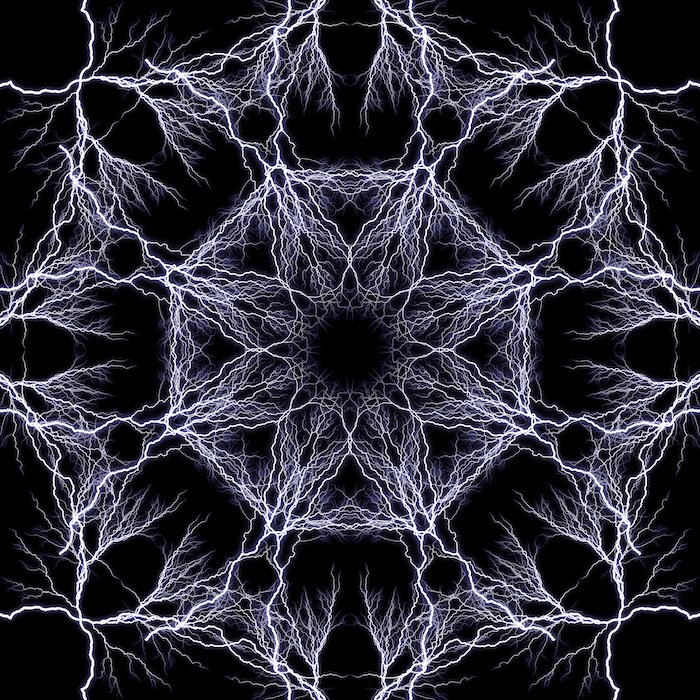
他の万華鏡の画像編集を試す
これで、Photoshopで基本的な万華鏡効果を作成するための基本的なスキルを習得しました。これを試してみてください。空白のスペースを小さな画像で埋めてみませんか?これを行うには、途中の任意の段階で編集に画像を追加します。
この最後の正方形をカスタムパターンとして保存することもできます。その後、これをPhotoshopパターンセクションに保存できます。 編集>パターンの定義をクリックします 編集が終了したら、新しいデザインに名前を付けます。
パターンのシンプルさは気に入っても、厳密な対称デザインは気に入らない場合は、トリミングを試してみてください。これにより、万華鏡の画像の混沌が強調され、興味深い背景が作成されます。
また、必要に応じて、画像を正方形に切り抜いて、プロセス全体を再開することもできます。これは万華鏡の万華鏡になります。繰り返しますが、このテクニックは創造的なアプローチに報います。したがって、できる最善のことは、プロセスを実験して、何が機能するかを確認することです。

結論
これで、Photoshopで万華鏡の画像を作成する方法をマスターしました。このプロセスを使用して、別の複雑な次元、または単純で審美的に心地よいパターンを構築します。
メイン画像を偽装する優れたテクニックです。したがって、誰かの顔の万華鏡効果を実行したとしても、自分自身を認識するのに数分かかる場合があります。だから、これを試してみて、パーソナライズされたバースデーカードで友達を驚かせてください。
Photoshopで万華鏡の効果を作成する可能性は無限大です。楽しんでください!
チェックアウト 季節や天気を問わず魔法の写真を撮るための魔法の写真の魔法書の電子書籍。
