このカラースプラッシュPhotoshopチュートリアルでは、色を強調表示して画面から飛び出す方法を説明します。カラースプラッシュ効果の作成はほんの数ステップで完了し、創造性の余地がたくさんあります。
画像の色を引き出す1つの方法は、白黒の背景に色を設定することです。 Photoshopで色のスプラッシュを追加すると、色を引き出したり、気が散る背景を目立たなくしたりするのに最適な方法です。色は目を引き、より魅力的な画像を作成します。
Photoshopにカラースプラッシュ効果を追加して、この山のシーンの夕焼けの色に強度を追加します。それでは、始めましょう!


カラースプラッシュ効果と選択色
Photoshopのカラースプラッシュ効果は、選択的なカラー写真に少し似ています。どちらも、それ以外の場合は白黒の画像で色を引き出します。
選択色では、強調する色を1つ選択します。たとえば、赤はモノクロの背景に対してポップするのに人気のある色です。選択的カラー写真を作成するさまざまな方法については、Photoshopチュートリアル「Photoshopで選択的カラーを使用する方法(ステップバイステップ!)」を参照してください。
カラースプラッシュ効果は少し異なります。あなたは1つの色に制限されていません。カラースプラッシュは、画像の元の色を引き出します。ただし、色を引き出す場所と、画像をどの程度カラフルにするかはあなたが決めます。
カラースプラッシュPhotoshopチュートリアル
これは、従うべき簡単なステップバイステップのPhotoshopチュートリアルです。ステップ3で2つの変換オプションを提供し、最後にオプションの編集を提供しました。
ステップ1:AdobePhotoshopで画像を開く
カラースプラッシュ効果は、色の多い写真に最適です。カラフルな画像を選択してください。色の競合が多すぎる画像も選択してください。
AdobePhotoshopで画像を開くことから始めます。 [ファイル]ドロップダウンメニューに移動し、[ファイル>開く]を選択します (Ctrl / Command + O)。ファイルに移動して、[開く]をクリックします。
Lightroomを使用する場合は、[写真]ドロップダウンメニューに移動し、[写真>編集>Photoshopで編集]を選択します。 (Ctrl / Command + E)。 Lightroom CCでは、このオプションは[ファイル]ドロップダウンメニューの下にあります。 [編集]をクリックします。
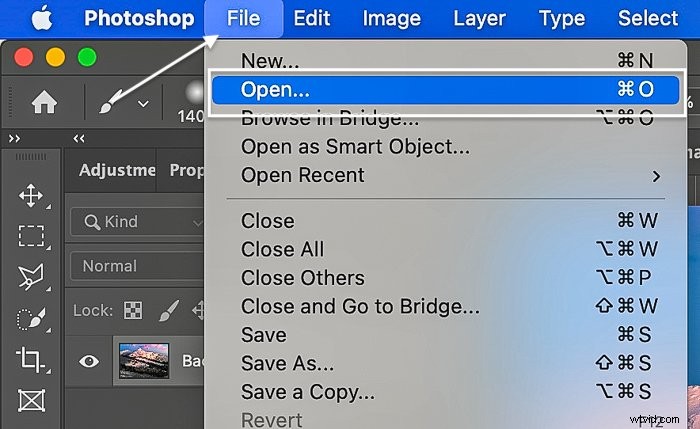
ステップ2:前景を黒に、背景を白に設定
次のステップで、画像にグラデーションマップを追加します。グラデーションマップは、写真を白黒に変換する簡単な方法です。
ただし、最初に、前景色を黒に設定し、背景色を白に設定する必要があります。前景色と背景色の設定は、ツールバーの下部にあります。それらは重なり合う正方形のペアのように見えます。
上部の正方形をクリックして、カラーピッカーを黒にドラッグします。次に、下の正方形を白に設定します。 [OK]をクリックします。または、D(ショートカットキー)を押すだけです。これにより、前景色と背景色が必要なデフォルトにリセットされます。
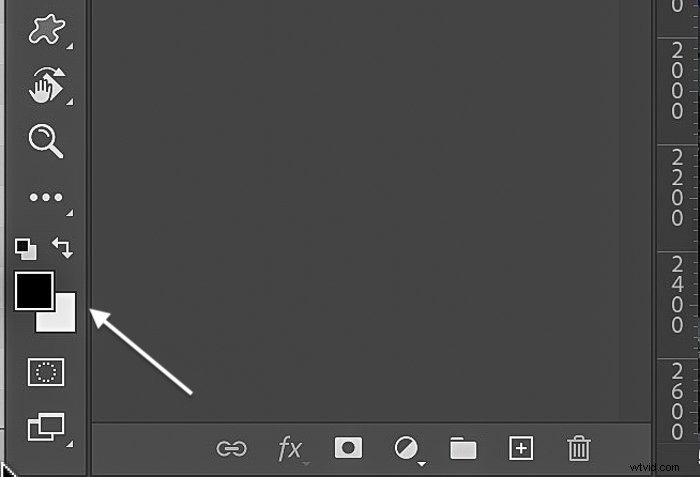
ステップ3:グラデーションマップ調整レイヤーを追加する
画像を白黒に変換するには、[画像]ドロップダウンメニューに移動し、[画像>調整>グラデーションマップ]を選択します。 。
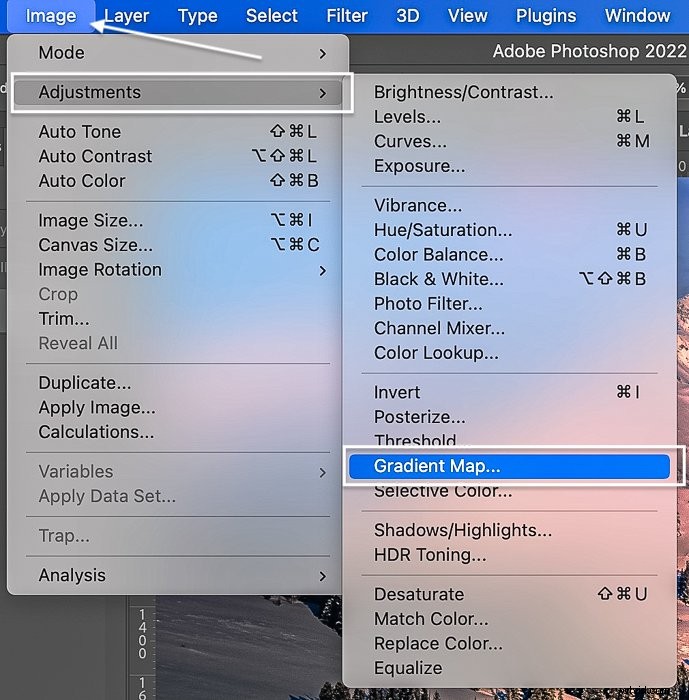
レイヤーパネルの下部には、調整レイヤーのショートカットアイコンもあります。半分白と半分黒の円のように見えます。代わりにクリックして、グラデーションマップを追加できます。
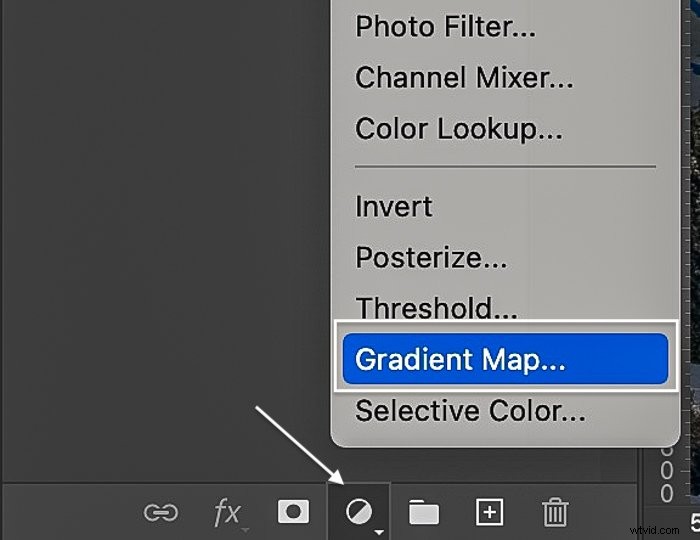
これまでにグラデーションマップ調整レイヤーを使用したことがない場合は、ご馳走になります。グラデーションマップは、色調の明るさに基づいて画像に色を追加します。暗い色調は1色です。明るいトーンは別です。
Photoshopでカラースプラッシュの非常に基本的なグラデーションマップを作成しています。暗い色調は黒、明るい色調は白です。 Photoshopは2つの色の間を徐々に移行します。
- [プロパティ]パネルで、グラデーションをクリックしてグラデーションエディタを開きます。
- スライダーを使用して遷移を制御できます。黒と白のトーンを固定する正方形を中央に向かって移動して、グラデーションを調整します。中点を示すひし形が表示されます。
- 白黒画像の色調を調整する場合は、[色]の横のボックスをクリックします。各マス目を選択すると発動します。色を選択します。 [OK]をクリックします。
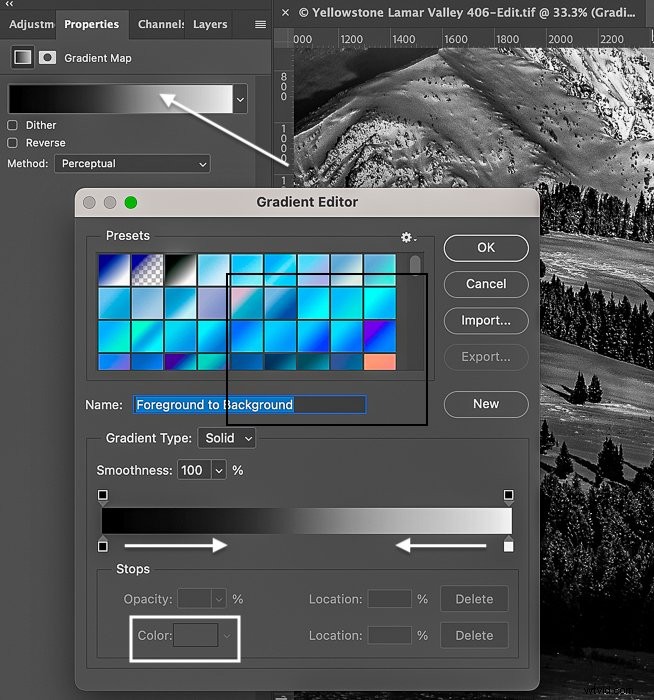
ただし、グラデーションマップに別の色の組み合わせを選択できなかった理由はありません。ちょっと立ち止まって、グラデーションマップを使用して画像に即座に追加できるすべての種類の色を試してみてください!
Photoshopには、多くのグラデーションマッププリセットが付属しています。ただし、独自に作成することはできます。
これで、元の画像がレイヤーパネルの「背景」レイヤーとして表示されます。その上には、マスク付きのグラデーションマップ調整レイヤーがあります。これで、画像も白黒になります。
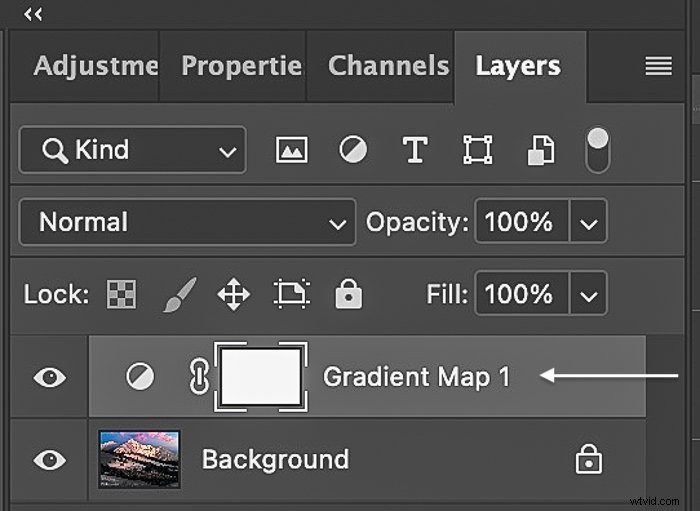
ステップ3(代替):白黒調整レイヤーを追加する
白黒のグラデーションマップは、多くの画像に適しています。ただし、ハイキーまたはローキーの写真が黒すぎたり白すぎたりすることがあります。白黒調整レイヤーを追加すると、モノクロ画像の色調値をより細かく制御できます。
[画像]ドロップダウンメニューに移動して、画像を白黒にします。 画像>調整>白黒を選択します 。または、レイヤーパネルの下部にある調整レイヤーのショートカットアイコンに移動して、[白黒]を選択します。
白黒変換は、グラデーションマップを使用して作成された画像よりもおそらく強度が低くなります。ここから、白黒パネルを使用してカラースライダーを調整します。
たとえば、画像の赤の色調を暗くしたい場合は、スライダーを左に動かします。グリーンを明るくしたい場合は、スライダーを右に動かしてください。
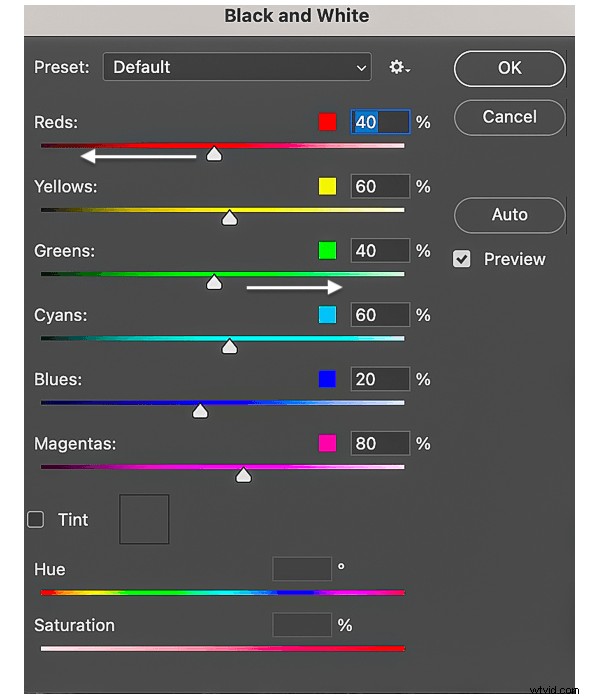
白黒画像の外観に満足したら、[OK]をクリックして次のステップに進みます。
ステップ4:ブラシツールを選択する
- 左側のツールバーからブラシツールを選択します。
- 不透明度とフローの両方を100%に設定して開始します。
- ブラシの硬さを0%に設定します。
- ソフトラウンドブラシを選択します。
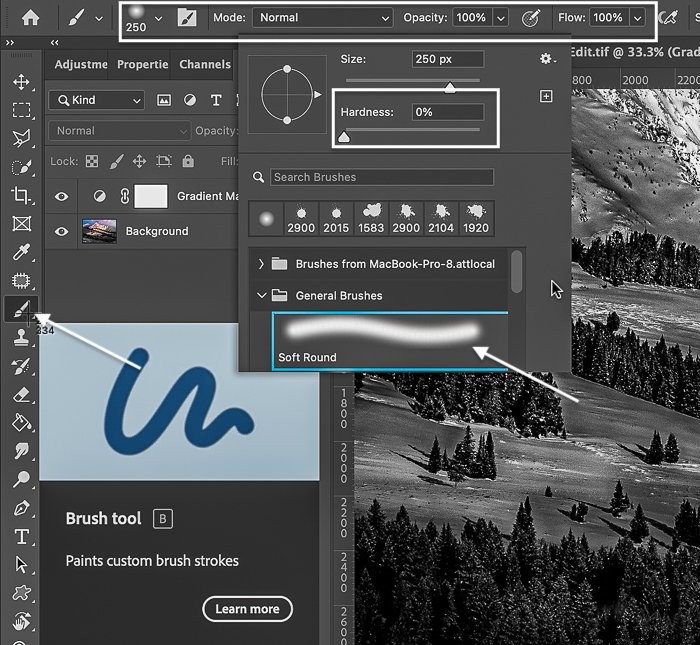
色の濃さは後で調整できます。設定パネルでブラシサイズを変更するか、ブラケットのショートカットキーを使用できます。左角かっこキー「[」を使用すると、ブラシが小さくなります。右角かっこキー「]」はブラシを大きくします。
ソフトラウンドブラシは、開始するのに適した場所です。ただし、テクスチャのあるブラシストロークを自由に調べてください。これらは、カラースプラッシュを作成するときに最適です!
ブラシツールを選択した状態で、ツールバーの下部に移動し、前景色を黒に設定します。
ステップ5:調整レイヤーマスクを選択してペイントする
レイヤーパネルのグラデーションマップ調整レイヤーの横にあるレイヤーマスクを選択します。デフォルトでは、レイヤーマスクは白です。これにより、画像を白黒にしたグラデーションマスクが表示されます。
黒のブラシを使用して、下にある色を明らかにするために領域をペイントします。正確である必要はありません。 Photoshopのカラースプラッシュはランダムにすることができます。色が透けて見えるところを目で見てみましょう。ブラシの不透明度と流れを減らすことで、色の変化をぼかします。
結果が気に入らない場合は、[編集]ドロップダウンメニューに移動し、[編集>ブラシツールを元に戻す]を選択して、カラーペイントを元に戻します。 (Ctrl / Command + Z)。または、ブラシの前景色を白に切り替えて、レイヤーマスクの色を塗りつぶすこともできます。
白は黒と白のグラデーションマップを表示することを忘れないでください。黒はグラデーションマップを非表示にし、背景レイヤーを表示します。 X(ショートカットキー)を押すと、黒と白のブラシを切り替えることができます。
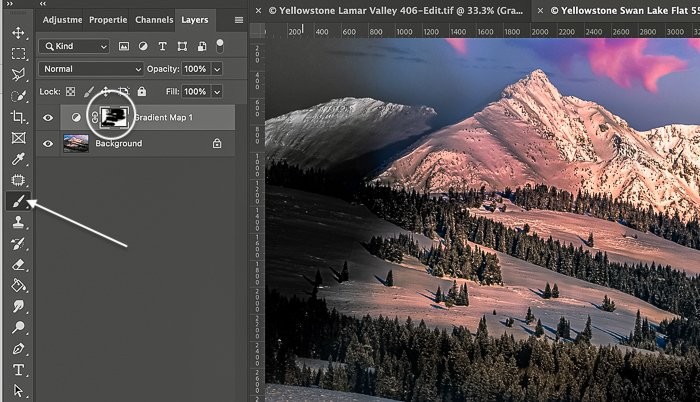
ステップ6(オプション):色の強度を調整する
色が濃すぎる場合は、グラデーションマップの横にあるレイヤーマスクをダブルクリックして、レイヤーマスクの不透明度を下げます。これにより、マスクが選択された状態でグラデーションマップのプロパティパネルが開きます。
密度スライダーはデフォルトで100%です。マスク濃度を下げることにより、色の強度を下げます。スライダーを左に動かします。これにより、白黒のグラデーションマップがもう少し透けて見えます。
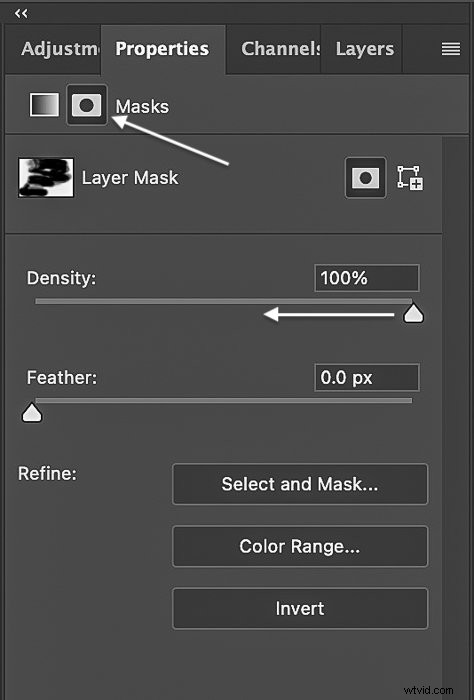
結論
それでおしまい!あなたは色のスプラッシュを追加しました!このPhotoshopチュートリアルでは、簡単なカラースプラッシュ効果を作成する方法を説明しました。画像を白黒に変換し、ブラシツールを使用して必要な色にペイントし直します。
プロセスは単純ですが、創造的な可能性は無限にあります。別のグラデーションマップまたはテクスチャブラシを使用してみてください。画像全体で色をランダムにスワイプします。または、より正確に色付きのパターンを作成することもできます。
カラースプラッシュPhotoshop編集は、活気のない白黒画像に色のヒントを追加する楽しい方法です。選択的なカラー写真のように1つの色を引き出すのではなく、色の一部をハイライトして透けて見せます。色のスプラッシュを追加する場所と色の強度を完全に制御できます。
美しい写真を楽しく簡単に撮る方法として、SimplyStunningLandscapeコースをお試しください。
