写真は常に私たち自身の世界観を示すための素晴らしい方法です。そして、この記事では、写真を絵画に変える方法を説明します!
最近、私たちの個人的なビジョンを画像に追加するための強力なツールがあります。それらの1つはAdobePhotoshopです。このソフトウェアを使用すると、フィルターやレイヤーを追加して写真を変更したり、ある写真から別の写真に要素を転送したり、不要な要素を削除したりできます。これは氷山の一角にすぎません。
Photoshopのおかげで、よりクリエイティブになり、可能性が広がります。終わりがなく、時には少し威圧的です。ただし、写真に少し芸術的な外観を与えるための簡単で満足のいく方法を試したい場合は、絵画のように見えるように編集するのが最適な方法です。

写真を絵画に変える方法はたくさんあります。今日はそれを行うための私のお気に入りの方法の1つをあなたと共有します。私はこの方法が好きです。素晴らしい芸術的な画像を取得するだけでなく、多くの可能性を秘めたいくつかのPhotoshopツールに慣れることができるからです。
それらを知ったら、これらのツールを自分の独自のやり方。このチュートリアルでは、設定を変更したり、別のフィルターを使用したりしてください。
チュートリアルの最後に、私が試したいくつかの代替設定の結果も示します。すべてのツールを試して、写真を絵画に変える方法を楽しんでください!
必要なもの
- 絵画に変換したい元の写真(高解像度の写真を使用することをお勧めします。通常、300ppiの画像を使用します)
- 好きな絵の写真。このチュートリアルでは、この動きと芸術的なスタイルの両方が大好きなので、ポスト印象派の絵画を使用します。ただし、どのタイプの写真でも選択できます。さまざまなカラーパレットを使用して絵画や写真のコレクションを作成し、それらを試してみることができるようにすることをお勧めします。 (注:写真を使用せずに写真を完全に絵画に変えることはできますが、試してみるのは楽しいです。)
- AdobePhotoshopソフトウェア。私のバージョンはCS6であるため、別のバージョンを使用している場合は、説明した内容とソフトウェアの外観に多少の違いが見られる場合があります。
画像を絵画に変える準備をする
私の元の写真は美しい道の一つです。イスラエルのフラ湖への旅行中にこの写真を撮りました。

私が使用することにした絵は、セザンヌ(1881)によるメダンのゾラの家です。

写真を絵画に変えるために必要なこと
1。 Photoshopで画像を開く
最初のステップは、編集する写真と使用する絵画の画像の両方を開くことです。これを行うには、Photoshopを開き、ファイルをクリックします。 ツールバーで開く…をクリックします
これにより、ファイル選択ウィンドウが開きます。これで、ファイルを選択できます。
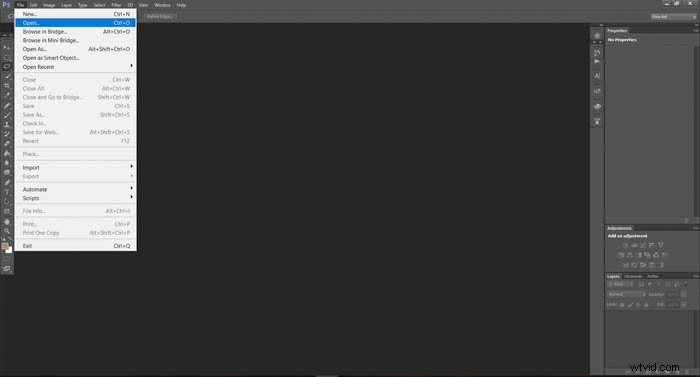
両方を同時に選択して、少し速くすることができます。
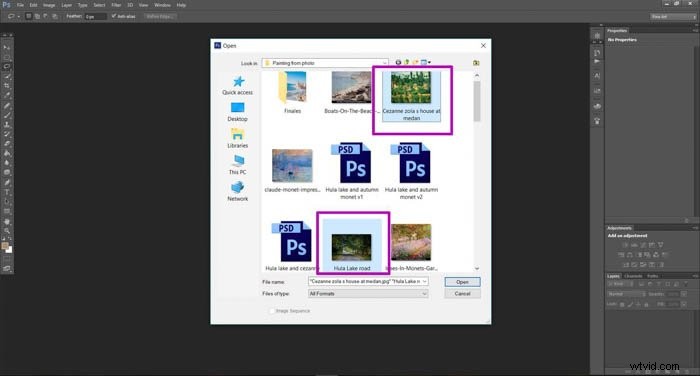
画像は2つの異なるウィンドウに表示されます。表示している画像の名前は明るい色合いになっていることに注意してください。
画像の名前をクリックすると、表示する画像を切り替えることができます。
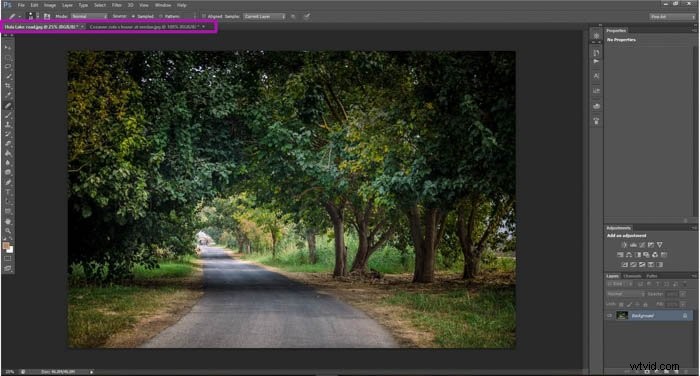
2。効果を適用するために画像を準備します
これを行うには、画像ウィンドウに2つの新しいレイヤーを作成する必要があります。
ツールバーを使用して[レイヤー]>[新規]>[レイヤー]に移動するか、Windowsユーザーの場合はショートカットCtrl+Jを使用できます。または、Macを使用しているComd +J。
2つのレイヤーを取得するには、アクションを繰り返します。画面の右下隅近くに新しいレイヤーアイコンが表示され、リストの上部に新しいレイヤーが表示されることがわかります。
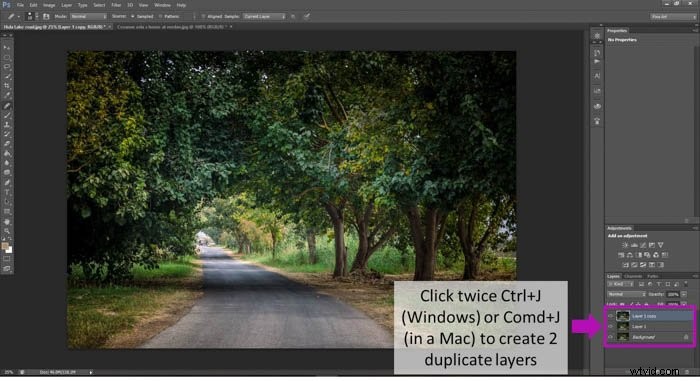
3。それらの名前をPixelateおよびOilPaintEffectに変更します
この手順はオプションですが、すべてを適切に整理するために実行することをお勧めします。
レイヤーの名前をダブルクリックすると、レイヤーの名前を変更できます。
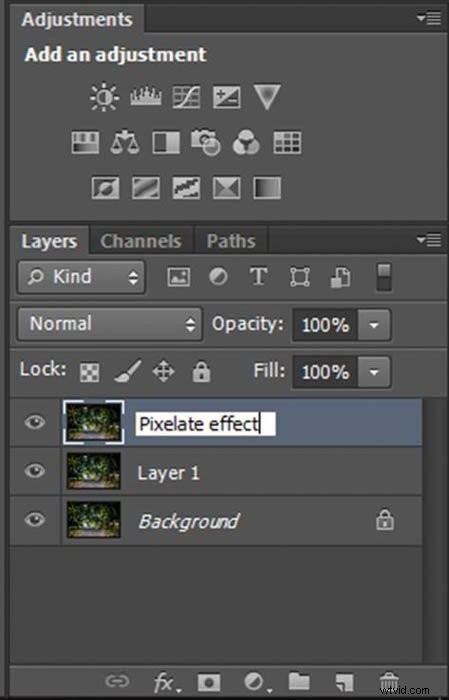
「レイヤー1」という名前を「油絵の具効果」という名前に変更し、「 「レイヤー1コピー」を「ピクセル効果」として。ここでは順序が重要であることに注意してください。
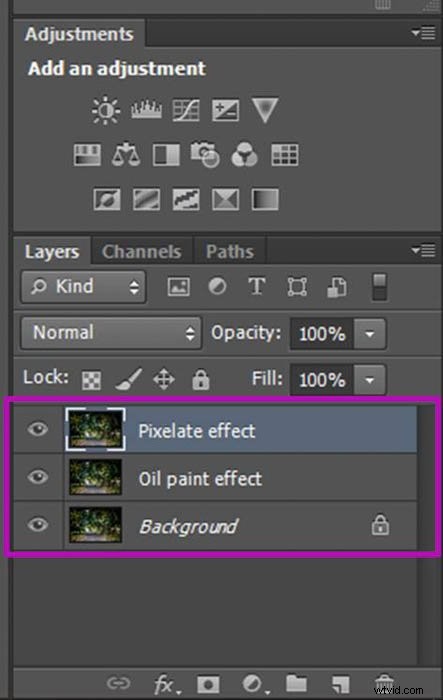
ピクセル化効果の追加
まず、絵と写真の色を合わせていきます。複雑に聞こえるかもしれませんが、実際にはそうではありません!
ピクセル化された効果レイヤーにいることを確認してください。レイヤーリストの小さな画像は、その周りにフレームが必要です。そうでない場合は、レイヤーの名前の近くにある画像をクリックするだけです。それが終わったら、ツールバーの[画像]>[調整]>[色を合わせる]をクリックします。
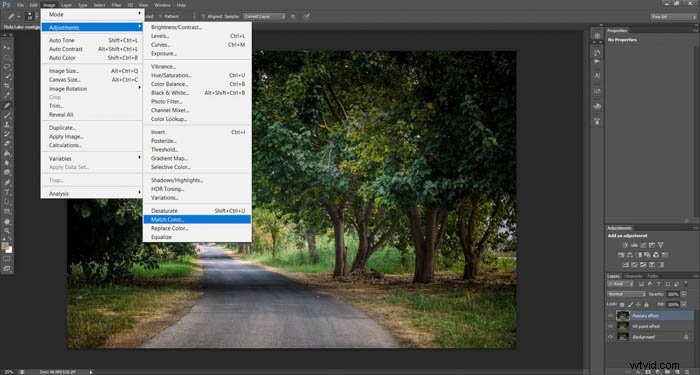
いくつかの設定を含む画面が表示されます。 「輝度」と「色の濃さ」を100、「フェード」を0のままにします。
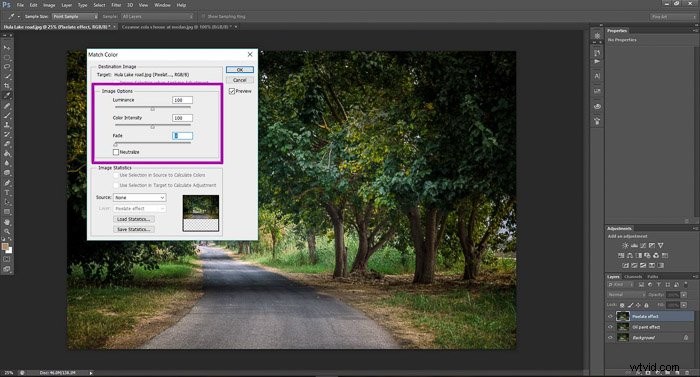
次に、[ソース]フィールドで、色をコピーする画像を選択し、を押します。 OK。
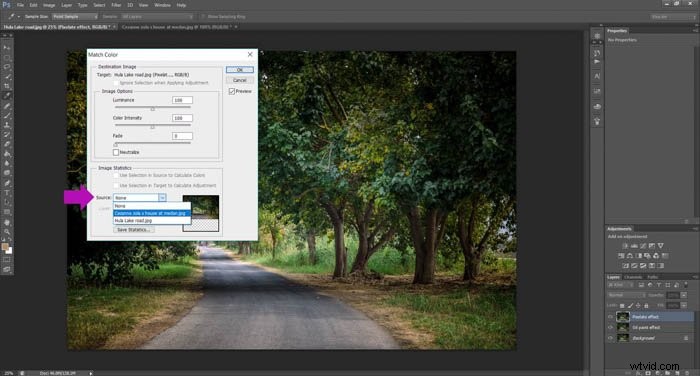
その絵画的な感覚を与えるために、少しピクセル化を追加します。これは、ペイントがキャンバス上に持つ傾向のある不規則性を模倣しています。
これを行うには、ツールバーの[フィルター]をクリックし、[ピクセル化]に移動して[ポイント化]をクリックします。
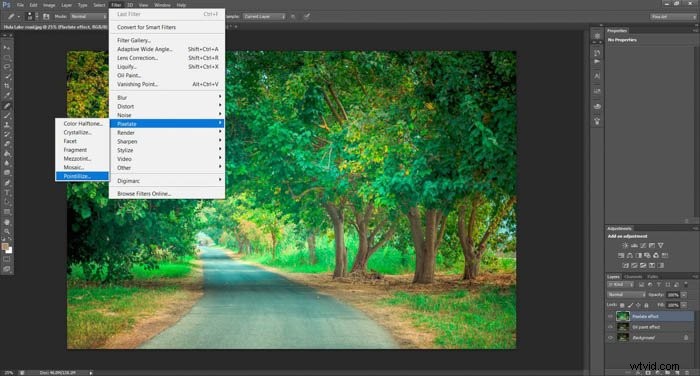
必要な点の直径を選択します。私はそれらが小さいことを好むので、私は通常可能な限り最小の直径を選択します。この場合、3に設定しました。さまざまな値を試してみて、プレビュー表示で効果を確認できます。
作成した効果に満足したら、[OK]を押します。
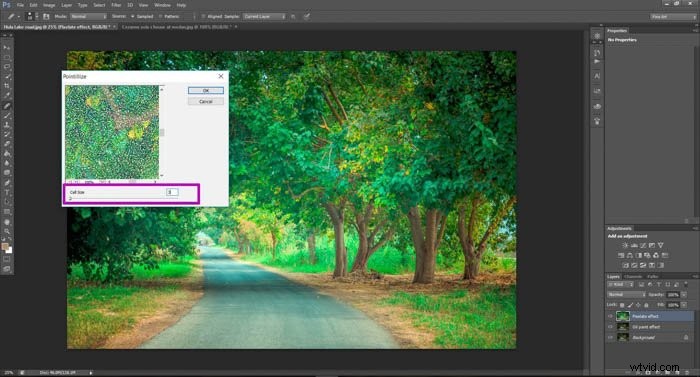
この時点で、写真のピクセル効果は非常に大きくなります。

不透明度を低い値にリセットすることで、ピクセル効果をもう少し微妙にすることができます。これを行うには、画面の右下の[不透明度]フィールドに新しい不透明度のパーセンテージを入力するだけです。
通常は40〜50%に設定しますが、非常にうまく機能します。

これで、ピクセル化された効果に関する準備が整いました。これで、油絵の具の効果の作業に進むことができます。
これで、画像の上にPixelateレイヤーが表示されました。油絵の具レイヤーを使用して行う変更の効果を確認するには、Pixelateレイヤーの左側にある目のアイコンをクリックするだけです。これにより、削除せずに行ったすべての効果が非表示になります。

油絵の具フィルターでPhotoshopのペイント効果を追加する
Pixelateエフェクトの場合と同じ方法で、色を一致させます。
前に行ったように、[画像]を選択し、[調整]に移動して[色を一致]をクリックし、同じ設定を選択して、ソースとしてペイントを選択します。カラーマッチング用。
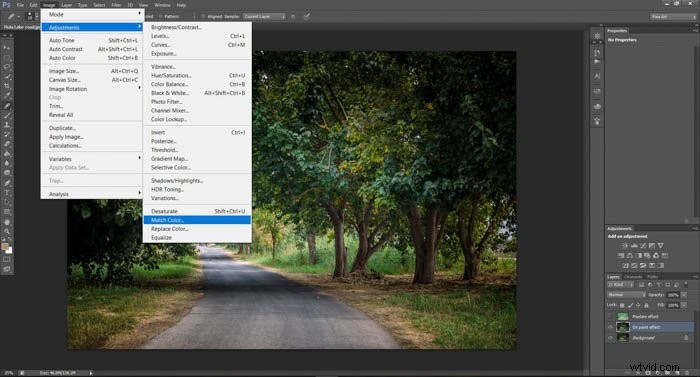
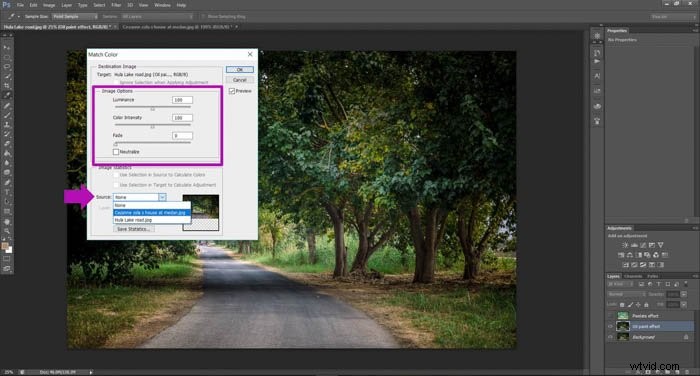
油絵の具フィルターは、ピクセル化されたものとは少し異なる方法で機能します。
ツールバーの[フィルター]をクリックして、[油絵の具]を選択します。
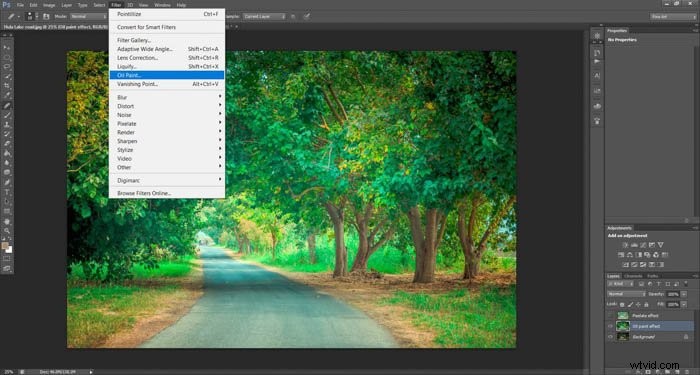
新しいウィンドウが開きます。ここでは、さまざまな設定を選択できます。
出発点となるように、私が使用しているものを説明しますが、ここで自由に試してみてください。
Stylization 10、Cleanliness 7-8、Scale 0.1、 Bristle Detail 10、Shine 0.5を選択し、[OK]をクリックします。これらの設定が画像に与える影響を確認できます。絵画のように見えます!
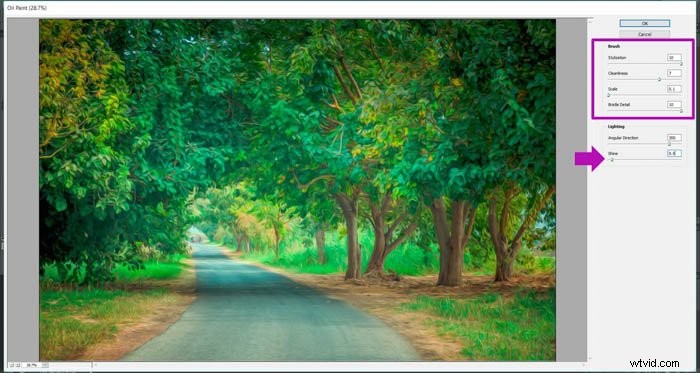
ピクセル化レイヤーをアクティブ化するには(以前に非アクティブ化した場合)、同じ場所をクリックします。早く隠すために。この時点で、ほとんどの作業は完了しています。
最後のレタッチを行う必要があります。

いくつかの最終調整
[画像]に移動し、[自動トーン]、[自動コントラスト]、[自動カラー]をクリックします。気に入らないものを適用した場合は、Windowsを使用している場合はCtrl + Alt + Zをクリックし、Macを使用している場合はComd + Zをクリックして元に戻すことができます。
この組み合わせは、元に戻すための一般的なショートカットです。 Photoshopでの最後のアクション。とても便利です。
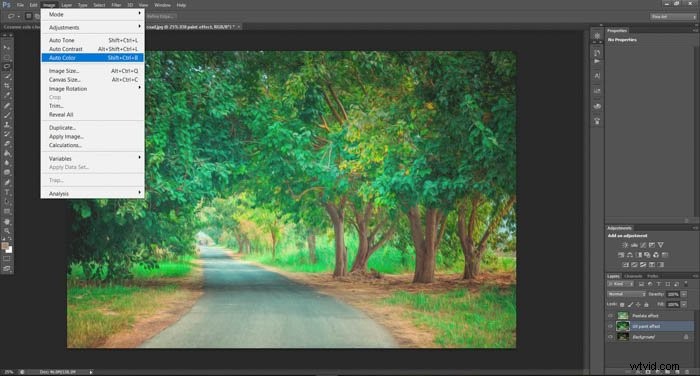
これですべてです!これが、Photoshopを使用して写真を絵画のように見せるための方法です!
しかし、印象派とポスト印象派の絵画を使用して、本当に飽和した色になるのが一般的であることに気づきました。写真の彩度を低くしたい場合は、前のすべてのレイヤーの上に彩度レイヤーを追加することでそれを行うことができます。
これを行うには、まず、最後のレイヤーにいることを確認します。

次に、下の画像でマークした小さなアイコンをクリックします。これにより、新しい色相/彩度調整レイヤーが作成されます。

アイコンをクリックすると、新しいレイヤーが作成され、次の場所に表示されます。画面の左側には、いくつかのバーとその他のオプションがあります。スライダーを右に動かすと、飽和レベルを下げることができます。


これで、このチュートリアルは終了です。 Photoshopを使用して写真を美しい油絵に変換しました。結果に満足していただければ幸いです!
設定やソースの絵が異なると、結果も異なることに注意してください。さまざまな組み合わせを試してみて、何ができるかを確認します。また、ソースペインティングを使用せずにエフェクトを作成して、何が起こるかを確認してください。頑張って楽しんでください!
Photoshopで選択的な色を使用する方法や、Photoshopのクールな照明効果を作成する方法についてのすばらしい記事があります。
