Photoshopグラデーションマップツールは、写真のルックアンドフィールを変更するのに最適です。それらを使用して、写真を柔らかく優しく、粗くエッジの効いたもの、またはその中間に見せることができます。それらがどのように機能するかに慣れたら、それらを操作して独自のスタイルを作成する方法を学びます。
Adobe Photoshopのほとんどのツールと同様に、「箱から出して」またはカスタマイズして使用できます。多種多様なプリセットもあります。 Photoshopに組み込まれているものもあれば、ダウンロードできるものもあります。独自のプリセットを作成して保存することもできます。
Photoshopグラデーションマップツールを通常のグラデーションツールと混同しないでください。下の画像で、パラメータを黒と白に設定した場合のグラデーションツールの外観を確認できます。
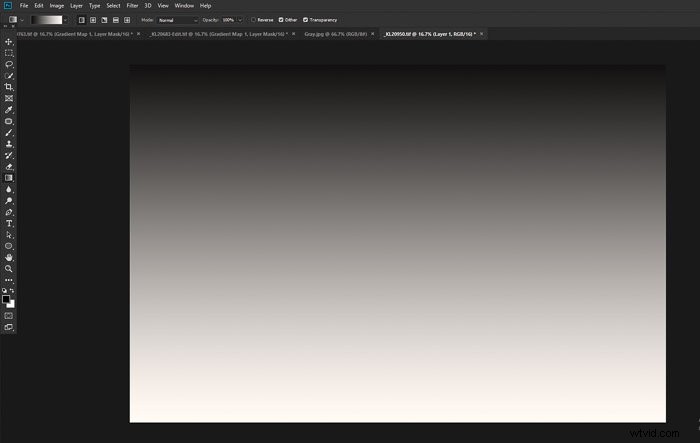
以下は、Photoshopグラデーションマップツールの例です。同じ白黒設定を使用してカラー写真に適用しました。
グラデーションマップを使用すると、単に彩度を下げるよりも、カラー写真を単調に変換するのにはるかに効果的な方法です。
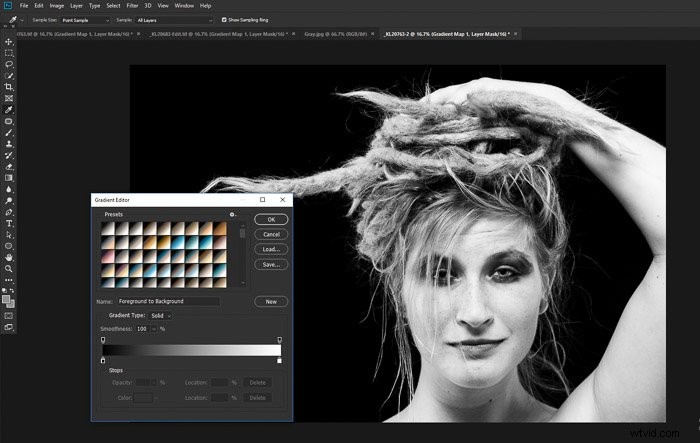
Photoshopでグラデーションマップを作成する方法
カラー画像にグラデーションマップを追加すると、個々の写真を制御してアルバム全体の外観を制御できます。
写真操作のほとんどすべての方法と同様に、同じ効果を実現する方法はたくさんあります。
この記事では、グラデーションマップを適用して処理するための手順を紹介します。

ステップ1
適切な画像を選択してください。 Photoshopでグラデーションマップを追加した後、完成した画像がどのように見えるかを視覚化します。
ステップ2
前景色と背景色を50%グレーに設定します。前景色をダブルクリックし、オプションの左側の列の下部にあるハッシュタグの横にある「808080」をダブルクリックします。
背景色についても同じようにします。
ステップ3
[レイヤー]>[新しい調整レイヤー]>[グラデーションマップ]を選択して、グラデーションマップ調整レイヤーを追加します。
これにより、次のような調整レイヤーが作成されます。
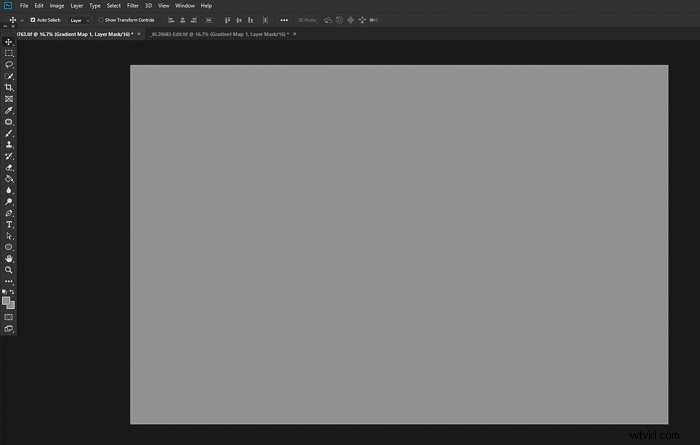
ステップ4
この新しい調整レイヤーのブレンドモードを「ソフトライト」に変更します。写真は変更されずに表示されます。
これは、ミドルグレーのフラットグラデーションマップを選択したためです。トーンやカラーグラデーションはまだありません。
ステップ5
このレイヤーの[プロパティ]ダイアログボックスで、グラデーションエディターバーの左側にある小さなボックスをクリックします。色を黒(または使用する最も暗い色)に変更します。
次に、グラデーションバーの右側にあるボックスをクリックし、色を白に変更して、白いグラデーション(または必要な最も明るい色)にします。
これで、写真にグラデーションマップの効果が表示されます。これは、最も基本的なPhotoshopグラデーションマップです。
これらの手順を正確に実行すると、以下の例のように、写真のコントラストが高くなります。
左側の元の画像は、変更されていません。右の画像は、グラデーションマップの効果を示しています。

さらなる変更
ここから、写真に好みの外観と感触を与えるための実験を開始できます。最初の結果に満足する可能性はありますが、調整できる調整は無限にあります。
ブレンドモードを変更する
デフォルトの「通常」以外のブレンドモードを選択することで、さまざまなクリエイティブオプションを利用できます。グラデーションマップレイヤーに設定したブレンドモードに応じて、写真の感触を完全に変えることができます。
ほとんどの場合、画像を比較的自然に見せたいと思います。ソフトライトブレンドモードオプションが最適です。柔らかな光は中間調を透明に保ち、画像の暗い部分と明るい部分にのみ影響します。
これによりコントラストが追加され、グラデーションマップ効果が写真を圧倒する可能性は低くなります。
さまざまなブレンドをスクロールしてみてくださいそれらが写真にどのように影響するかを確認するためのモードオプション。よりシュールな画像を作成したい場合は、より過激な外観を選択することをお勧めします。
Vivid Lightは、下の画像を作成するために使用したブレンドモードです。

希望する外観を実現するための実験
どのブレンドモードでも完璧なミックスが見つからない場合があります。必要なルックアンドフィールを実現するためのオプションがいくつかあります。
グラデーションマップレイヤーの不透明度を変更すると、その下のレイヤーへの影響が減少します。グラデーションマップレイヤーの不透明度スライダーを使用して、マップが写真に与える影響をさらに調整します。右にスライドするほど、影響は少なくなります。
グラデーションマップを積み重ねても、希望の外観が得られない場合は、試してみる価値があります。マップレイヤーを複製してブレンドモードを変更すると、非常に異なる効果が得られる可能性があります。
下の画像では、2つの異なるグラデーションマップを使用しました。 1枚の地図では思い通りの見た目を実現できませんでした。青い色調のマップを作成し、ブレンドモードを画面に設定しました。この下で、グレートーンのマップを作成し、ブレンドモードをハードライトに設定しました。

Photoshopのグラデーションマップを複製する場合、色を同じに保ち、ブレンドモードを変更して写真の外観を操作できます。または、ブレンドモードを同じに保ち、色を変更することもできます。または、色とブレンドモードの両方を変更できます。
グラデーションマップで黒に設定されたブラシツールを使用すると、マップが消去されます。ブラシの不透明度の設定に応じて、ブラシ領域が縮小または完全に消去されます。
下の画像では、女性の顔にブラシを使用し、シャツの一部を使用して、忙しい背景から彼女を隔離しました。

グラデーションエディタのグラデーションマップバーのすぐ下をクリックすると、新しいノードが追加されます。これらを使用して、グラデーションマップ内の色とトーンを多様化できます。ノードをスライドさせると、マップの効果も変わります。
時間をかけて、実験してください。作成したグラデーションマップは、最初に[名前]ダイアログ領域に呼び出したいものを入力することで保存できます。次に、[新規]をクリックします。マップが保存され、利用可能なプリセットに追加されます。
グラデーションマップのプリセットにより、生活が楽になります
グラデーションマップを開くと、少数のプリセットが表示されます。
さらにプリセットオプションを追加するには、グラデーションマップエディターの小さな歯車アイコンをクリックして、[写真の調色]に移動します。表示されるポップアップウィンドウで[OK]をクリックします。これで、より多くのプリセットグラデーションオプションが表示されます。
これらのほとんどは、ポートレートを対象としています。これらのグラデーションでは、中間から明るい色調が主にベージュとクリーム色であることに気付くでしょう。
これらの色は、写真に写っている白人やアジアの人々のより自然な肌を保つのに役立ちます。

Photoshopグラデーションマップでクリエイティブになる
グラデーションマップを使用すると、画像のクリエイティブな色調を簡単に作成できますが、一度開始すると、クリエイティブな可能性は無限に広がります。
目的の結果を視覚化すると、目標を達成するのに役立ちます。自分が求めている外観がよくわからない場合は、十分な時間を取ってください。
作業している元の写真の外観と、それをどのようなコンテキストで使用するかを考えることが重要です。一緒に表示される一連の画像で作業する場合は、多くの場合、各写真に同様のグラデーションマップを使用するのが最適です。
結婚式の写真のアルバムは、柔らかくロマンチックな感じを生み出すグラデーションマップを作成することで強化できます。コントラストの高い地図を注意深く適用することで、よりエッジの効いた外観のモデルポートフォリオがうまく機能します。
独自の地図のコレクションを作成するか、オンラインで、撮りたい写真のスタイルに合ったセットを見つけてください。 。それらを一貫して使用すると、独自のスタイルを構築するのに役立ちます。
Photoshopの優れたヒントについては、ラボカラーまたはPhotoshopテンプレートの使用に関する記事をご覧ください。
