白黒写真をうまく色付けする方法を知るために必要なのは、Photoshopの知識だけです。
この手法を使用して、色をより深いレベルで理解し、古い写真を生き返らせることができます。
必要なもの
- Photoshopの任意のバージョンまたはGIMPのような同様のプログラム。一部のツールは異なりますが、このチュートリアルに従うことはできます。
- 白黒写真。詳細があまりない単純な画像から始めます。これにより、練習と楽しみを同時に実現できます。
- 写真の期間の理解。画像が古い場合は、当時の色を把握しておく必要があります。これにより、結果が可能な限り歴史的に正確に見えるようになります。
- オプション:タブレット。これにより、色付けプロセスが簡単になりますが、私と同じようにマウスを使用できます。
ステップバイステップの説明
1。滑らかなキャンバスから始めるために写真をクリーンアップする
 Photoshopで画像を開きます。古い画像の場合は、ほこりや傷がたくさんある可能性があります。新しい画像の場合でも、色付けプロセスをより複雑にする傷が残っている可能性があります。
Photoshopで画像を開きます。古い画像の場合は、ほこりや傷がたくさんある可能性があります。新しい画像の場合でも、色付けプロセスをより複雑にする傷が残っている可能性があります。
パッチツールを使用して、これらを簡単に削除できます。これを個別に行うために新しい背景レイヤーを作成できますが、これはオプションです。
画面上部でソース(宛先ではなく)が選択されていることを確認して、パッチツールを選択します。傷を丸で囲み、きれいな場所にドラッグします。これにより、傷がドラッグ先のパーツに置き換えられます。
これをシームレスに機能させるには、選択した領域に類似した領域を選択してください。そうしないと、結果が粗すぎるように見えてしまいます。
クローンスタンプなどの代替手段を使用して、欠陥を削除することもできます。
2。コントラストを上げて写真を目立たせる
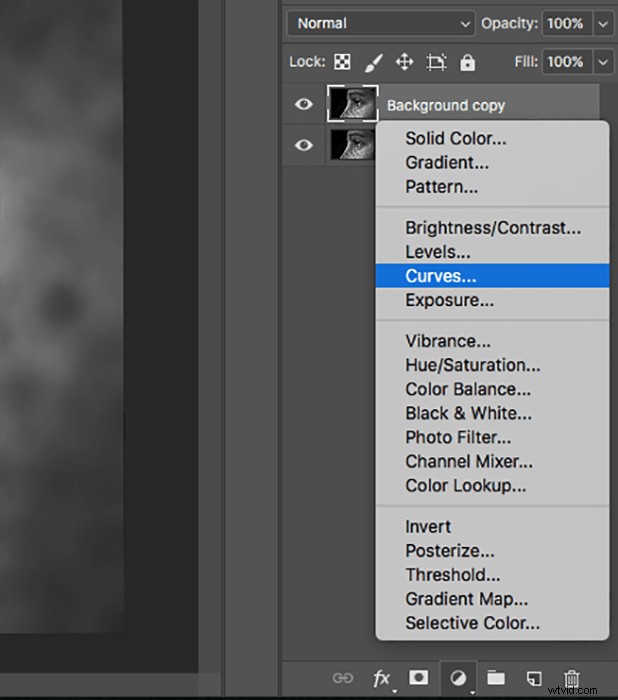 これは、選択したいくつかのツールを含む非常に簡単な手順です。コントラストを上げるか、その他の調整を行うだけで、写真をできるだけ印象的に見せることができます。
これは、選択したいくつかのツールを含む非常に簡単な手順です。コントラストを上げるか、その他の調整を行うだけで、写真をできるだけ印象的に見せることができます。
これを行うには、[レイヤー]ボックスの下部にある調整レイヤーアイコンをクリックします。さまざまなツールから選択できますが、カーブまたはレベルのいずれかを使用することをお勧めします。
結果が厳しすぎる場合は、調整レイヤーの不透明度を下げるだけです。
3。 CMYKに変換して、より鮮やかな色を作成します
 CMYKモードを使用すると、すべての色がより豊かになり、白黒の領域を簡単にカバーできるようになります。
CMYKモードを使用すると、すべての色がより豊かになり、白黒の領域を簡単にカバーできるようになります。
[画像]>[モード]>[CMYKカラー]に移動します。
ウィンドウがポップアップします。 FlattenまたはMergeのいずれかを選択します。
4。単色を使用して、画像のすべての部分を正確に着色します
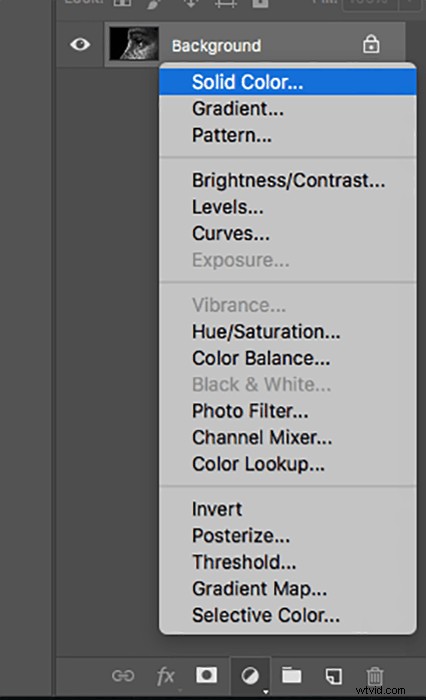
次に、画像をペイントします。調整レイヤーアイコンをもう一度クリックして、[ソリッドカラー]を選択します。始めたい色を選択してください。
完璧な色を選ぶことについてあまり心配する必要はありません。レイヤーの色をダブルクリックして色相を変更することで、いつでも変更できます。
レイヤーモードをソフトライトに変更します。レイヤーマスク(新しいレイヤーの横にある白いボックス)を選択し、Command+IまたはCtrl+Iを押したままにして反転します。
次の方法を使用して、レイヤーマスクを反転することもできます。
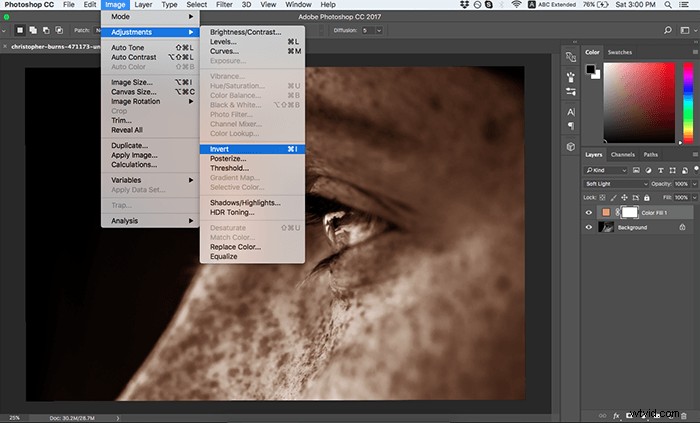
5。ブラシツールを使用して画像のすべての部分をペイントする
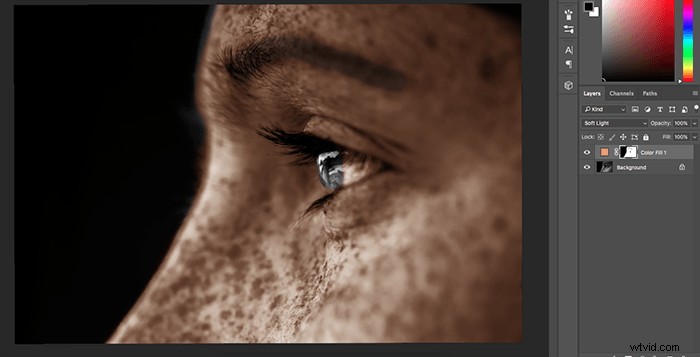
ブラシツールを選択し、その柔らかさとサイズを調整します。このステップには決まったルールはありません。画像の大部分を覆うために、不透明度100%の柔らかいブラシを使用しました。
大まかな「基礎」から始めることができるので、白黒の領域を除外することを心配する必要はありません。
レイヤーマスクを選択し、前景色が白に設定されていることを確認します。黒と白を切り替えるには、キーボードのXを押すだけです。
画像の1つの領域が完成したら、別の調整レイヤーを作成し、別の色を選択して、手順4と同じ手順に従います。
間違いを取り除くには、Xを押して前景色を黒にし、修正したい領域にペイントします。
何かが正しく見えない場合は、いつでも色相を変更したり、レイヤーの不透明度を下げたりできます。
6。さまざまな色を試して、結果をリアルに見せてください
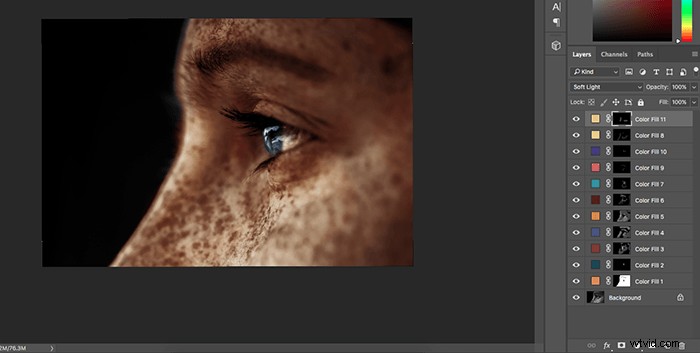
もちろん、3色を使用して画像をペイントし、リアルに見えることを期待することはできません。慣れていない色など、さまざまな色調を試してみてください。必要な数の単色調整レイヤーを作成します。
たとえば、肌の色については、肌がくすんで見えないように、紫、青、黄色(ほんの数例)を使用する必要があります。
写真が不自然に見えないように、通常とは異なる色を使用する場合は、レイヤーの不透明度を低くしてください。微妙な色でも大きな違いがあります。
さまざまな色がどのように連携するかを理解できるように、編集しながらいくつかのカラー写真を調べてください。これは、色についての知識を深め、自分の写真で色をうまく捉えるのに最適な方法です。
7。他のツールを使用して色をさらに強調する
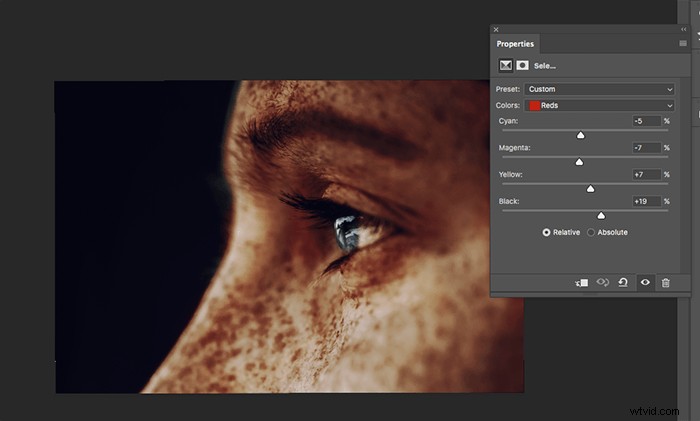
特定のカラースタイルを作成する場合は、編集プログラムでさまざまな機能を試してください。
これらの人気のあるツールを使用して、画像をさらに強化できます。
- 曲線 –これには、画像の赤、青、緑を変更できるセクションがあります。作成済みの曲線をダウンロードして、特定の外観を作成できます。
- カラーバランス –これはタイトルが示唆することを正確に実行します。特定の色のバランスを取り、すべてを視覚的に魅力的に見せることができます。
- 選択的な色 –これにより、画像内のすべての色をほぼ顕微鏡で見ることができます。このセクションでは、コントラストを簡単に作成し、特定の色を変更できます。
- 色相/彩度 –ここでは、画像のすべての色の色相、彩度、明度を変更できます。
これらのツールを組み合わせて使用すると、結果をさらに印象的に見せることができます。
結果をLightroomにインポートし、さまざまなプリセットを試してみると、これをさらに進めることができます。これは、シンプルな写真を夢のような、不機嫌な、または思慮深い芸術作品に変えるのに最適な方法です。
8。最終結果

これで完了です!
テクニックを向上させるために、さまざまな種類の画像に色を付けてみてください。
戻って結果を再度処理する場合は、写真をPhotoshop(PSD)ファイルとして保存します。これにより、すべてのレイヤーが保存されます。
この方法は、完璧主義者の場合や、画像の色付けを中断する必要がある場合に最適です。
結論
白黒画像に命を吹き込むのに、ある程度の練習や何年もの練習は必要ありません。
この手法を使用して、古い家族の写真を復元し、変わった色でクリエイティブになり、色の組み合わせの見方を永遠に変えることができます。
次に、Camera + Appを使用して完璧なiPhoneの写真を撮ったり、昔ながらのハリウッドの魅力的な写真を撮影したりする方法を学びませんか?
