天体写真に関しては、画像編集は現場での実際の作業と同じくらい重要です。
天体写真を編集するときにPhotoshopを使用するための5つのヒントを次に示します。
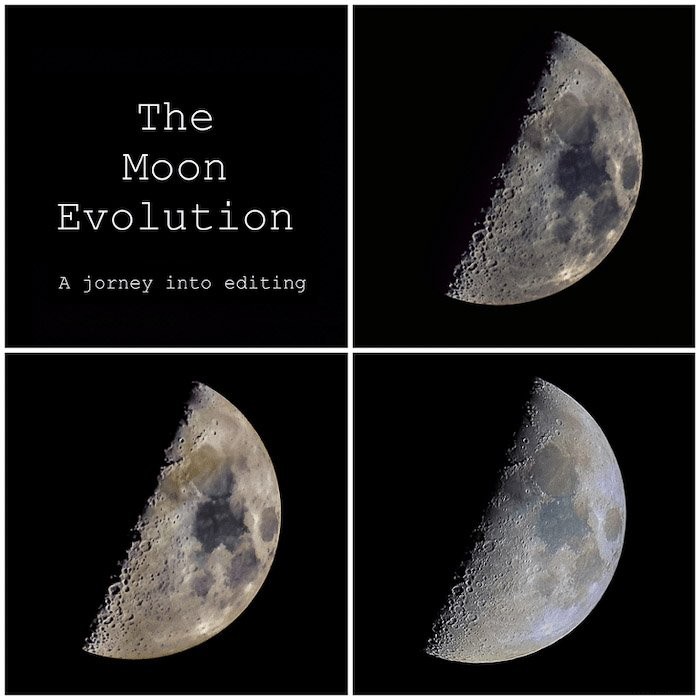
Photoshopを使用する前の画像スタック
Photoshopは、あらゆる種類の天体写真の編集プロセスの最後のステップです。
星空の風景を撮影する場合でも、アンドロメダを撮影する場合でも、画像をスタックするために撮影する必要があります。
この事前編集タスクにはPhotoshopを使用しないでください。天文画像を整列させるために構築されたソフトウェアを使用することをお勧めします。
最も一般的なものは次のとおりです。
- 星空の風景には、Sequator(Win、無料)またはStarryランドスケープスタッカー(Mac OS X、40ドル)。
- 深宇宙オブジェクト用のSequator(Win、無料)、Deep Sky Stacker(Win、無料)、Starry Sky Stacker(Mac OS X、25ドル)、またはSIRIL(Win、Linux、Mac OS X、無料)。
- 月と惑星の画像の場合は、Registax(Win、無料)、Autostakkert(Win、無料)、またはLynkeos(Mac OS X、無料)。
それらのプログラムのほとんどは、使いやすいフリーウェアです。これにより、Photoshopでの作業を開始するために可能な限り最高の画像を取得できます。
天体写真画像にDeepSkyStackerを使用する方法は次のとおりです。
なぜPhotoshopなのか
私のようなアマチュア写真家の場合、Lightroomを使用している可能性があります。 CCサブスクリプションをお持ちの場合は、Photoshopも(Bridgeと一緒に)ダウンロードできるはずです。
Lightroomは、Photoshopよりもはるかに簡単で直感的なソフトウェアです。しかし、天文学の画像を編集するには、いくつかの重い操作が必要です。 Photoshopは、PixInsightなどの専用の編集ソフトウェアに投資した後の最良の選択肢です。
実際、多くの編集手順は、レイヤー、フィルター、およびマスクを使用して実行するのが最適です。これらは、Photoshop(またはAffinity PhotoやGimpなどの同様のソフトウェア)で利用できる強力なツールです。
天体写真のための5つの知っておくべきPhotoshopのヒント
画像を改善するのに役立つヒントやコツが不足することはありません。そのうちの5つです。
5。スポイトツールを使用して背景を修正する
画像の背景が台無しになることがあります。ノイズが多い、非常に暗い、または明るい小さな斑点や歩行ノイズがある可能性があります。
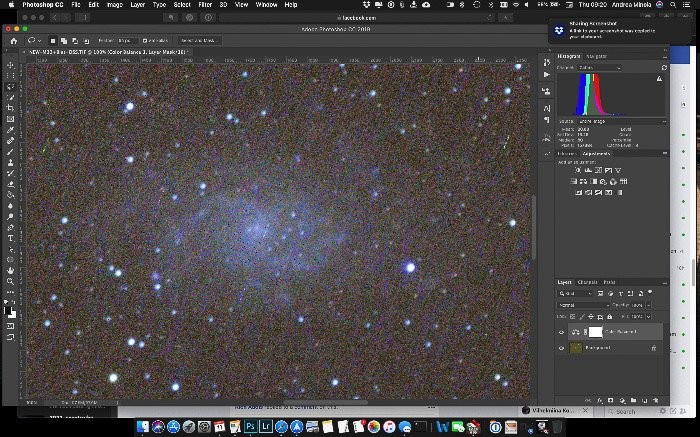
スポイトツールを使用して、5×5の平均サンプリングを使用して、星や星雲から遠く離れた背景をサンプリングします。空であるはずの空のパッチを使用します。
画像全体を選択してコピーします。クリップボードから新しいファイルを開きます。これにより、アストロ画像と同じサイズの新しい画像が作成されます。
バケットツールを使用して、スポイトツールで以前にサンプリングした色で画像の色を変更します。きれいで、しっかりした、均質な色になります。
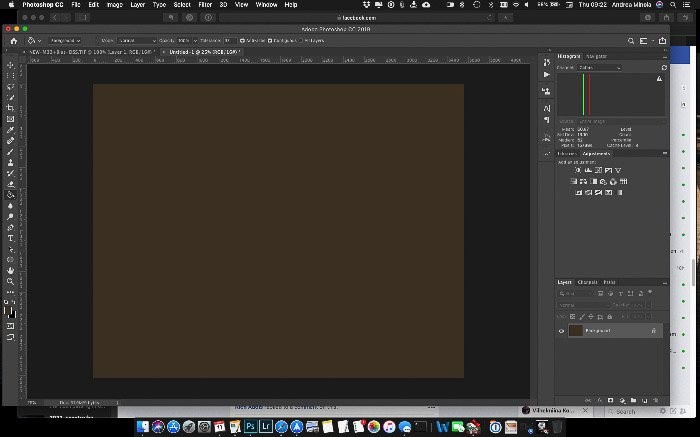
次に、 Filter-> Noise-> Add Noiseを使用します 画像に人工的なノイズを追加するためのフィルター。ノイズの量とタイプ(ユニフォームまたはガウス)を試してください。
ガウス単色ノイズを2〜3%追加するのが好きです。
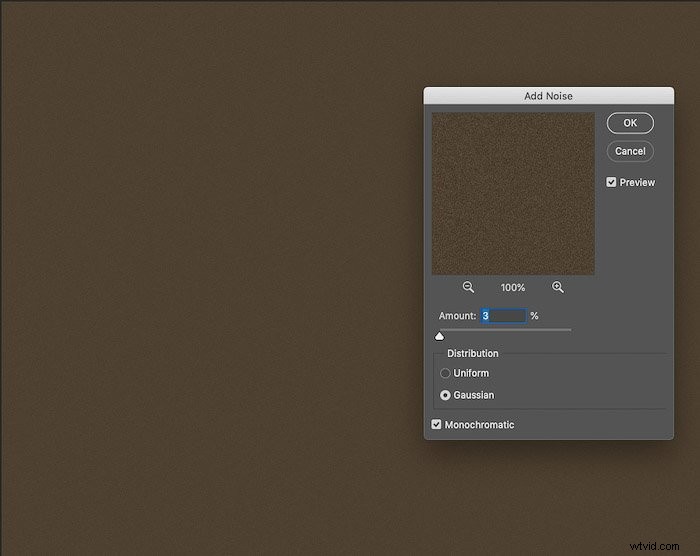
次に、この画像をコピーして、元の画像に新しいレイヤーとして貼り付けます。既存のすべてのレイヤーの上に追加し、このレベルをライトニングモードとブレンドします 。
新しいレイヤーの明るさは、画像に溶け込む量に影響します。
レベルを使用して、元の背景のほとんどを置き換えるのに十分な明るさにすることができます。星雲や星を削除しないように注意してください。
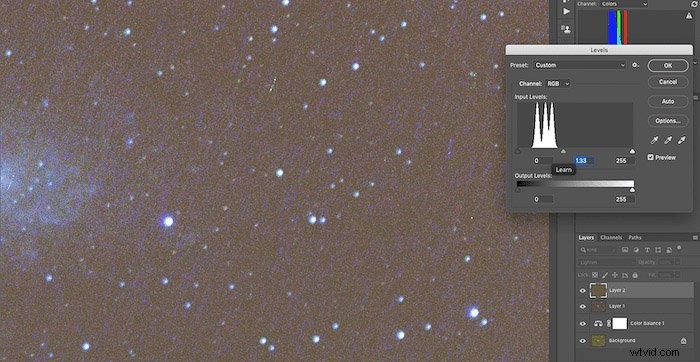
レベルの不透明度を使用して、画像に影響を与える方法を微調整することもできます。または、マスクを使用して、画像の興味深い詳細が失われないようにすることもできます。
下の画像に示すように、改善は明らかです。
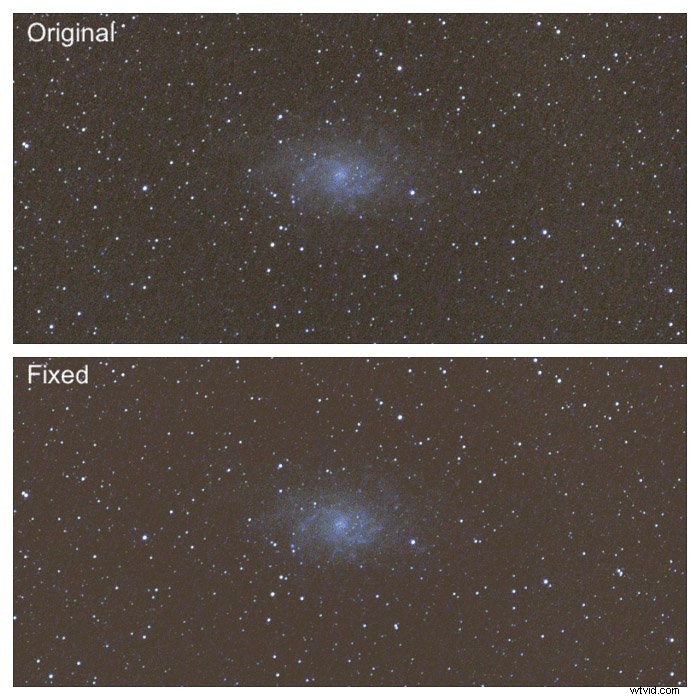
4。 GradientXterminatorプラグインでグラデーションを修正する
画像を積み重ねると、画像全体に明度のグラデーションができます。これは、光害や月明かりによるものです。
この種のグラデーションを削除するための優れた簡単な方法は、Photoshop用のRC-AstroGradientXterminatorプラグインを購入して実行することです。天体写真に興味があり、Photoshopを使用している場合、これは絶対に必要なものです。
プラグインの使い方はとても簡単です。なげなわツールを使用して、保存する領域(通常はDSO)を選択します。次に、選択を反転します。
メニューからプラグインを実行しますFilter-> RC-Astro-> GradientXterminator 明るさを均一にします。これにより、グラデーションが削除されます。
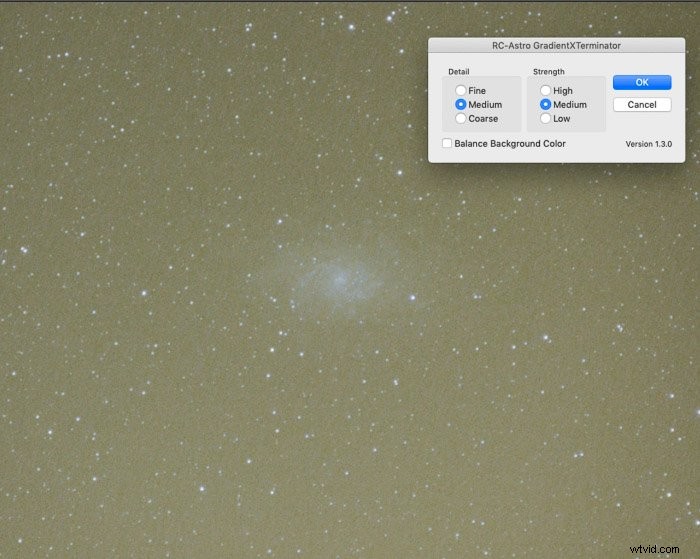
デフォルト設定は魅力のように機能します。グラデーションが特に強い場合は、数回実行する必要があるかもしれません。
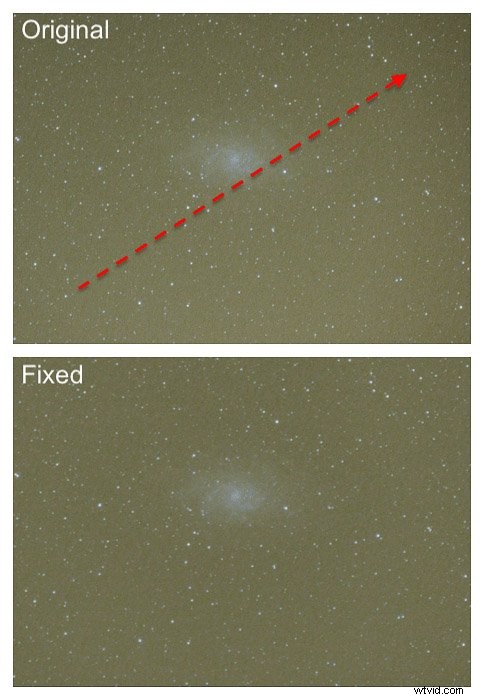
プラグインを使用して、背景の色のバランスをとることもできます。ホワイトバランス調整レイヤーを使ってそれを行うのが好きです。
3。より自然な色のためにホワイトバランス調整レイヤーを使用する
ホワイトバランスの設定は難しい場合があります。サンプリングして設定できる中間色はありません。
ヒストグラムを引き伸ばした後、M33銀河の私の画像はあまり自然に見えません。
Camera Rawを使用できます( Filter-> CameraRawFilter… )とスポイトツールを使用して、暗い空の領域をサンプリングします。ほとんどの場合、ホワイトバランスが冷たすぎることになります。
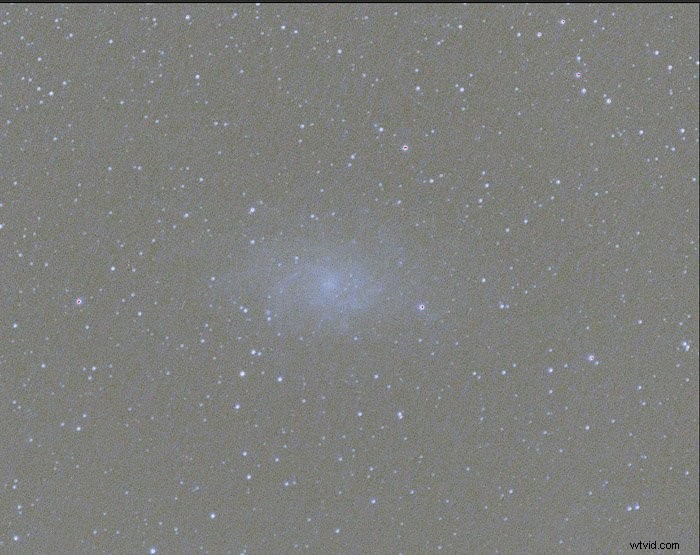
ホワイトバランス調整レイヤーを使いたいです。ヒストグラムに注目し、表示するカラーチャンネルを設定します。
手順は次のとおりです。
- 画像のスナップショットを作成し(Macではcmd + alt + Shift + e)、ホワイトバランス調整レイヤーを追加します。
- ヒストグラムにカラーチャンネルが表示されていることを確認してください。
- ホワイトバランスのスライダーの移動を開始し、ヒストグラムのメインピークの左側と右側に青と赤を少し残します。
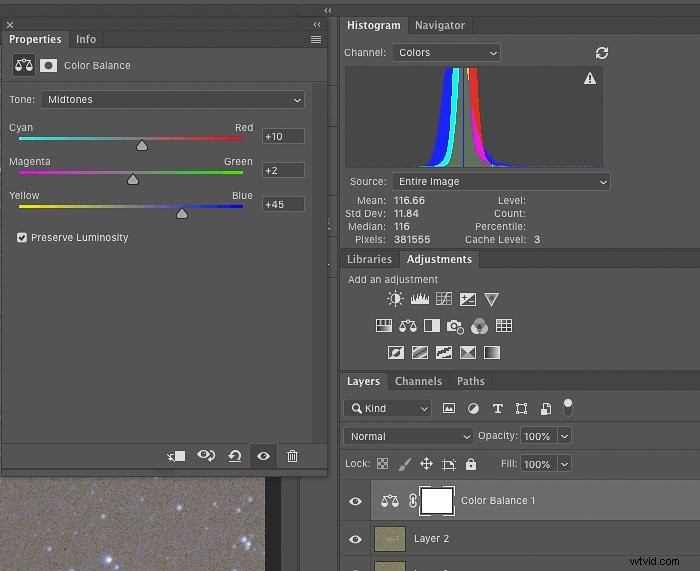
編集中にホワイトバランスを複数回修正する必要がある場合があります。いくつかの手順で変更できます。
下の画像は、CameraRAWで得られたホワイトバランスと手順で得られたホワイトバランスの違いを示しています。
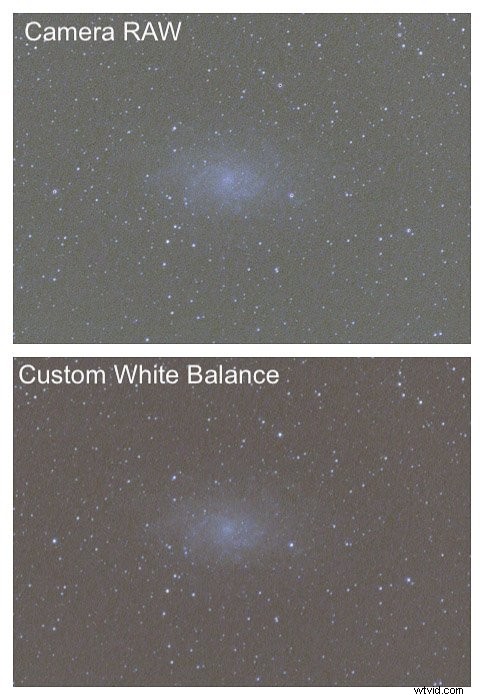
2。 AdobeCameraRawで色収差を低減
EDガラスが入っていないレンズや望遠鏡では、色収差(CA)が星の周りに現れる可能性があります。
星が明るいほど、色収差は大きくなります。
LightroomとCameraRAWはほとんど同等だと言われています。違いの1つは、Camera RAWにはCAをサンプリングするためのスポイトツールがないため、ソフトウェアがCAを修正できることです。
Camera Rawでは、手動で行う必要があります。 CAを完全に削除するのは難しいかもしれません。
簡単な修正は、レイヤーを新しいレイヤーとして複製することから始まります。 CAが周囲と混ざり合うまで、穏やかなガウスぼかしを適用します。
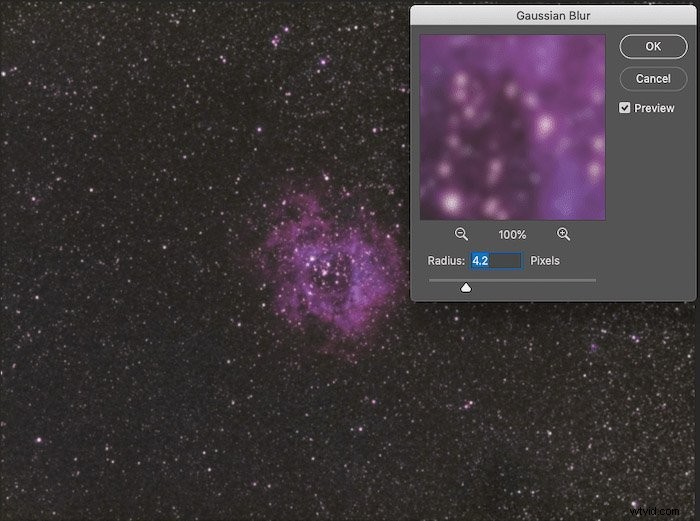
最後のステップは、ブレンディングモードのカラーを使用してレイヤーを前のレイヤーとブレンドすることです。これにより、表示されるCAの量が減ります。
不透明度とマスクを試して、DSOおよびCAがない領域で最高の色の詳細を保持できます。
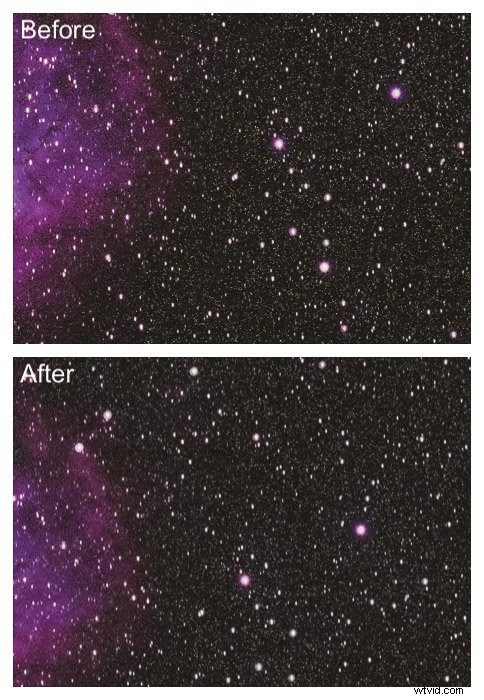
1。この最後のPhotoshopの調整で画像をポップにします
時々、最終的な画像は少しパンチが欠けています。
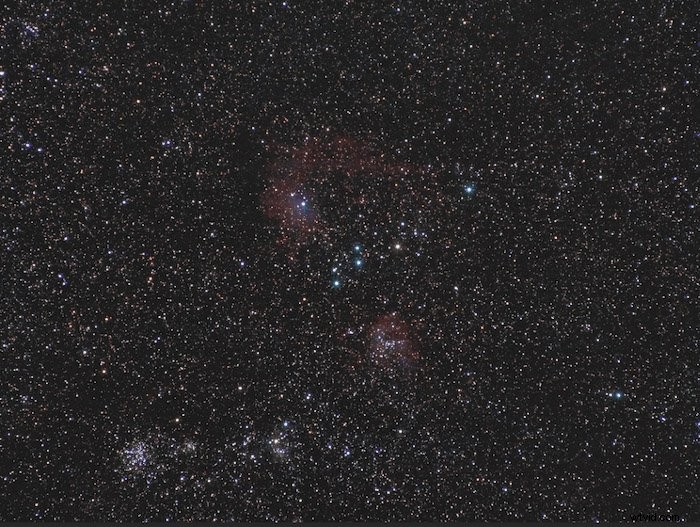
画像をより輝かせる簡単な方法は次のとおりです。
まず、スナップショットを作成し、レイヤーを複製します。
スクラッチおよびダストフィルターを使用します 小さな星を削除し、主要な機能のみを保持します。
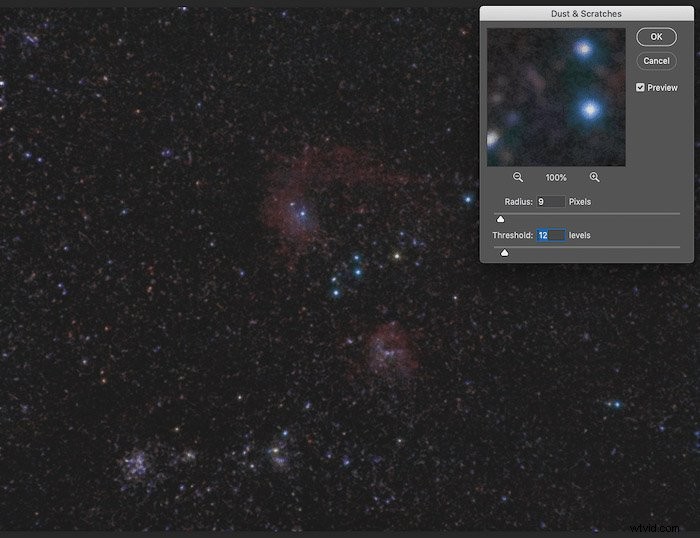
次に、ガウスぼかしフィルターを使用します 前のステップで導入された画像と小さな欠陥を滑らかにします。
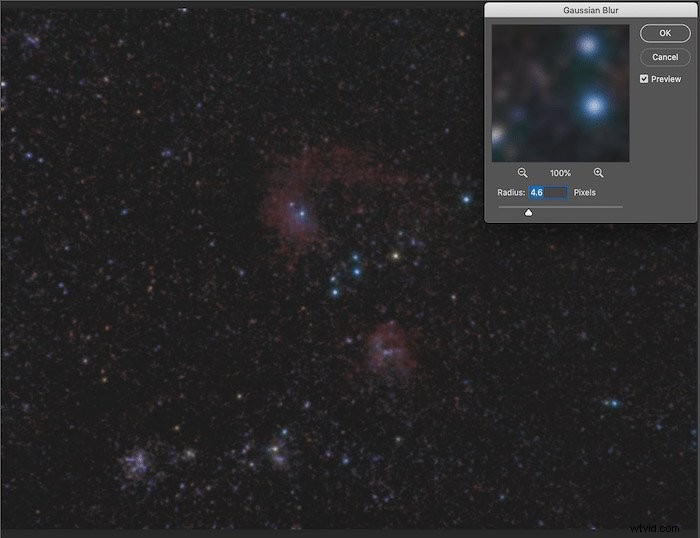
[レベル]ダイアログボックスを起動します(Macの場合はcmd + L)。黒い点をヒストグラムの右側に押して、画像の最も明るい部分だけが表示されるようにします。
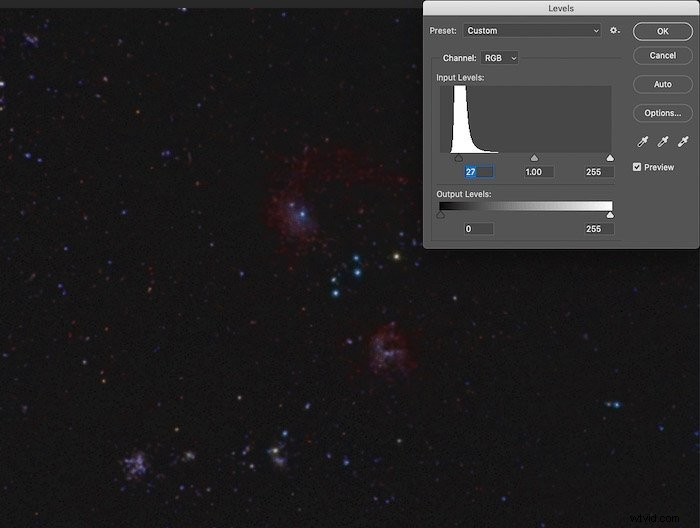
最後に、画面を使用してレイヤーをブレンドします ブレンドモード。レベルの不透明度を変更して、画像への影響を微調整できます。
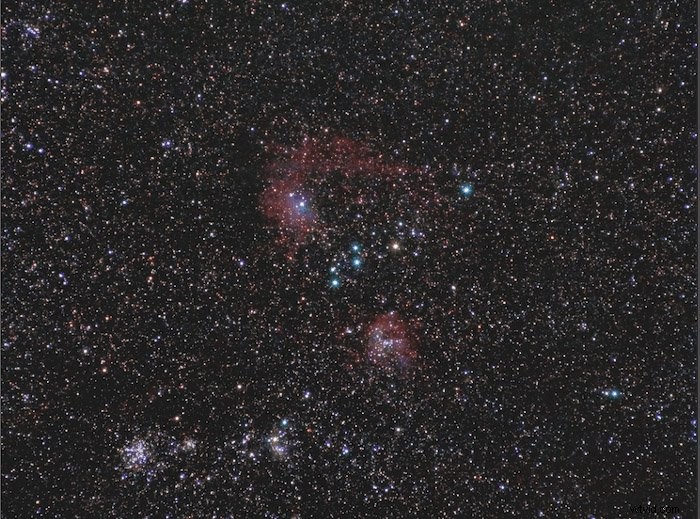 ご覧のとおり、この最終的な画像ははるかに興味深いものです。色とハイライトもより鮮やかです。
ご覧のとおり、この最終的な画像ははるかに興味深いものです。色とハイライトもより鮮やかです。
結論
天体写真の編集はかなり複雑で時間がかかります。実行する手順は、使用している画像の品質によって異なります。
これらの5つのヒントは、天体写真の編集の旅を始めるのに役立ちます。
各タイプの天体写真の編集について詳しく知りたい場合は、この記事をチェックしてください。天体写真や天の川の写真撮影に最適なアプリについても投稿しています。
