写真を次のレベルに引き上げたいですか?
光漏れは写真に個性を与え、Photoshopを使用すると写真を簡単に写真に追加できます。
この記事でその方法を説明します。
ライトリークとは何ですか?
この用語は映画の日から来ています。カメラ本体の小さな穴や破損が原因です。想定外の場所で光がカメラに漏れ、余分な光でフィルムが露出します。
カメラは、交換可能なさまざまな部品間または古い革製ベローズに漏れが発生しました。
光漏れは通常柔らかな光でしたが、カメラの一部が固い影を落としていました。光漏れは常に写真家にとって問題として扱われていましたが、過去10年間で、人気のあるクリエイティブな手法になりました。
写真に特別な次元や夢のような効果を与えます。
たとえば、レンズを取り外すことで、意図的に光漏れを発生させることができます。ただし、Photoshopを使用してデジタル写真で作成することもできます。
Photoshopで光漏れを作成する方法
ステップ1:写真を開く
使用する写真を開き、光の方向を決定します。最も自然な結果を得るには、光が当たっている方向と同じ方向に光漏れを作成する必要があります。
私の例では、光は明らかに左から来ています。

ステップ2:ハイライトを追加する
「新しい塗りつぶしまたは調整レイヤーを作成」アイコンをクリックして、「曲線…」を選択します。
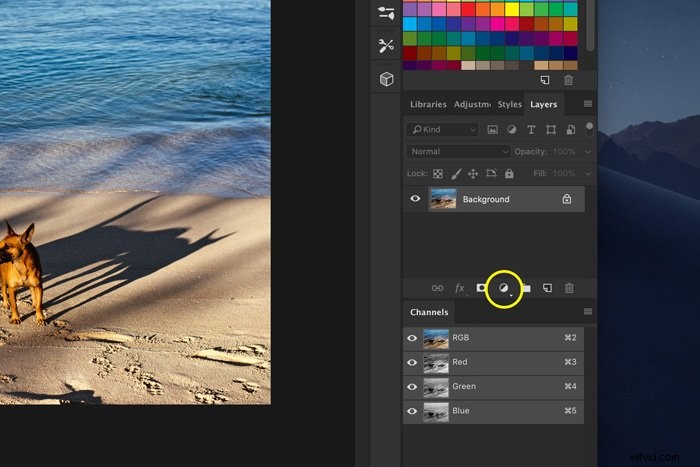
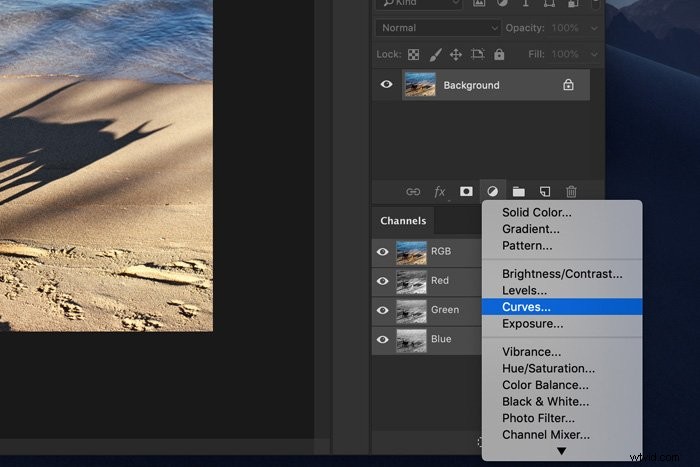
2つの異なる場所で対角線をクリックして、アンカーポイントを作成します。
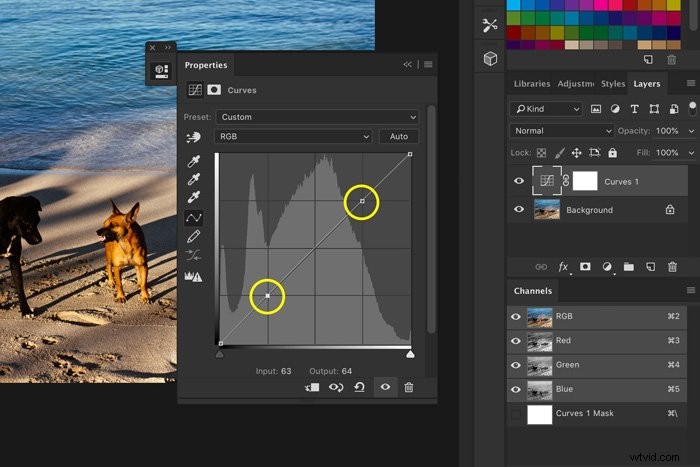
次に、次のようにポイントをドラッグします:
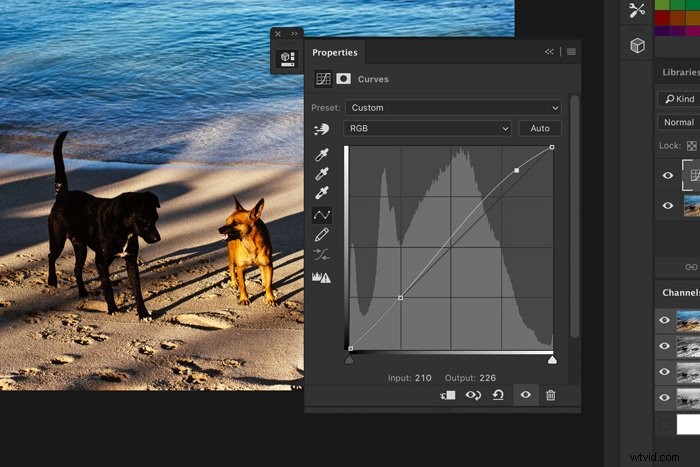
ステップ3:グラデーションを追加する
光漏れはさまざまな色になる可能性があります。通常、それは暖かい赤または黄色の輝きです。
[新しい塗りつぶしまたは調整レイヤーを作成]アイコンをもう一度クリックして、[グラデーション…]を選択します。
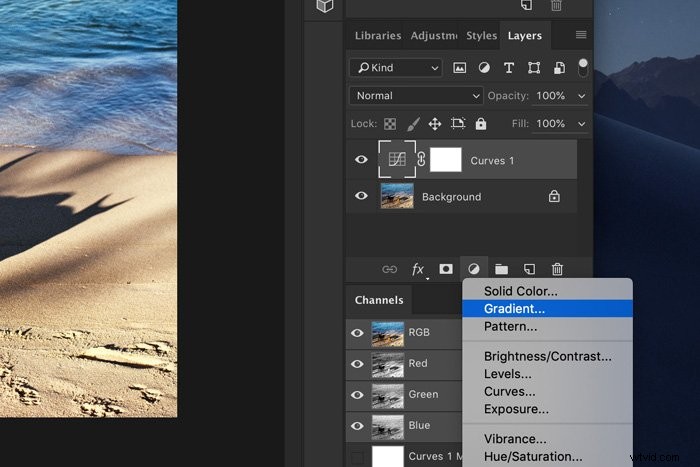
グラデーションプレビューをクリックします。グラデーションエディタが表示されます。
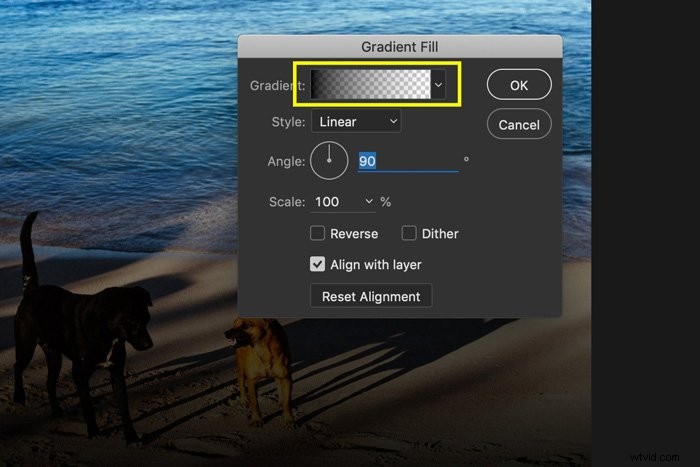
左下のスライダーをダブルクリックして色を選択します。
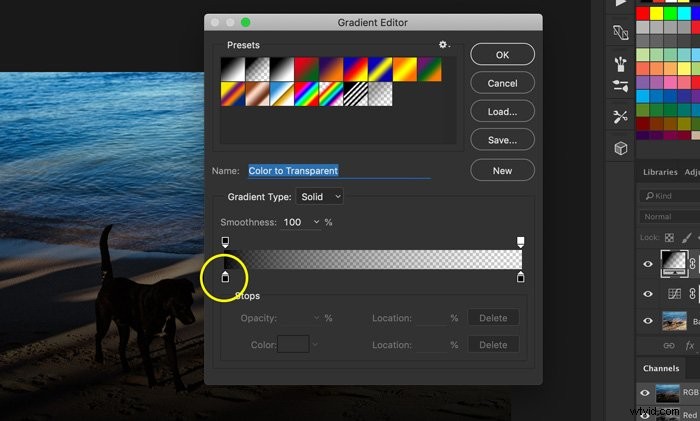
「ff3232」は、最初は赤の良い色合いです。
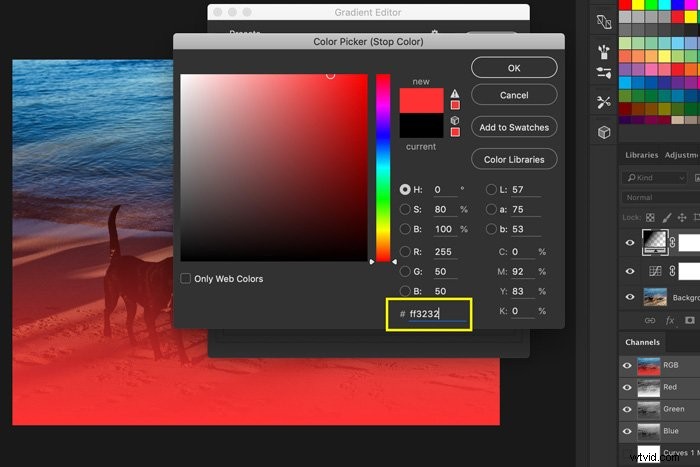
「OK」を2回クリックします。次に、ダイヤルの周りの矢印をドラッグして角度を変更します。数字を入力することもできます。私の例では、10°を選択します。
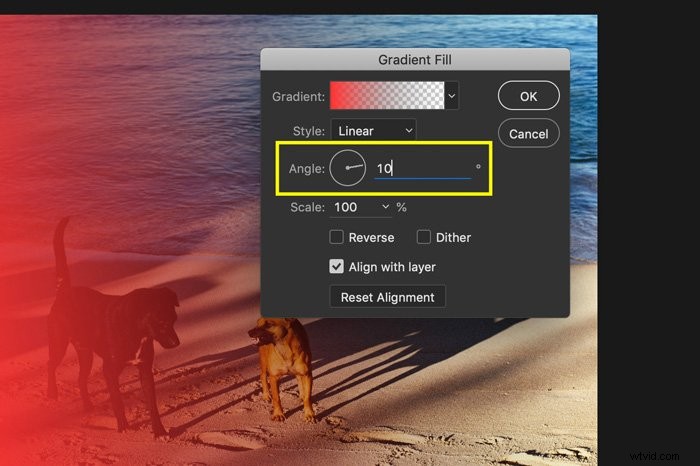
ステップ4:ブレンディングモードを変更する
グラデーションのあるレイヤーのブレンドモードを「スクリーン」に変更します。
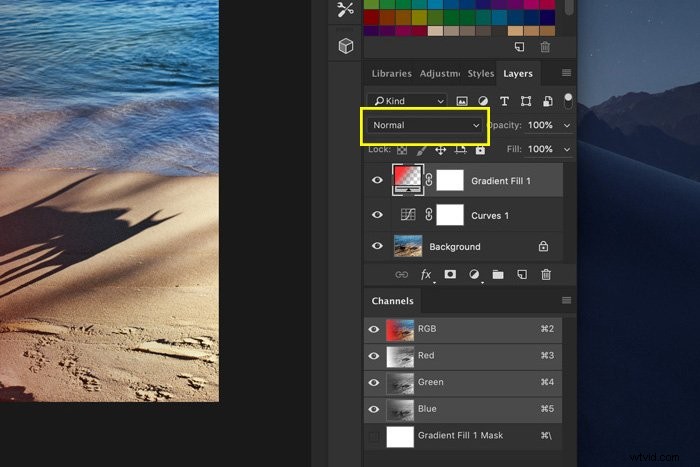
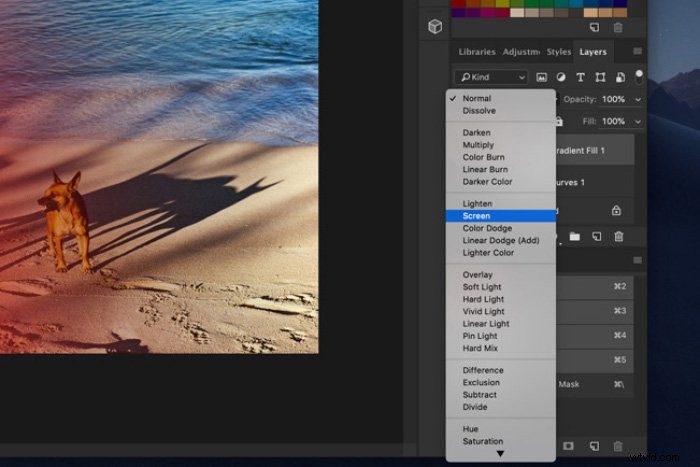
それだけです、美しい光漏れ。これで、光漏れの色と不透明度を変更して実験することができます。
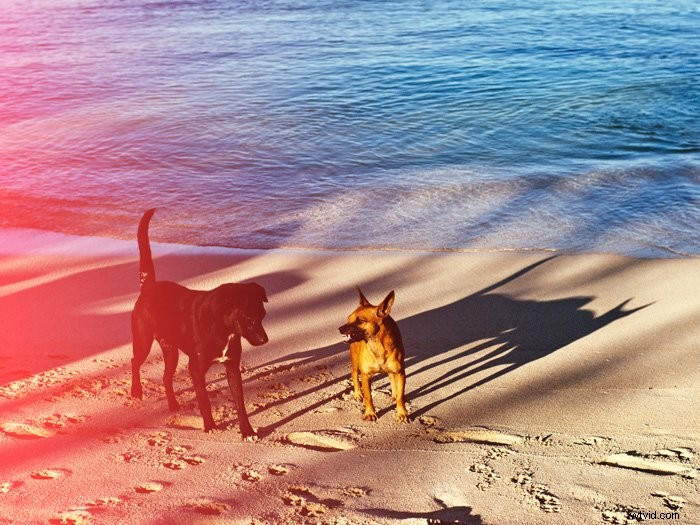
Photoshopでライトリークオーバーレイを使用する方法
自分で光漏れを発生させる必要はありません。大量の光漏れオーバーレイをダウンロードでき、非常に使いやすいです。あなたが支払わなければならない光漏れがありますが、無料のものもたくさんあります。
ステップ1:ファイルを保存する
光漏れオーバーレイファイルを見つけやすい場所に保存します。
ステップ2:ライトリークオーバーレイを追加する
Photoshopで写真を開きます。
光漏れオーバーレイを保存したフォルダを開きます。写真にファイルをドラッグアンドドロップします。
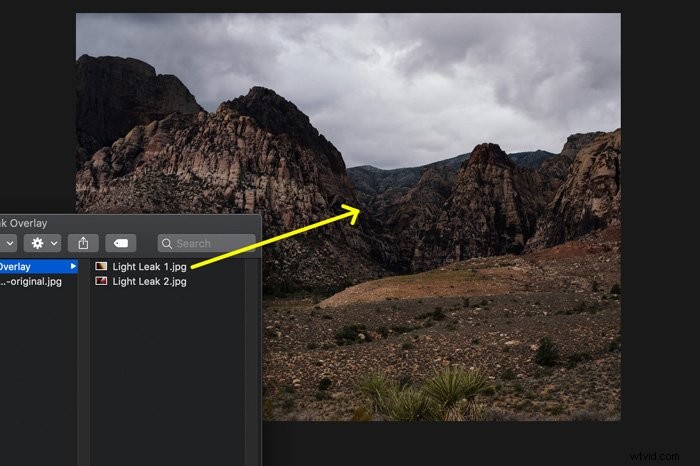
新しいレイヤーに自動的に表示されます。必要に応じてサイズを変更または再配置し、写真をダブルクリックして確認します。
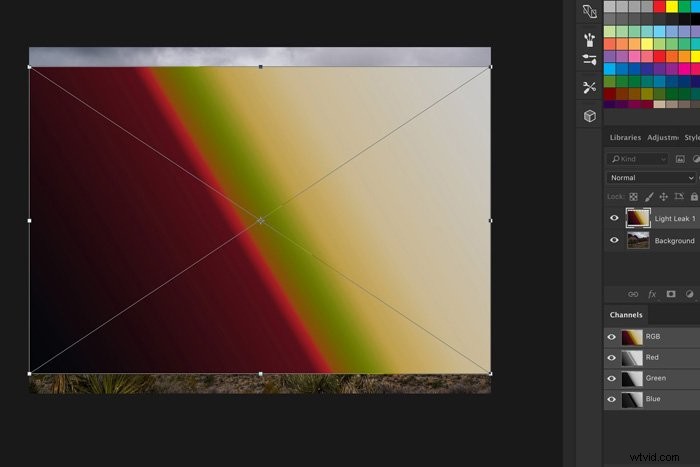
ステップ3:ブレンディングモードを変更する
ブレンディングモードのドロップダウンメニューをクリックし、「画面」を選択します。
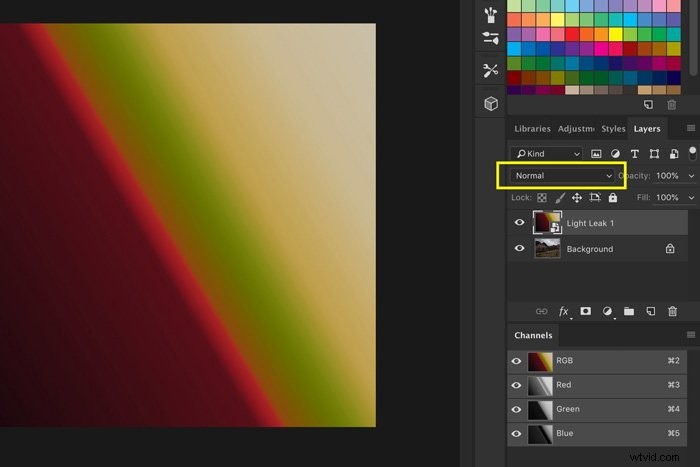
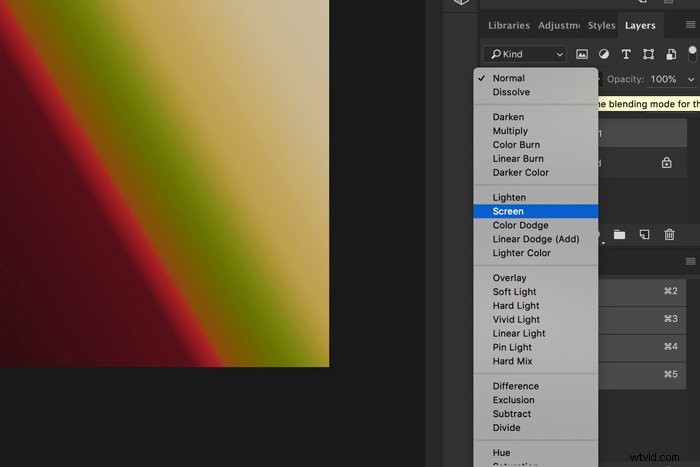
ステップ4:光漏れの色を変更する
光漏れオーバーレイのあるレイヤーを選択します。
[画像]>[調整]に移動し、[色相/彩度…]を選択します。新しいウィンドウが表示されます。
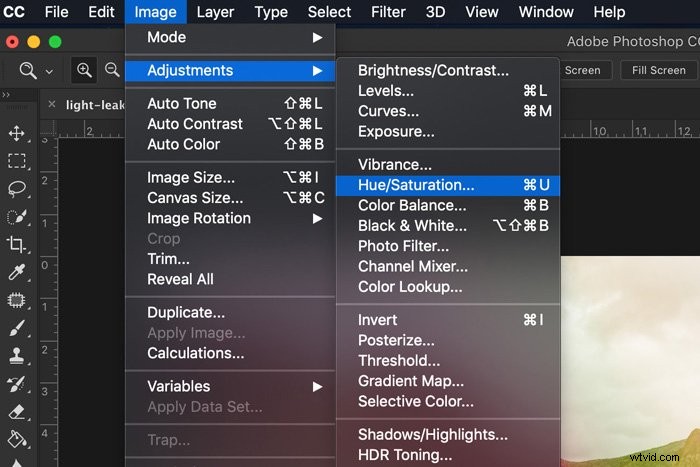
色相スライダーを左または右にドラッグして、光漏れの色を変更します。
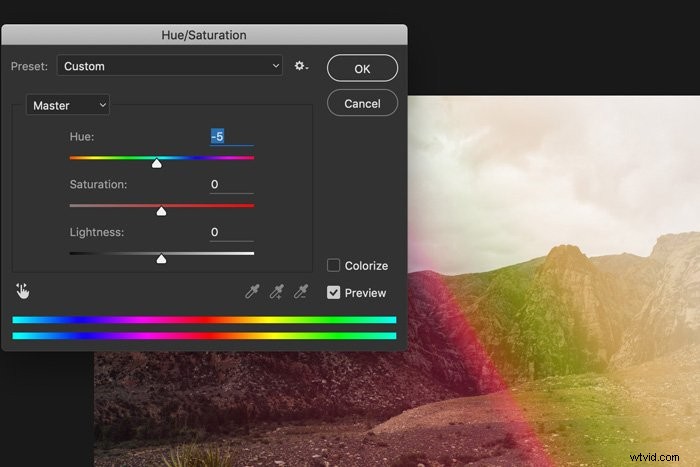
次に、写真を保存します。これが、Photoshopで光漏れオーバーレイを使用する方法です。

結論
あなたはインターネット全体で無料の光漏れオーバーレイを見つけることができます。追加や調整は簡単ですが、本当に特別なものが必要な場合は、Photoshopで独自の光漏れを作成してください。
さまざまな色、グラデーション、ブレンドモードを試して、ユニークなものを作成してください。
Lightroomでの光漏れの作成に関する投稿もあります!
