Photoshopは、写真をレタッチするための非常に多くの方法をユーザーに提供しているため、一部の選択ツールは見落とされがちです。 魔法の杖ツール それらのツールの1つです。
ただし、Magic Wandツールは、背景の色と外観を変更するのに便利です。
魔法の杖選択ツールをどのように活用できるかを詳しく見ていきましょう。

魔法の杖ツールとは何ですか?
魔法の杖ツールは選択ツールです。これにより、画像の領域をすばやく選択して、独立して編集することができます。これは、無地の背景と色の領域を選択するために最もよく使用されます。たとえば、はっきりとしたグラデーションやぼやけた特徴のある画像ではうまく機能しません。
画像の被写体を動かしたり変更したりせずに、写真の背景を入れ替えることもできます。これは、製品の写真やeコマースのショットに非常に役立ちます。
クイック選択ツールとは異なり、画像の色と色調の類似性に基づいてピクセルを選択します。マジックワンドツールは、明確な境界線を探す代わりに、キャンバスで類似した色相を検索して選択を構成します。
マジックワンドツールを使用して、画像の一部をクリックします。 Photoshopは、ピクセルを、一致すると判断された画像の別の部分のピクセルと一致させます。 オプションバーを使用できます Photoshopがそれらのピクセルを探す方法をさらに洗練するため。
魔法の杖ツールのオプション
許容レベル
Toleranceは、特定の色の輝度値の感度を増減します。数値が大きいほど、選択に含まれる輝度値の範囲が広くなります。
デフォルトは32に設定されていますが、255まで上げることができます。
たとえば、50の値を選択した場合、Photoshopは、クリックした領域よりも50シェード明るい輝度値と暗い輝度値を選択することを意味します。
この選択を100に変更すると、その量が2倍になります。
クリックしたトーンの正確な値のみを選択する場合は、許容値として0を選択できます。

連続
Contiguousは、選択したピクセルが隣り合っているかどうかを選択します。これにより、選択を特定の領域に制限したり、ワンクリックで画像全体の多くの領域を選択したりできます。

アンチエイリアス
アンチエイリアスを選択すると、Photoshopは選択範囲の端を滑らかにします。選択範囲と写真の残りの部分の間の色の遷移を和らげます。これは、Photoshopで利用可能な他の選択ツールでも機能するオプションです。シームレスにブレンドされたリアルな外観の選択になります。

魔法の杖ツールを使用して色に基づいて選択する方法
このツールは、背景が一貫して色付けされている画像に特に役立ちます。特定のトーンが多く表現されている画像にも使用できます。
下の画像では、背景をより活気に満ちたドラマチックなものに変更したいと思いました。花とのコントラストが良い色が欲しいです。

マジックワンドツールを使用するには、Photoshopツールツールバーからツールを選択します。クイック選択ツールの下にあります。 Wを押すこともできます ショートカット用。
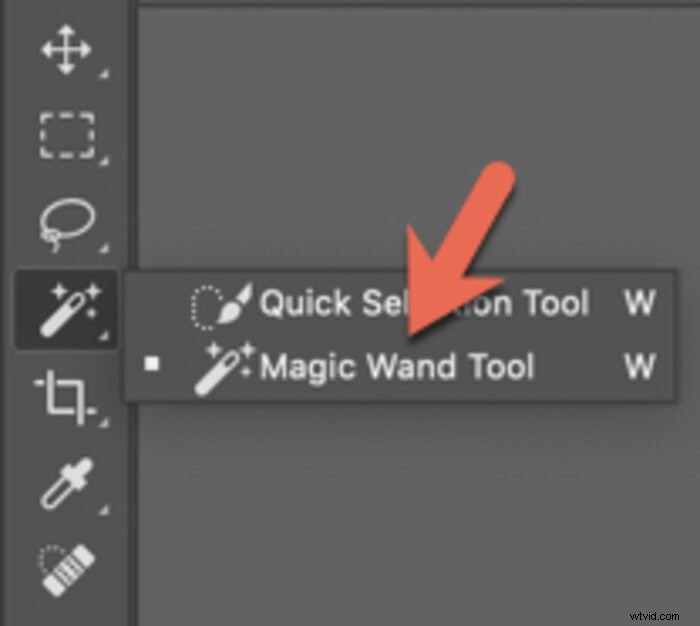
領域をクリックしてサンプルカラーを選択します。
オプションバーで、許容値の設定を選択します 、連続 、およびアンチエイリアス。
画像の色をクリックして選択します。
>すべてのレイヤーのサンプリングを選択します 表示されているすべてのレイヤーで同様の色を選択する場合。現在のレイヤーからのみサンプリングする場合は、チェックを外します。
デイジーの画像では、魔法の杖は、「行進するアリ」によって示される、変更する領域を選択するというかなり良い仕事をしました。このエリア内のすべてが選択に含まれます。
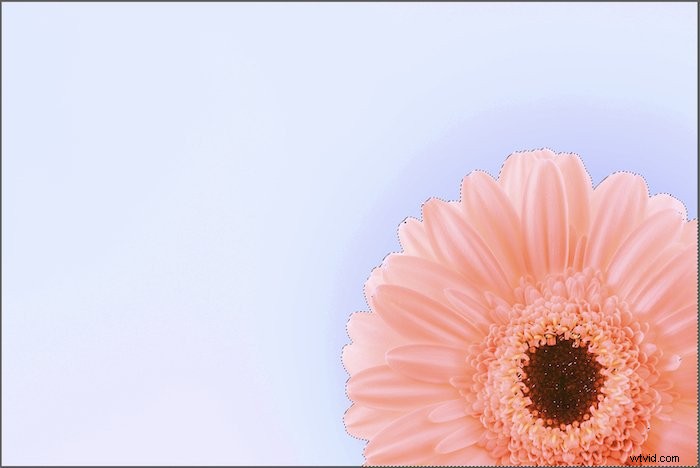
> Alt / Option を押し続けると、この選択をさらに絞り込むことができます。 キー(加算)または> Shiftキー(減算)を押して選択範囲をドラッグします。
選択したら、> Ctrl / Cmd + Dを押します。 許容レベルの選択を解除して調整します。
繰り返しになりますが、許容値を大きくすると、Photoshopははるかに広い範囲の色を選択します。最初の選択で見逃された可能性のある領域が含まれるようになります。また、連続をオンにすると、Photoshopは接続された領域からのみ選択します。
デイジー画像の場合、適切な許容レベルは100でした。
選択したら、 Ctrl / Command + Jを押します。 レイヤーのコピーを作成します。これにより、背景が透明なレイヤーが作成され、何が置き換えられるかがわかります。
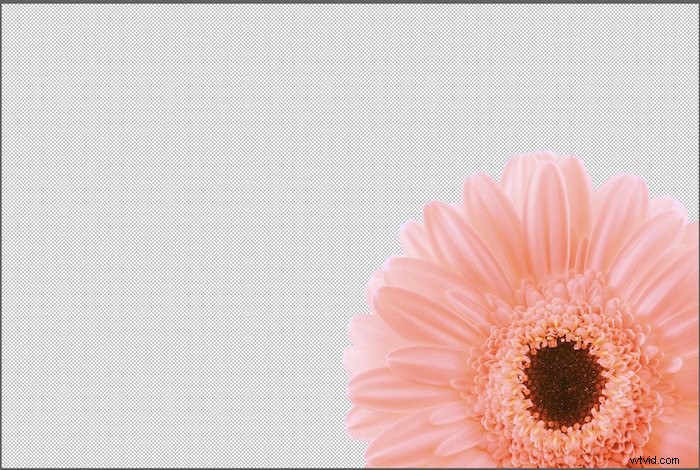
これを行うと、背景色用に別のレイヤーが必要になります。ワークスペースの右下に移動し、[新しいレイヤーの作成]のアイコンを選択します。
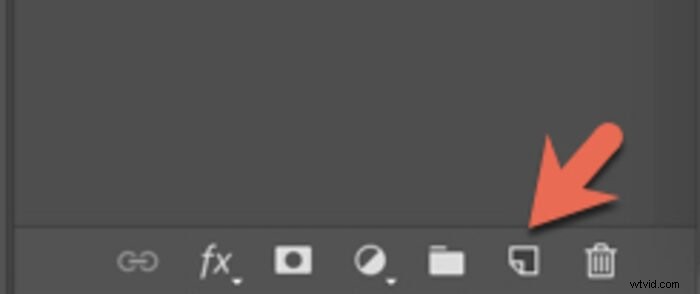
このレイヤーを透明レイヤーの下にドラッグします。
背景の色を選択するには、>編集に移動します 次に、>塗りつぶしを選択します 。メニューから[色]を選択してください。これにより、背景として使用する正確な色を選択できるカラーピッカーが表示されます。
>わかりましたを押します この塗りつぶしの色を背景に追加します。
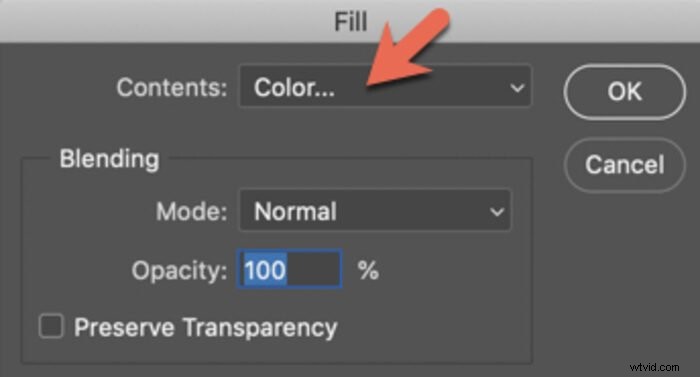
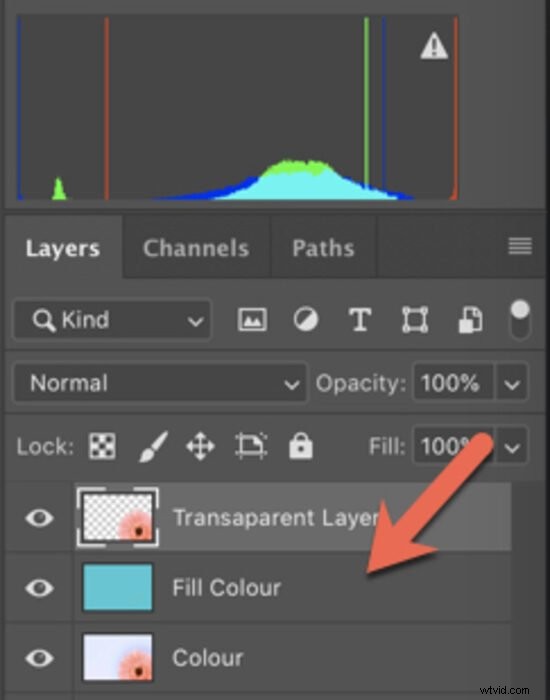
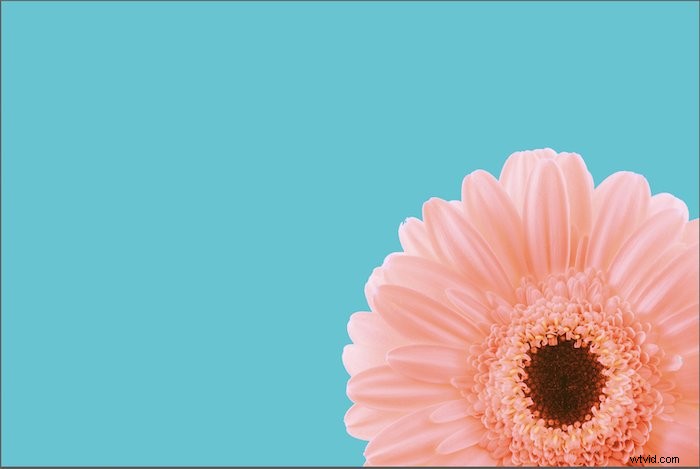
繰り返しになりますが、正確な手順は次のとおりです。
- マジックワンドツールで選択します。> Alt /Optまたは>Shiftを使用して、必要に応じて選択を絞り込みます。
- Ctrl / Command+Jを押して新しいレイヤーを作成します
- 新しいレイヤーを作成して、別の「塗りつぶし」レイヤーを作成します。
- そのレイヤーを透明レイヤーの下にドラッグします。
- >編集に移動します。> [Fill ]を選択します
- 色をクリック
- カラーピッカーを使用して、背景に使用する色を選択します
- ヒット>OK
最も一般的な魔法の杖の質問
Photoshopでマジックワンドを調整するにはどうすればよいですか?
オプションバーでマジックワンドツールを調整できます。 Toleranceを選択すると、サンプリングされるカラー領域の量が変わります。 [連続]をオンにすると、隣り合っている色だけが選択されます。
マジックワンドツールをオフにするにはどうすればよいですか?
マジックワンドツールをオフにするには、Control(Windows)またはCommand(mac)+ Dを押します。Dは「選択解除」の略で、Photoshopで使用される最も一般的なショートカットの1つです。
結論
マジックワンドツールは、一部の画像で使用するのが少し難しい場合があります。他の人にとっては、それは便利なツールであり、いくつかの迅速で簡単なステップで素晴らしい結果をもたらすことができます。
次回、無地の背景の色をすばやく変更したいときに試してみてください。または、これを使用して、画像の空をよりダイナミックに見せます。
Photoshopでラジアルブラー効果を作成する方法を確認するか、次にデジタルペインティングを開始してみませんか?

