何年もの間、Photoshopユーザーは、クイック選択、マジックワンド、および主題の選択ツールを使用して主題を分離してきました。ほとんどの状況でうまく機能しますが、完璧ではありません。ありがたいことに、アドビは2019年後半に、要素の選択を容易にするオブジェクト選択ツールをリリースしました。
この記事では、Photoshopのオブジェクト選択ツールを使用してワークフローをスムーズにする方法を紹介します。

オブジェクト選択ツールとは何ですか?
名前が示すように、Photoshopのオブジェクト選択ツールを使用すると、写真内のオブジェクトを自動的に選択できます。オブジェクトは、家具から人や動物まで何でもかまいません。人工知能を使用して、選択した要素を正確に選択します。
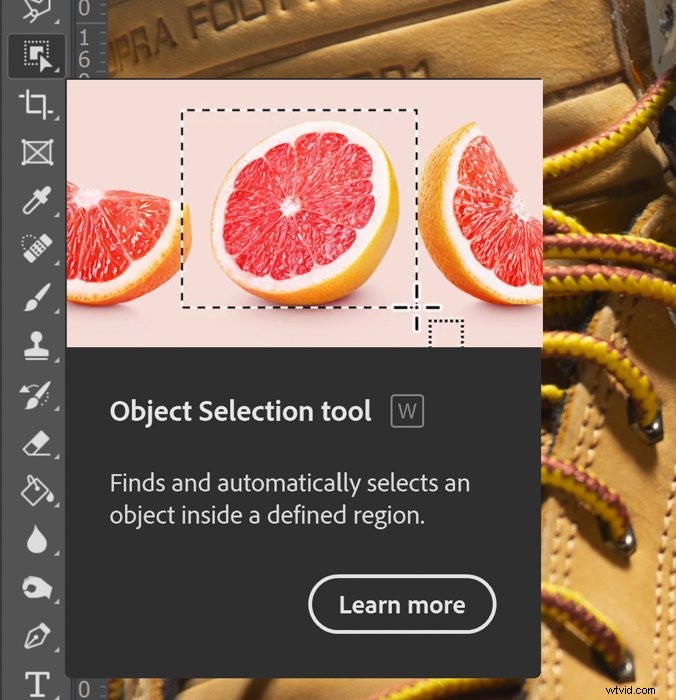
オブジェクト選択ツールが役立つのはなぜですか?
オブジェクト選択ツールは、画像の残りの部分から領域を簡単に分離するのに役立ちます。たとえば、このツールを使用して、被写体を別の背景に移植することができます。

または、ツールを使用して、主要な主題または背景を個別に編集することもできます。

Photoshopでオブジェクト選択ツールをどのように使用しますか?
オブジェクト選択ツールはすべてを自動的に実行し、使いやすいです! Photoshopでこの機能を使用するためのすべての手順は次のとおりです。
ステップ1:オブジェクト選択ツールを選択する
なげなわツールアイコンの下にあるPhotoshopのオブジェクト選択ツールを選択します。次に、オプションバー(メニューバーのすぐ下にある水平バー)で、[モード]を探し、[なげなわ]または[長方形]を選択します。
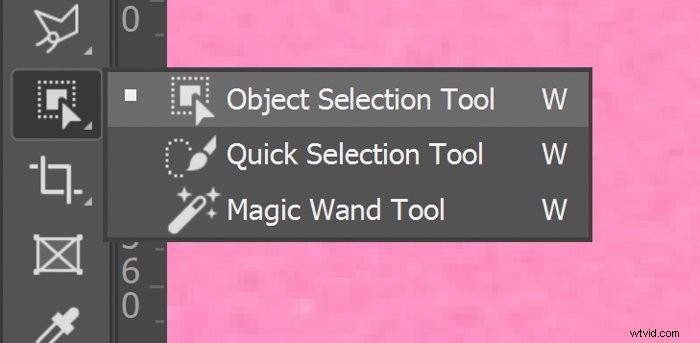
ステップ2:選択方法を選択する
基本的な形状のオブジェクトを選択する場合は、長方形をお勧めします。ただし、より非対称な要素を分離する場合は、なげなわを使用するのが最適です。

モードの選択が終了したら、画像で分離する予定の領域を選択する必要があります。
ステップ3:選択範囲を描きます。
Rectangleを選択した場合は、選択するオブジェクトが設定されたパラメータ内に収まるまで、マウスをクリックして画面上でドラッグします。なげなわを選んだ場合は、隔離したい領域の周りを「描画」します。

オブジェクト選択ツールに設定したパラメータに満足したら、マウスの左クリックを放します。その後、Photoshopは選択の処理を開始します。
分離する領域によっては、オブジェクト選択ツールが画像を処理するのに数秒かかる場合があります。選択したオブジェクトの周りに行進するアリが表示されると、選択の準備が整います。

オブジェクトツールの選択を使用して領域を追加または減算する方法
オブジェクト選択ツールが、分離するアイテムのエッジを判別できない場合があります。ほとんどの場合、被写体と背景のコントラストが不足していることが原因です。しかし、そもそもエッジがほとんど見えないことが原因である可能性もあります。
ステップ1:選択範囲を追加する
選択が不完全な場合は、オプションバーに移動し、2つの正方形のアイコンを選択して、選択範囲に領域を追加できます。または、Shiftキーを押しながら、マウスを使用してセクションの周囲にパラメータを再描画することもできます。
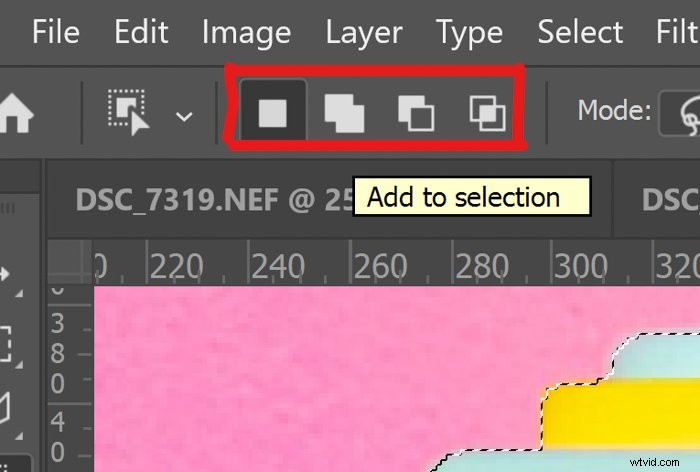
ステップ2:選択から差し引く
また、選択からエリアを除外したい場合はどうなりますか?次に、灰色と白の四角のアイコンをクリックします。または、Altキーを押して、削除するセクションを描画することもできます。

この方法を使用して選択を修正する前に、数回の試行が必要になる場合があることに注意してください。したがって、行進するアリが表示したいエリアに入るまで、含めるまたは除外するエリアを選択し続けます。
ペンツールを使用して領域を追加または減算する方法
オブジェクト選択ツールの[追加]または[減算]機能を使用すると便利です。しかし、彼らの助けを借りても正確な選択ができない場合もあります。その場合は、代わりにペンツールを使用できます。
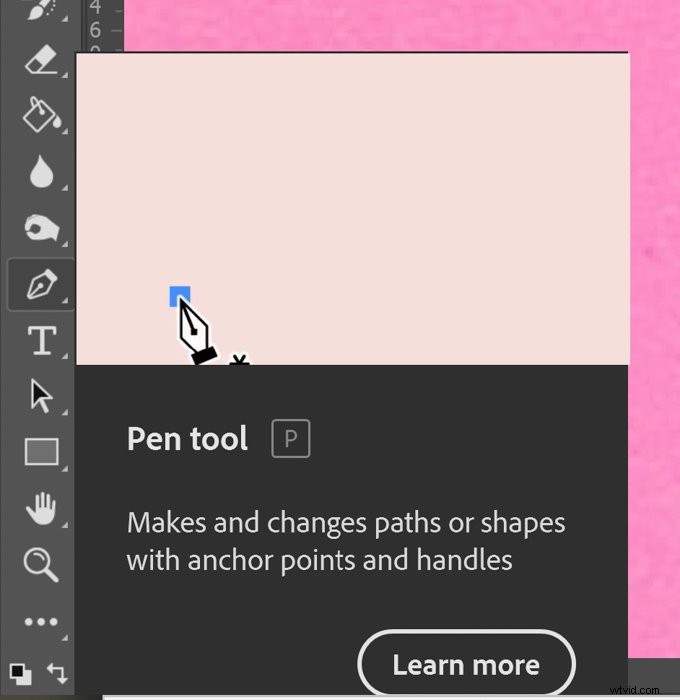
ステップ1:ペンツールを選択する
選択範囲への追加または選択からの削除を開始するには、最初にペンツールをクリックする必要があります。次に、ポイントの追加を開始して、分離するオブジェクトのエッジをトレースできます。
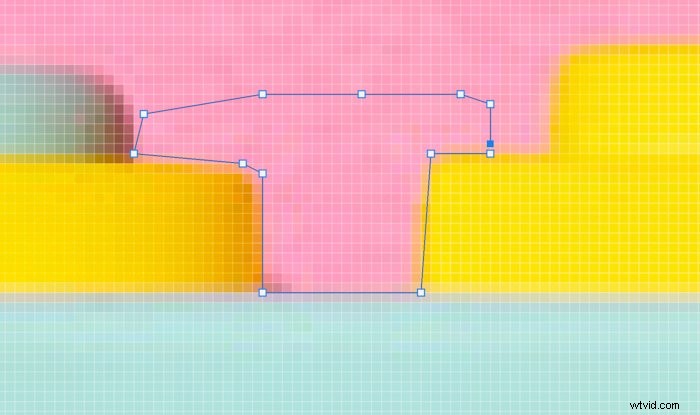
ステップ2:選択オプションを使用して加算または減算
選択が完了したら、オプションバーに移動して[選択]を選択します。ダイアログボックスが表示されたら、[選択に追加]または[選択から削除]をクリックします。
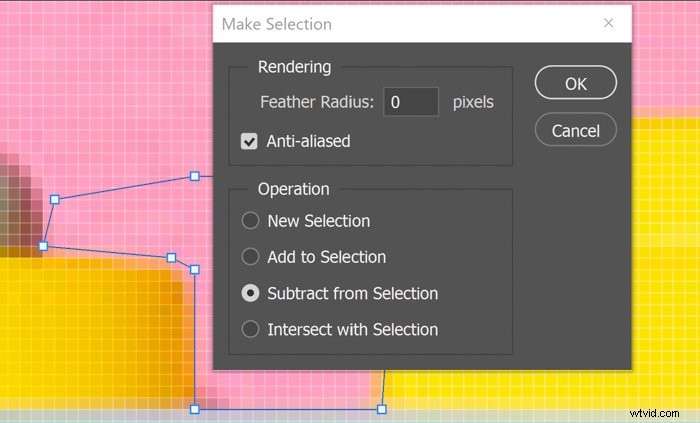
ステップ3:フェザー半径を調整する
ダイアログボックスの上部には、フェザー半径を変更するオプションもあります。 0は、最もシャープな選択を生成します。ただし、分離する領域のエッジがぼやけている場合は、この値を自由に変更してください。選択する数値が大きいほど、エッジがぼやけることに注意してください。
選択を絞り込む方法
Photoshopのオブジェクト選択ツールを使用して選択を行ったら、選択とマスク機能を使用して選択を絞り込むことができます。
ステップ1:選択範囲を選択してマスクする
オプションバーに移動し、[選択してマスク]をクリックします。次に、選択を絞り込むために調整できるいくつかのツールを含むダイアログボックスが表示されます。
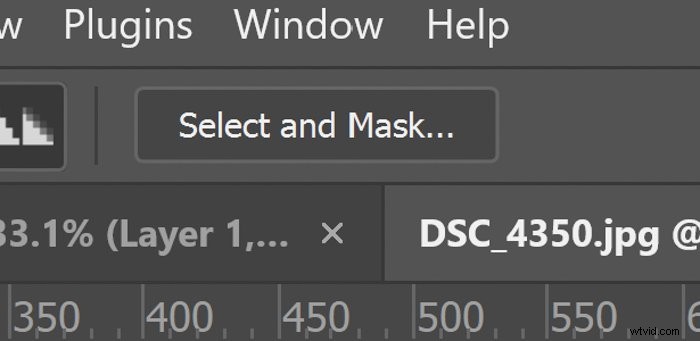
ステップ2:透明度を調整する
ダイアログボックスの右側にある[プロパティ]セクションに移動します。透明度を上げて、選択内容がよく見えるようにします。
ステップ3:エッジ検出を調整する
エッジ検出に移動し、値を変更してエッジの半径を大きくしたり小さくしたりします。 Photoshopでこのタスクを自動的に実行する場合は、SmartRadiusを確認することもできます。
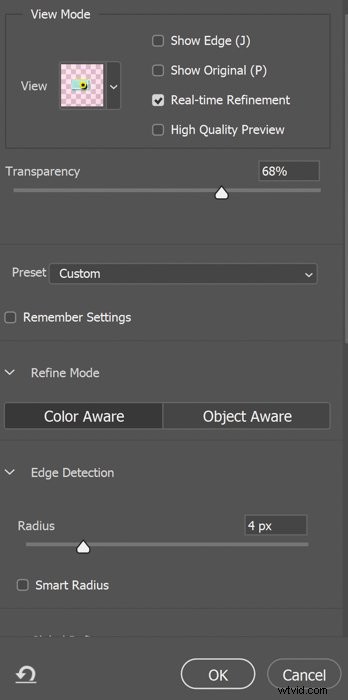
ステップ4:グローバルリファインメントを調整する
グローバルリファインメントを使用して、選択の品質を調整できます。 Smooth、Feather、Contrast、Shift Edgeの各スライダーを微調整すると、クリーンな選択を実現できます。
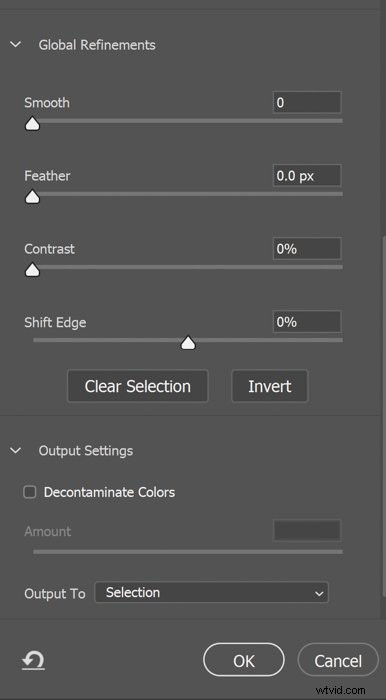
ステップ5:ブラシ、エッジブラシの調整、またはクイック選択ツールを使用する
画面の左側で、[ブラシ]、[エッジブラシを調整]、または[クイック選択]ツールをクリックして、選択範囲に領域を追加したり、選択範囲から領域を削除したりできます。ペンツールの代わりに、特に後者が使いにくい場合は、これらのオプションのいずれかを適用できます。
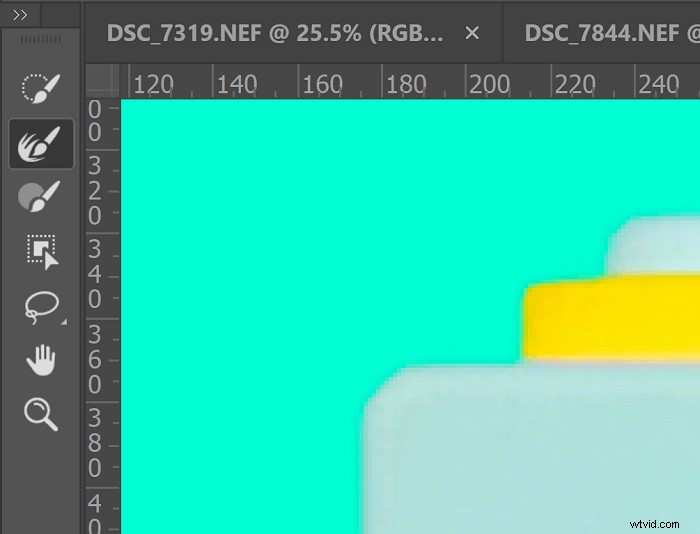
調整に満足したら、[OK]をクリックすると、最終的に正確な選択ができます!
結論
Photoshopのオブジェクト選択ツールは、すばやく選択するための最もアクセスしやすいオプションの1つです。しかし、それは主題を分離するのに素晴らしい仕事をしますが、それは完璧ではありません。したがって、プロのように写真の要素を切り取るのに役立つ、前述の手法を使用することを忘れないでください。
Lightroomをマスターする方法も学びたい場合は、LightroomeBookを使用した簡単な編集をご覧ください。
