Photoshopでガウスぼかしフィルターを使用する理由はたくさんあります。これを使用して、ノイズを減らしたり、芸術的なぼかし効果を追加したり、背景をぼかして奥行きを作成したりできます。ガウス効果により、半透明の画面から写真を見ているように見える滑らかなぼかしが得られます。
この記事では、Photoshopでガウスぼかしを使用する方法を正確に説明します。

Photoshopでガウスぼかしを使用する方法
この例では、ワインのボトルとグラス2杯のこの画像を使用します。目標は、ボトルをぼかしてグラスに注意を引くことです。
以下の手順に従って、背景を含め、写真内のあらゆるものをぼかすことができます。
これは、被写体を飛び出させたい場合や、写真の邪魔な部分を隠したい場合に便利です。

ステップ1:背景を複製して安全を確保する
写真を編集するときはいつでも、背景を複製する必要があります。このようにして、問題が発生した場合でもいつでも元の画像に戻ることができます。
レイヤーパネルで背景レイヤーを選択し、右クリックします。 [レイヤーの複製]を選択します。
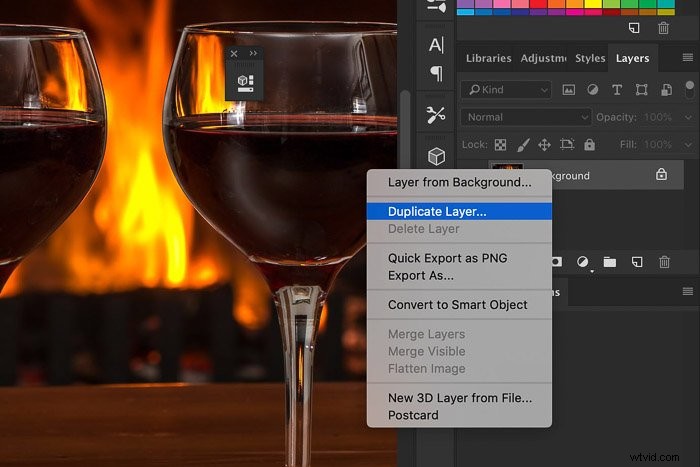
背景の上に新しいレイヤーが表示されます。
または、レイヤーをスマートオブジェクトに変換することもできます。それらを再形成するか、スマートフィルターを適用するかは関係ありません。スマートオブジェクトは、レイヤーのコンテンツを安全に保持します。
これは、オブジェクトに加えた変更がレイヤー自体に影響を与えないことを意味します。
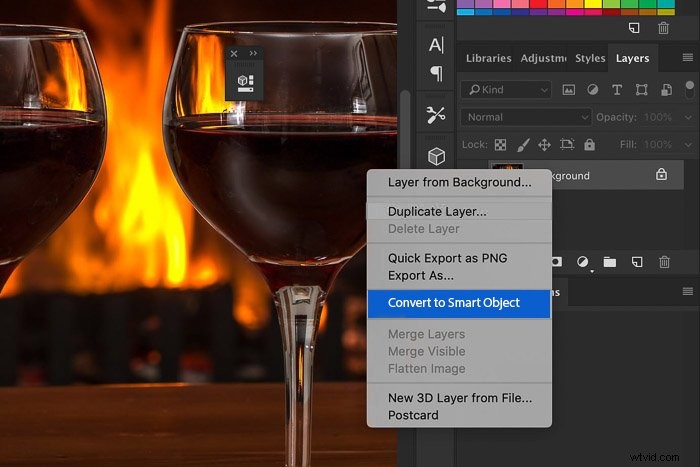
この時点から、背景に加えた調整は、レイヤーパネルのレイヤーの下に表示されます。
ステップ2:オブジェクトの周囲にパスを作成する
これを行うには、任意のPhotoshop選択ツールを使用できます。この場合、最初にパスを作成します。ワインのボトルは滑らかで丸みを帯びた形状であるため、ペンツールはこの例に最適です。
ツールバーが表示されていない場合は、ウィンドウ>ツールに移動します それを表示させる。 Cmd+Pを使用することもできます。

ぼかしたいオブジェクトの周りにパスを作成します。オブジェクトを拡大し、できるだけ滑らかできれいに保つようにします。
間違えた場合は、ショートカットのCmd + Zを使用して前に戻ります(Windowsの場合はCtrl + Z)。

ステップ3:パスを選択範囲に変換する
目的の領域を選択したら、それを選択範囲に変換する必要があります。
[パス]パネルで、作成したパスを選択します。パネルが表示されない場合は、ウィンドウ>パスに移動します 。これにより、[パス]パネルが表示されます。
[パスを選択としてロード]ボタンをクリックして、パスを選択に変換します。
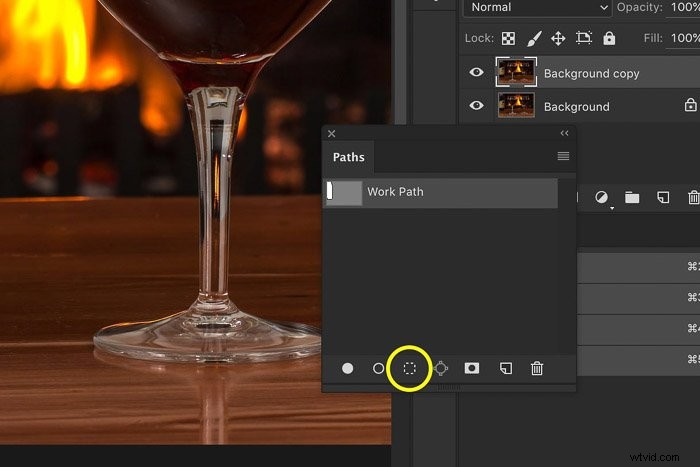
背景のぼかしを追加する前に、[エッジを調整]ツールを使用することをお勧めします。このようにして、ぼかし効果の鋭いエッジが画像に害を及ぼさないようにすることができます。
エッジに満足したら、[OK]をクリックすると、レイヤーにブラーを適用し始めることができます。
ステップ4:選択した領域にガウスぼかしを適用する
フィルター>ぼかし>ガウスぼかしに移動します 、およびガウスぼかしウィンドウが表示されます。
ガウスぼかしウィンドウで画像をドラッグして、ぼかしようとしているオブジェクトを探すことができます。小さすぎる場合は、[プレビュー]ボックスにチェックマークを付けると、ガウスフィルターのぼかしの結果が画像に表示されます。
ぼかしの量に満足するまで、半径スライダーをドラッグします。
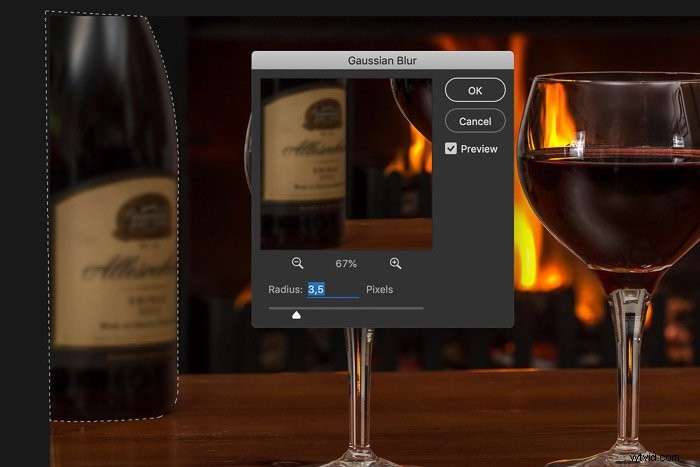
そしてこれが結果です。ボトルが滑らかで、ぼやけた背景に溶け込んでいることがわかります。


結論
すべてのフィルターブラーには特定の効果があり、最良の結果を得るには違いを知っておくとよいでしょう。 Photoshopのガウスぼかしは多くのフィルターの1つです。背景や不要な要素をぼかすのに最適です。それをいじって、あなたの利益のためにそれを使ってください!
基本的なセットアップとシンプルなアクセサリを使用して、WowFactorPhotographyコースで驚異的な写真を撮りましょう。
