GIMPは、AdobePhotoshopに似た無料の写真編集プログラムです。使いやすいです。 GIMPが必要なものをすべて提供しているのに、なぜ有料プログラムを使用しているのか不思議に思うかもしれません。
しかし、GIMPの主な制限の1つは、Raw画像を開くことができないことです。この記事では、RawTherapeeというプラグインを使用してGIMPでRaw画像を開く方法を紹介します。また、別の無料の写真編集プログラムであるDarktableを使用してこれらのファイルを開く別の方法についても見ていきます。
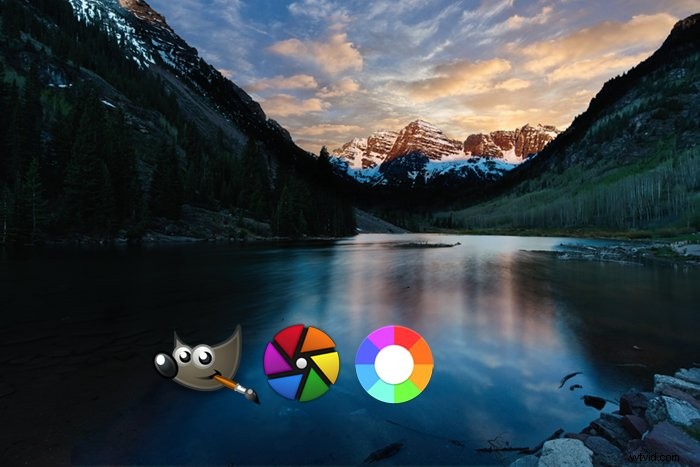
GIMPとは何ですか?
GIMPの概要から始めましょう。 GIMPはオープンソースの写真編集プログラムです。これは無料であることを意味します。また、世界中の開発者が継続的に更新していることも意味します。このプログラムは、Windows、IOS、およびLinuxシステムで使用できます。この記事では、IOSバージョン2.10.22を使用しました。比較のためにWindows2.10.24バージョンも使用しました。
インターフェイスは、AdobePhotoshopのようなプログラムほど洗練されていません。ただし、ワークスペースのレイアウトはPhotoshopユーザーにはなじみがあります。
写真編集ツールは左上隅にあります。ツールをクリックしてオプションを展開します。これらのツールの多くは、Photoshopにあるものと似ています。右側の列には、ブラシの特性とレイヤーパネルが含まれています。多くの人気のあるPhotoshopの調整とフィルターがドロップダウンメニューにあります。慣れれば、GIMPは強力な写真編集プログラムになります。
GIMPは、TIFF、PSD、PNG、JPEGを含む多くの種類のファイルを開きます。ただし、このプログラムは、iPhoneで作成されたHEICファイルを開きますが、DNGファイルを含むRawファイル形式を開きません。
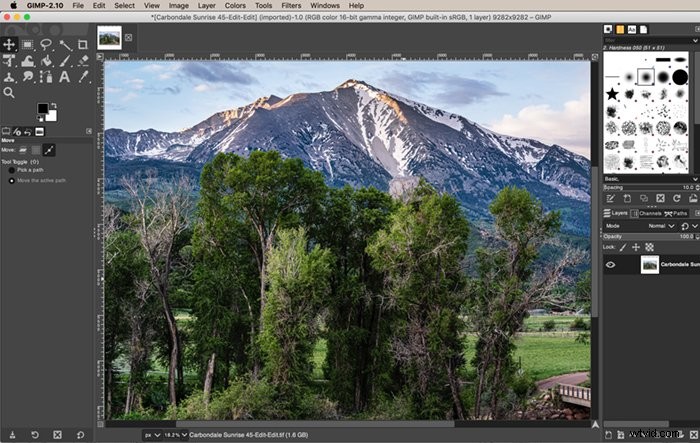
Raw画像とは何ですか?
Raw画像は非圧縮の写真です。これには、センサーがシーンから収集したすべての情報が含まれます。これには、色と光の情報が含まれます。
多くのカメラでは、Raw画像とJPEG画像の両方を撮影できます。 JPEGで撮影すると、カメラはセンサーに当たる情報を処理します。一部の情報を保持し、残りを破棄します。この情報を取り戻すことはできません。多くの写真家は、カメラで収集されたすべての情報にアクセスできるようにRawで撮影しています。
各カメラ会社には独自のRaw形式があります。ファイルには異なるサフィックスがあります:
- Sony .ARW
- ニコン.NEF
- Canon.CR2または.CR3
DNGは、Adobeによって作成されたユニバーサルRAW画像形式です。一部のスマートフォンアプリを含む多くのデバイスで使用されています。キヤノンのカメラはニコンのファイルを開くことができません。しかし、ほとんどの写真編集プログラムもできません。コンバーターが必要です。
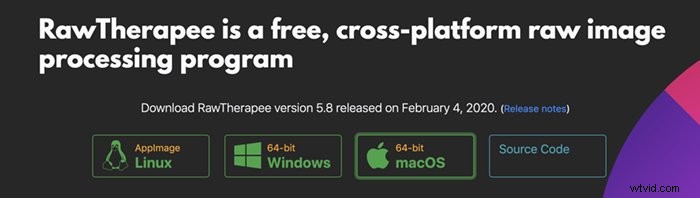
Adobe Photoshopは、Adobe Camera Rawを使用して、Raw写真をPhotoshopが読み取れる形式に変換します。 PhotoshopでRawファイルを直接開こうとすると、最初にCameraRawを実行します。 LightroomはRaw写真ファイルを読み取ることができます。 LightroomからPhotoshopにファイルを送信すると、画像はすでにPhotoshopが読み取れる形式になっています。
Photoshopと同じように、GIMPにはRawを読み取るためのコンバータプログラムが必要です。いくつかのオプションがあります。 RawTherapeeを見てみましょう。このプログラムはGIMPのプラグインとして機能し、AdobeCameraRawのように機能します。
RawTherapeeを使用してGIMPでRawファイルを開く方法
RawTherapeeは、Rawファイルを読み取るフリーソフトウェアです。これはスタンドアロンプログラムですが、GIMPのプラグインとして使用することもできます。 Linus、IOS、またはWindowsで使用できます。 RawTherapeeを使用してGIMPでRawファイルを開くことができます。
ステップ1:GIMPをダウンロードする
GIMPをダウンロードします。オペレーティングシステムを選択し、プログラムをコンピュータに直接ダウンロードします。オペレーティングシステムのインストール手順に従ってください。
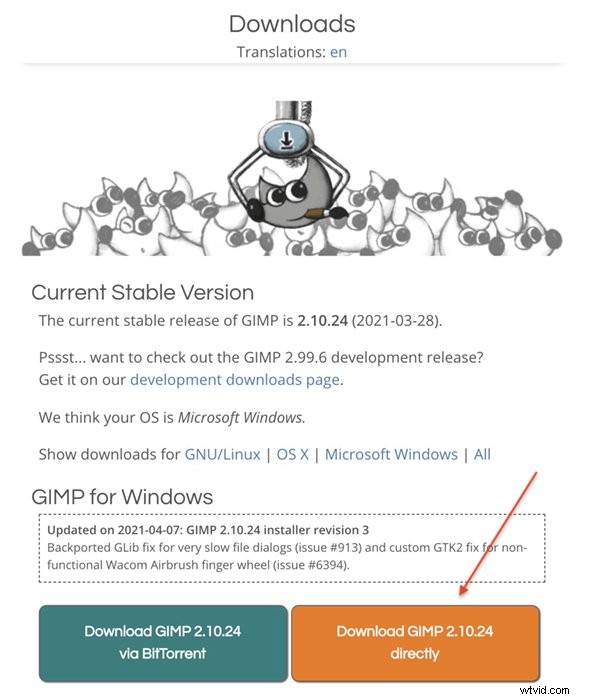
ステップ2:RawTherapeeをダウンロードする
RawTherapeeをダウンロードします。オペレーティングシステムのインストール手順に従います。この記事では、IOSRawTherapeeバージョン5.8を使用しました。
最初、私のMacはインストールをブロックしました。プログラムを開く前に、プログラムをアプリケーションファイルにドラッグします。プログラムのインストールで問題が発生した場合は、ここでその他のインストール手順を見つけてください。
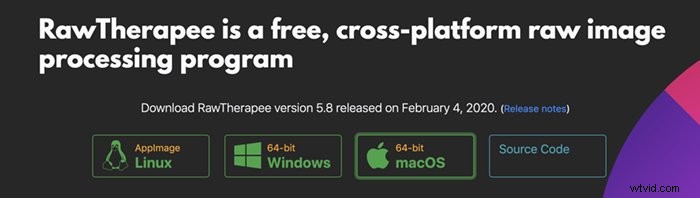
ステップ3:生ファイルを開く
RawTherapeeの[ファイルブラウザ]ウィンドウで、開きたいRawファイルに移動します。ファイルをダブルクリックします。
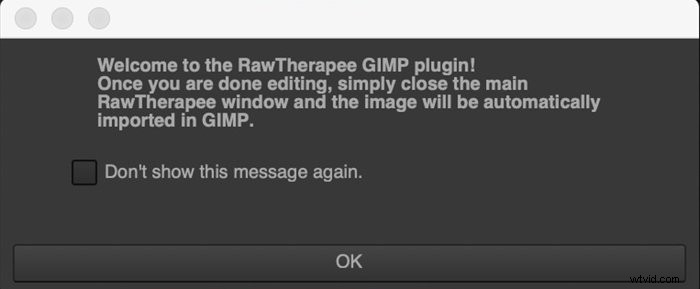
これにより、RawTherapeeのフォトエディタでファイルが開きます。ワークスペースは、Lightroomと同じように、列に配置されます。左側の列には、ヒストグラム、サイズ情報、および履歴パネルがあります。右側の列には、画質を制御するスライダーのパネルがあります。上部のアイコンをクリックすると、他の写真編集パネルが表示されます。これらは、露出、詳細、色、高度、変換、生、およびメタデータです。コントロールはLightroomほど直感的ではありませんが、一般的な原則は同じです。画像の上下にさらに多くのコントロールがあります。
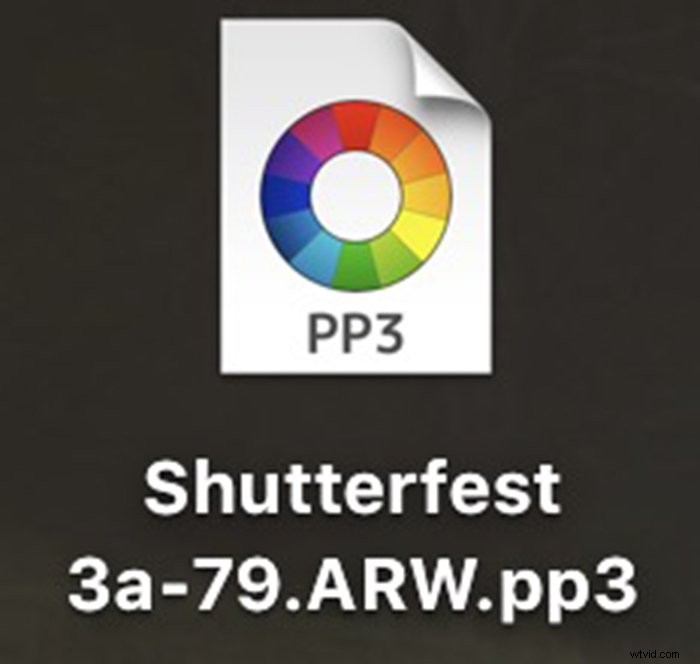
ステップ4:RawTherapeeをGIMPに接続する
RawTherapeeを初めて使用するときは、GIMPとリンクするように設定を設定する必要があります。左下の列にあるRawTherapeeの設定アイコンをクリックします。設定ウィンドウで、一番下までスクロールし、外部エディターとしてGIMPを選択します。
[OK]をクリックします。
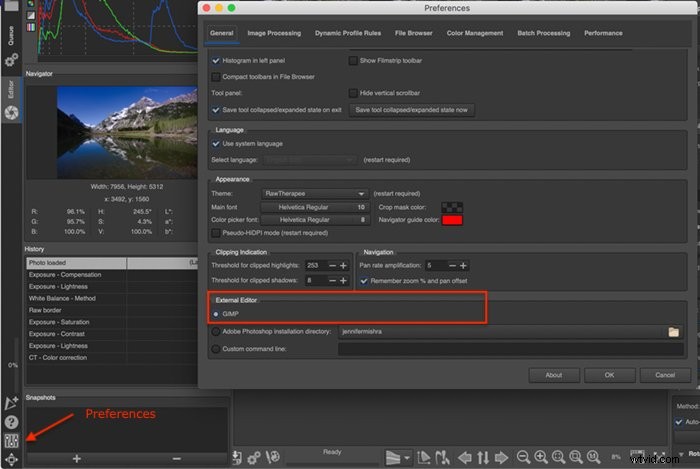
プログラムのWindowsバージョンは少し異なって見え、ディレクトリの場所を要求します。
手順5でGIMPオプションが写真をGIMPにエクスポートしない場合は、カスタムコマンドラインにファイルパスを入力します。設定ウィンドウを再度開きます。 [外部エディター]まで下にスクロールして、カスタムコマンドラインの横にある空のボックスをクリックします。 MACを使用している場合は、次のように入力します。 open -a“ GIMP-2.10.app”
別のバージョンのGIMPを使用している場合は、ファイル名をコピーして引用符で囲んで貼り付けてください。
[OK]をクリックします。
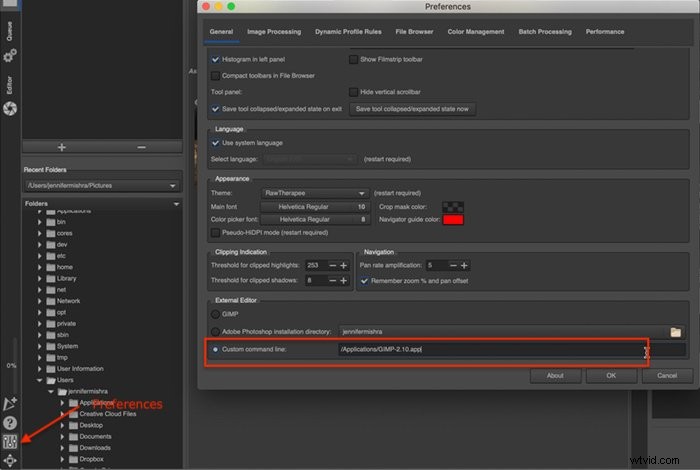
Windowsコンピュータを使用している場合は、GIMPプログラムに移動します。プログラムを右クリックして、[プロパティ]を選択します。ターゲットウィンドウの情報をコピーします。 C:/ProgramFiles\GIMP2\bin\gimp-2.10.exeのようになります。
ステップ5:外部エディタで画像を開く
画像の下のコントロールバーにある[外部エディタで開く]アイコンをクリックします(Ctrlまたは⌘E)。生の画像がGIMPで開きます。画像がGIMPで開かない場合は、手順4に戻り、カスタムコマンドラインにGIMPのファイルパスを入力します。

ステップ6:GIMPでRaw写真を開く
RawTherapeeでプリファレンスを設定すると、GIMPから直接ファイルを開くことができます。 GIMPで、[ファイル]ドロップダウンメニューに移動し、[ファイル>開く]を選択して、ファイルを開きます。 。編集するRaw写真に移動します。
ファイルは最初にRawTherapeeで開き、RawTherapeeプラグインへの歓迎のメッセージが表示されます。
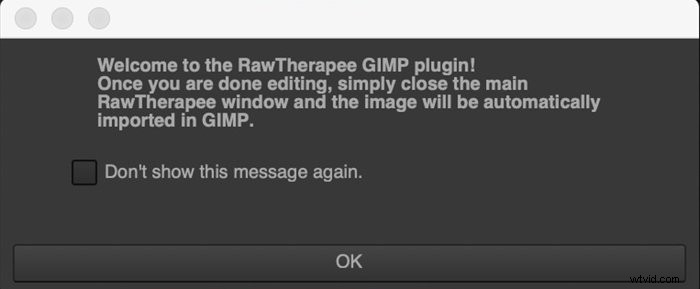
RawTherapeeを閉じると、ファイルがGIMPで開きます。
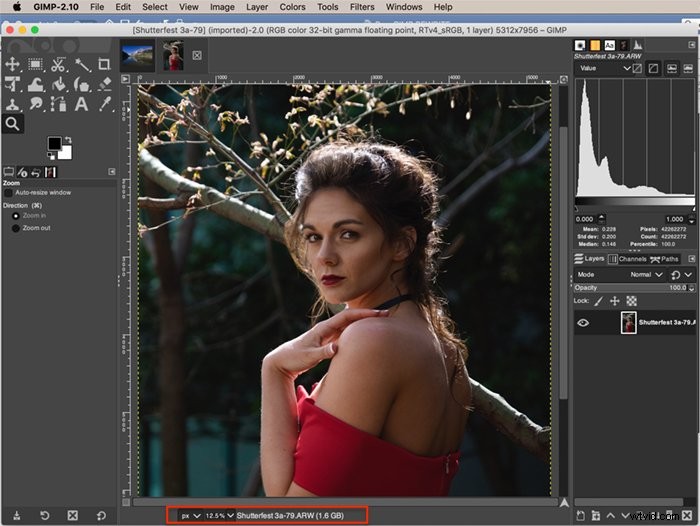
元のRawファイルの横に.pp3サフィックスが付いた新しいファイルが表示されます。
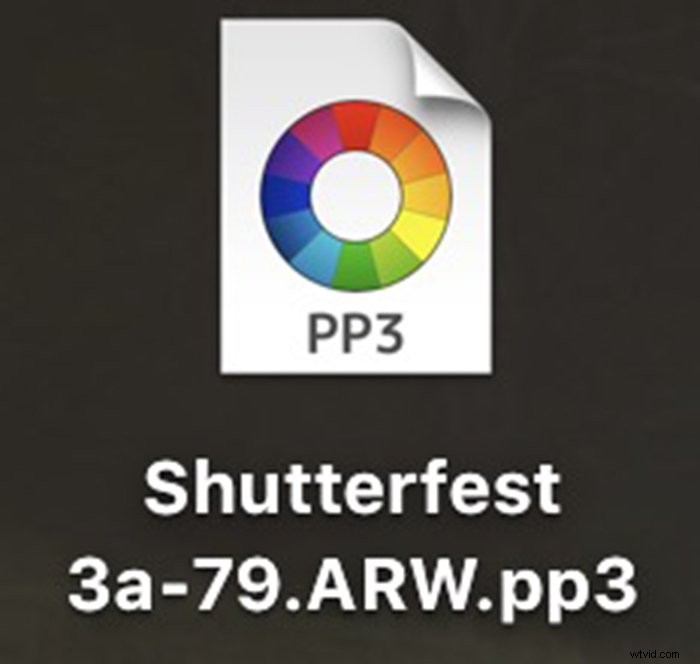
GIMPをRawTherapeeに接続するにはいくつかの手順が必要です。ただし、プログラムが接続されると、プログラムが連携してRaw写真を開きます。
Darktableを使用してGIMPでRaw画像を開く方法
Darktableは、AdobeLightroomに似た無料の写真編集プログラムです。クロスプラットフォームであり、Linus、IOS、またはWindowsで使用できます。 Lightroomと同様に、プログラムはGIMPで開くことができるRaw画像を読み取ります。
Darktableを使用してGIMPでRaw形式で写真を開くには2つの方法があります。最初の方法は、上記のRawTherapeeプロセスと同様に、Darktableをプラグインとして使用します。 2番目の方法では、DarktableからGIMPに直接ファイルを送信できます。最初の3つのステップは同じです。
ステップ1:GIMPをダウンロードする
GIMPをダウンロードします。オペレーティングシステムを選択し、プログラムをコンピュータに直接ダウンロードします。オペレーティングシステムのインストール手順に従ってください。
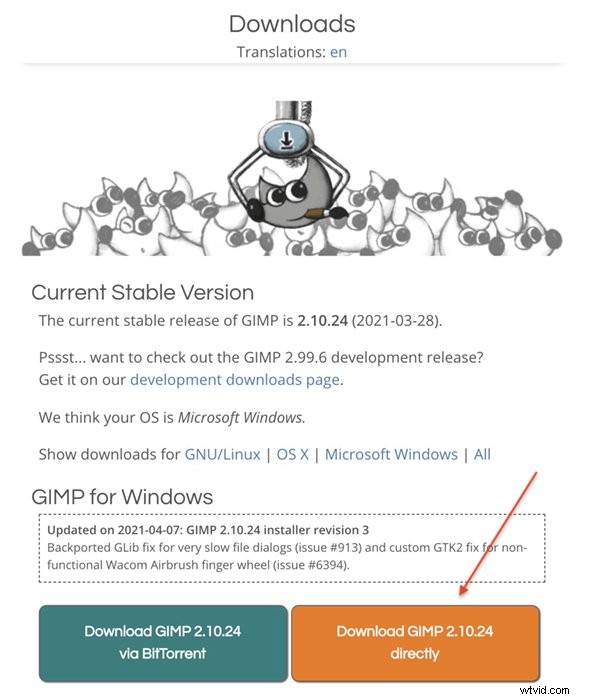
ステップ2:Darktableをダウンロードする
Darktableをダウンロードします。オペレーティングシステムのインストール手順に従います。この記事ではDarktableバージョン3.4.1を使用しました。
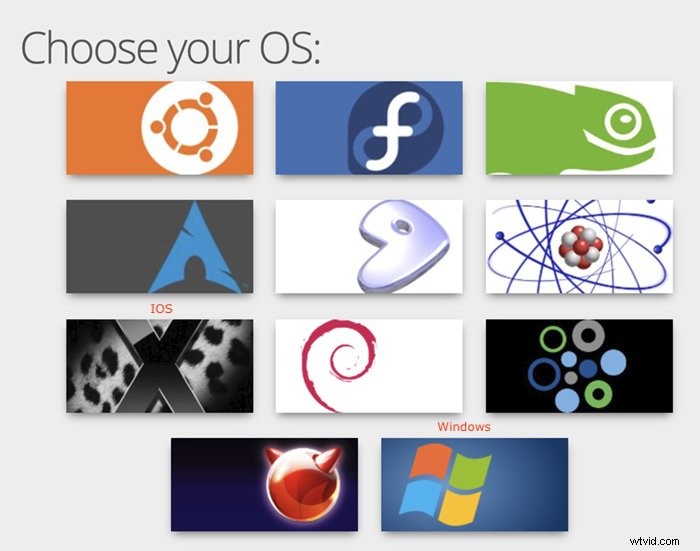
ステップ3:ファイルをDarktableにインポートする
いくつかのファイルをDarktableにインポートすることから始めます。ワークスペースの左上隅にある[インポート]ボタンをクリックします。インポートする画像またはフォルダを選択します。インポートするファイルの数は関係ありません。ワークスペースをアクティブ化するには、少なくとも1つのファイルを追加してください。
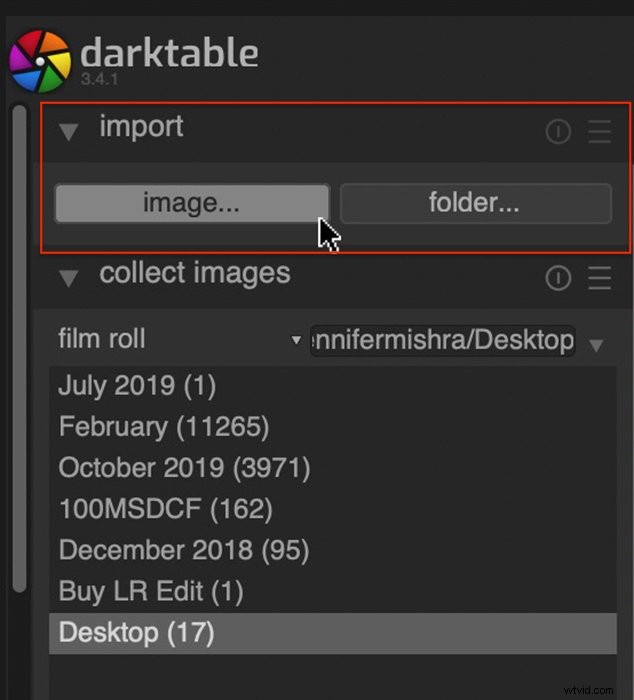
基本的なレイアウトは、Lightroomユーザーにはおなじみです。 Darkroomモジュールで写真を編集します。 Lightroomと同様に、変更はスライダーを使用して行われます。
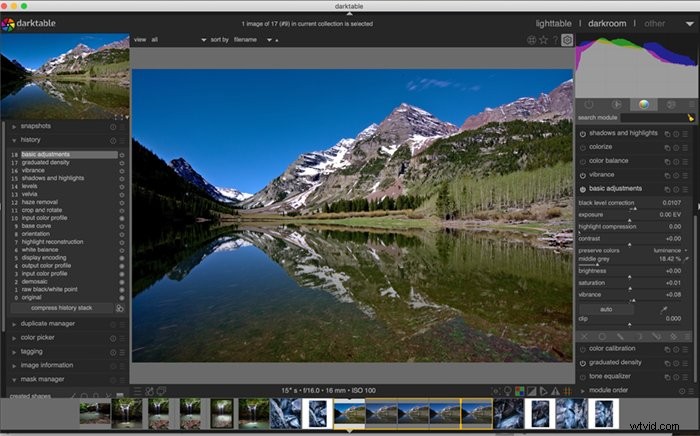
ステップ4:GIMPでRawファイルを開く
GIMPを開きます。 [ファイル]ドロップダウンメニューに移動し、[ファイル>開く]を選択します (Ctrlまたは⌘E)、開きたいRawファイルに移動します。アドビ製品のように、GIMPとDarktableは互いに話し合います。
ここから、プロセスはRawTherapeeに似ています。 Rawファイルは最初にDarktableで開き、そこで基本的な編集を行うことができます。 Darktableを閉じると、RawファイルがGIMPで開き、さらに編集できます。ファイルが自動的に開かない場合は、Rawファイルをもう一度ダブルクリックします。
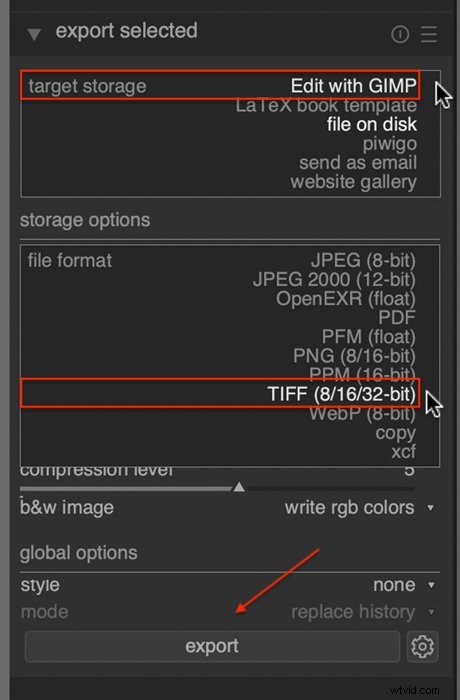
ステップ4(代替):RawファイルをDarkroomからGIMPにエクスポートする
DarktableのGIMPというスクリプトを使用すると、DarktableからGIMPにファイルをエクスポートできます。残念ながら、スクリプトは不安定であり、常に機能するとは限りません。
Lighttableモジュールの左側の列にあるluaスクリプトインストーラーを開きます。 [実行]ボタンをクリックします。最初にGitスクリプトをインストールする必要があるかもしれません。
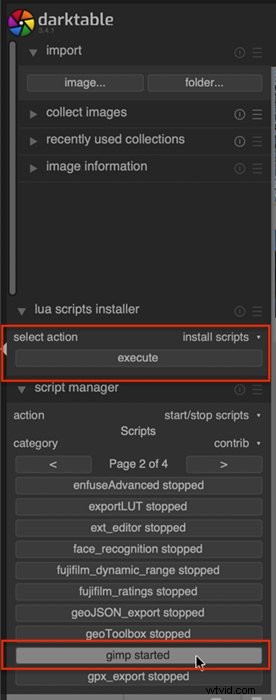
GIMPスクリプトが見つかるまでスクロールします。最初は、「gimpstopped」というラベルが付いている場合があります。クリックしてオンにします。
[選択したものをエクスポート]パネルに、[GIMPで編集]という新しいオプションが表示されます。ファイル形式をTIFFおよび32ビットに変更します。
画像を選択し、[エクスポート]ボタンをクリックします。
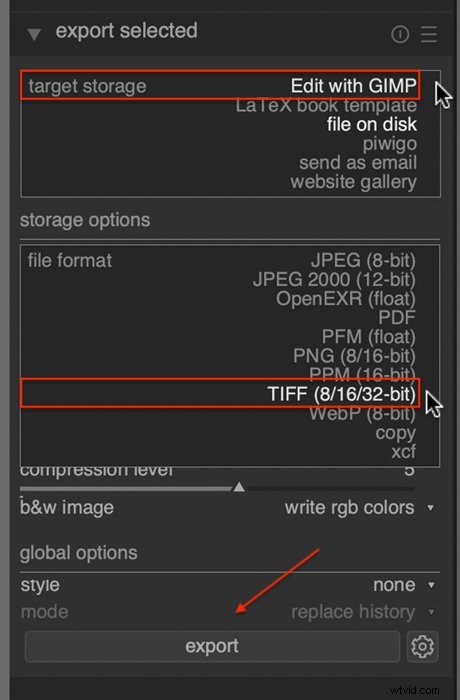
GIMPを閉じると、画像はDarktableにラウンドトリップします。
このオプションは、DarktableとGIMP間の画像のラウンドトリップに最適です。しかし、プロセスには一貫性がありませんでした。 MacでRaw画像をDarktableからGIMPに送信できました。しかし、往復機能を動作させることができませんでした。 Windowsでは、Raw画像をGIMPにエクスポートする際に問題が発生しました。
結論
GIMPは強力ですが無料の写真編集プログラムです。 GIMPでRawカメラファイルを開くには、RawTherapeeなどのプラグインを使用します。プラグインを接続すると、プラグインを介してGIMPでファイルを開くことができます。
Lightroomのような別の無料の写真編集プログラムであるDarktableを使用すると、GIMPでRawカメラファイルを開くこともできます。このプロセスでは、プラグインを使用するよりもセットアップが少なくて済みます。 RawファイルをGIMPから直接開くか、DarktableからGIMPにファイルをエクスポートすることができます。
写真家は、無料の写真編集プログラムを使用するときに画質を犠牲にする必要はありません。 GIMPとDarktableを使用すると、Adobe製品と同じようにRaw画像を処理できます。
編集にLightroomをまだ使用していますか?簡単な編集コースを試して、そのすべての秘密をマスターしてください!
