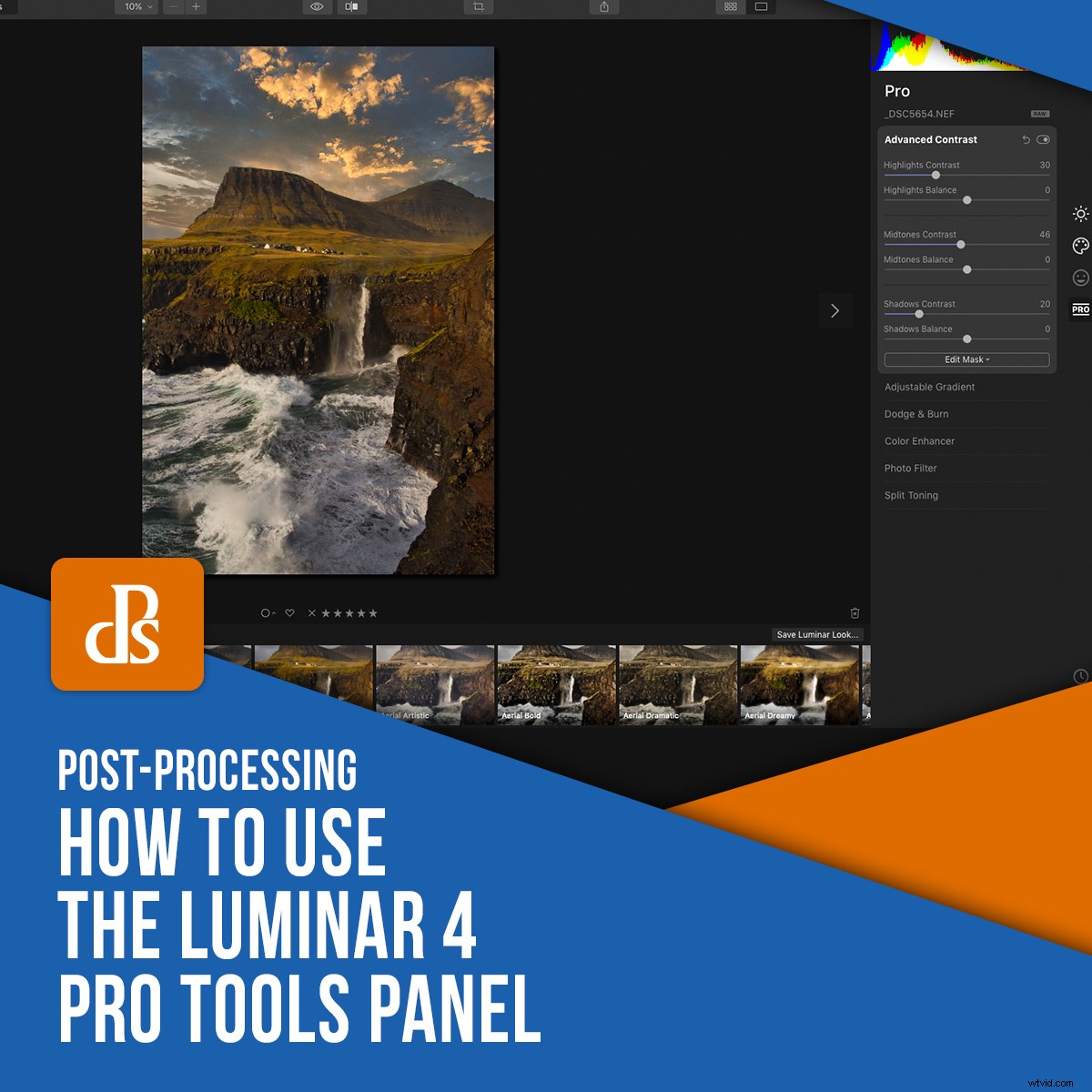
Luminar 4は、完全な初心者と上級写真家の両方が使用する直感的な写真エディタです。 AI SkyReplacementやAIEnhanceなどの人気のある人工知能ツールについては多くの話題がありますが、Luminar4ProToolsのカテゴリーを詳しく見ていきたいと思います。
ただし、だまされてはいけません。 「ProTools」という名前が付けられ、より高度なツールが含まれているにもかかわらず、それらのほとんどは依然として使いやすいものです。このカテゴリにはAIツールがないため、もう少し手作業を行う必要があります。
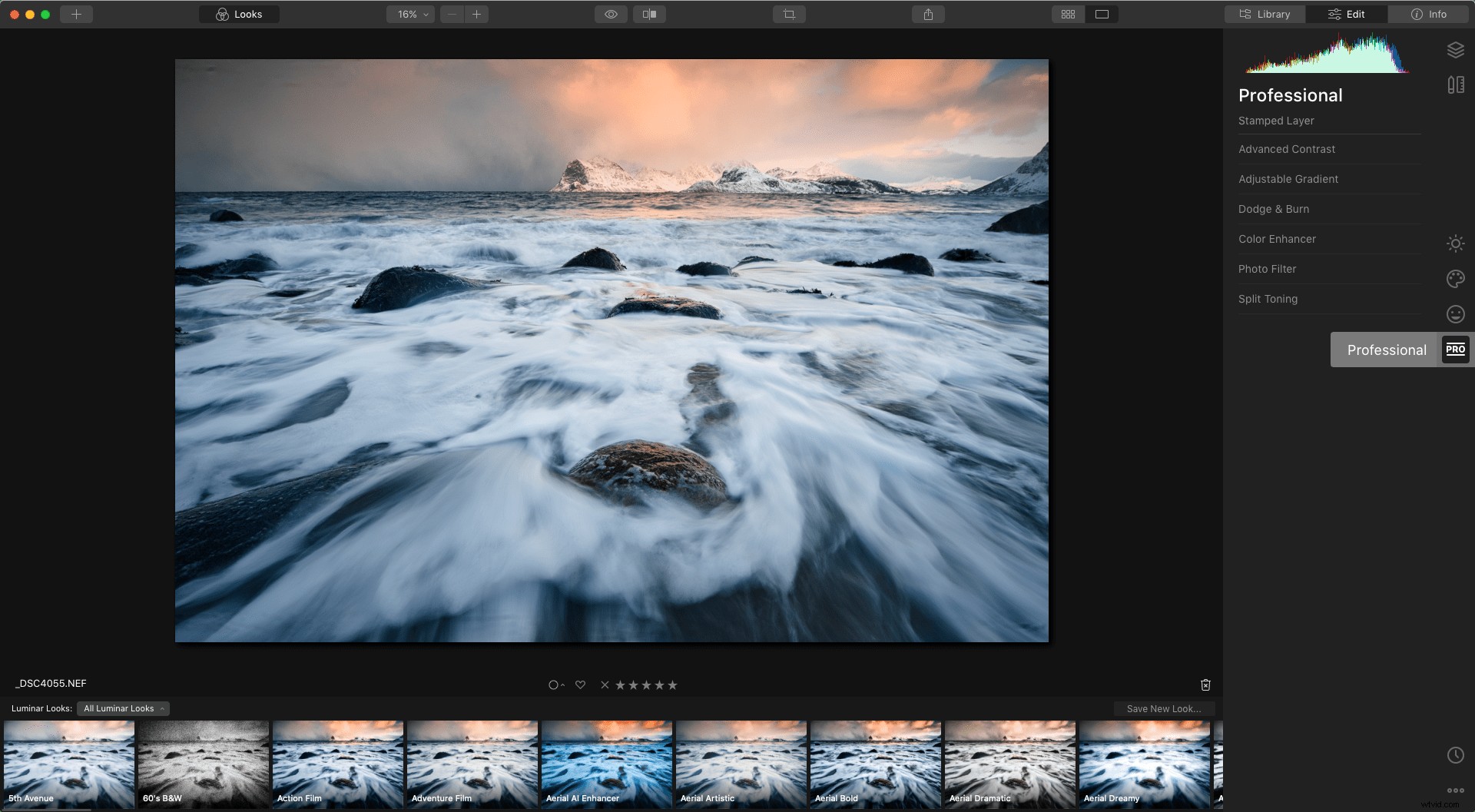
Professional Toolsカテゴリは、「Pro」アイコンでマークされた最後のツールカテゴリです。クリックしてProfessionalパネルを展開し、7つのツールを表示します。
Luminar 4 ProToolsパネルのツールを詳しく見てみましょう:
高度なコントラストツール
これは私があなたが学びそして利用することを勧めるツールです。実際、これはLuminarで最もよく使用されるツールの1つです。
コントラストは写真撮影では重要ですが、正しく適用するのは難しい場合があります。グローバルにコントラストを適用すると、シャドウが暗くなりすぎ、ハイライトが明るくなりすぎる可能性があります。
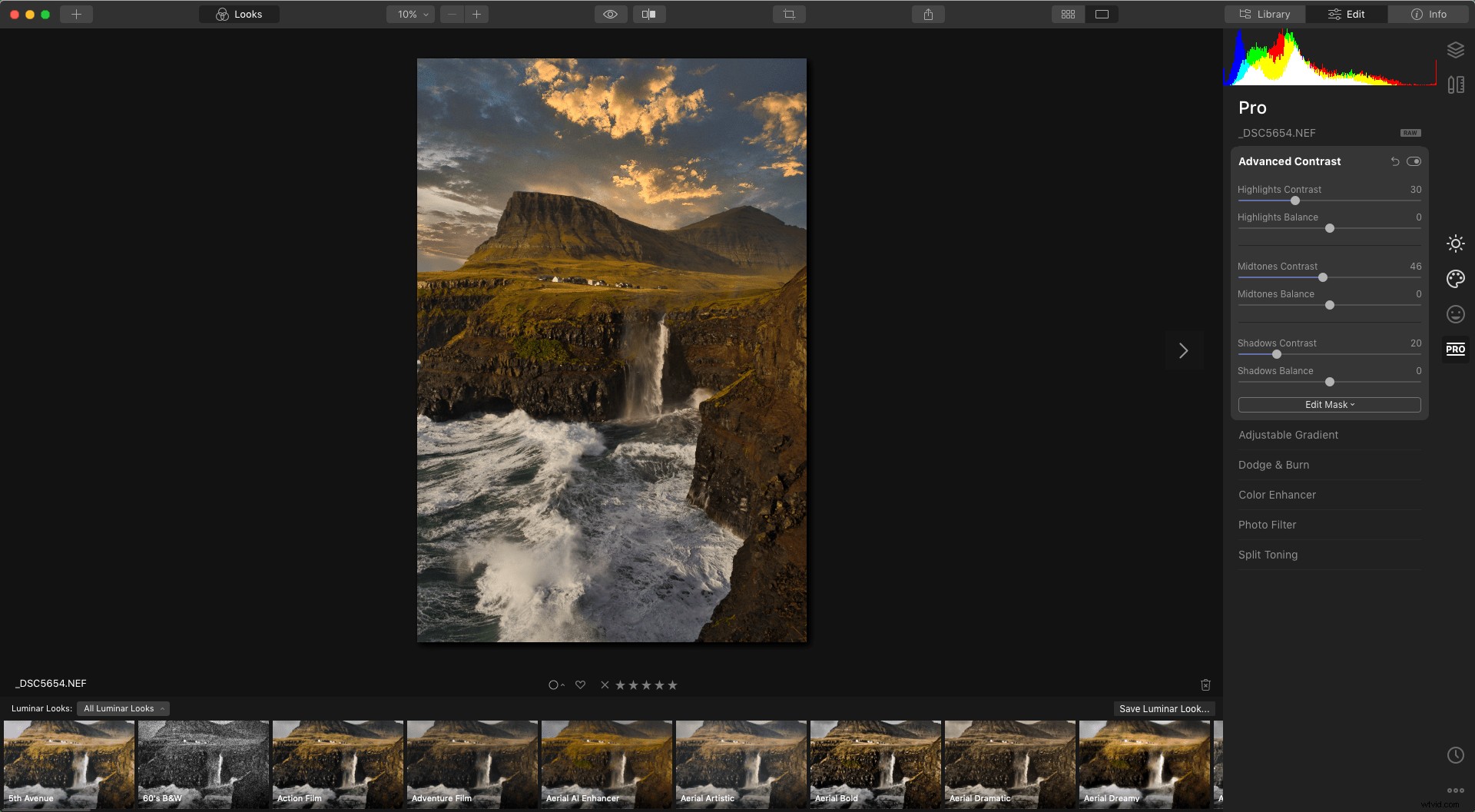
「スマートコントラスト」ツール(Essentialsツールにあります)は、ヒストグラムを方程式に取り入れることで、これを回避するのに役立ちます。ただし、コントラストが導入される場所をより適切に制御したい場合がよくあります。
そこで、高度なコントラストツールが役立ちます。写真の特定のゾーンに導入されるコントラストの量を手動で調整できます。
ハイライトスライダーとミッドトーンスライダーは、風景画像に最適です。ミッドトーンのコントラストは、私が定期的に画像で取り組んでいるものであり、これは簡単な方法です。
各画像はこれらの調整に対して異なる反応を示す可能性があるため、特定の画像に最適なものを見つける前に、スライダーを少し試してみてください。
調整可能なグラデーションツール
Luminar 4 Pro Toolsパネルの次のツールは、調整可能なグラデーションツールです。
このツールは、画像の上部または下部をすばやく調整する場合に便利です。これは、簡単な解決策を好む人にとっても便利なツールですが、さまざまな方向で複数のグラデーションを作成する可能性がありません(このため、個々のレイヤーにさまざまなグラデーションを作成する必要があります)。
つまり、これは、空を暗くしたり、前景の彩度を下げたりする必要がある場合に、デフォルトで調整するための優れたツールです。


上/下は、画像のどの領域が調整の影響を受けるかを定義します。両方を同時に使用できます–グラデーションの上と下の領域に個別の調整設定を適用します。
2つの調整間の遷移の滑らかさは、グラデーションの一番上の線と一番下の線の間の距離に依存します。
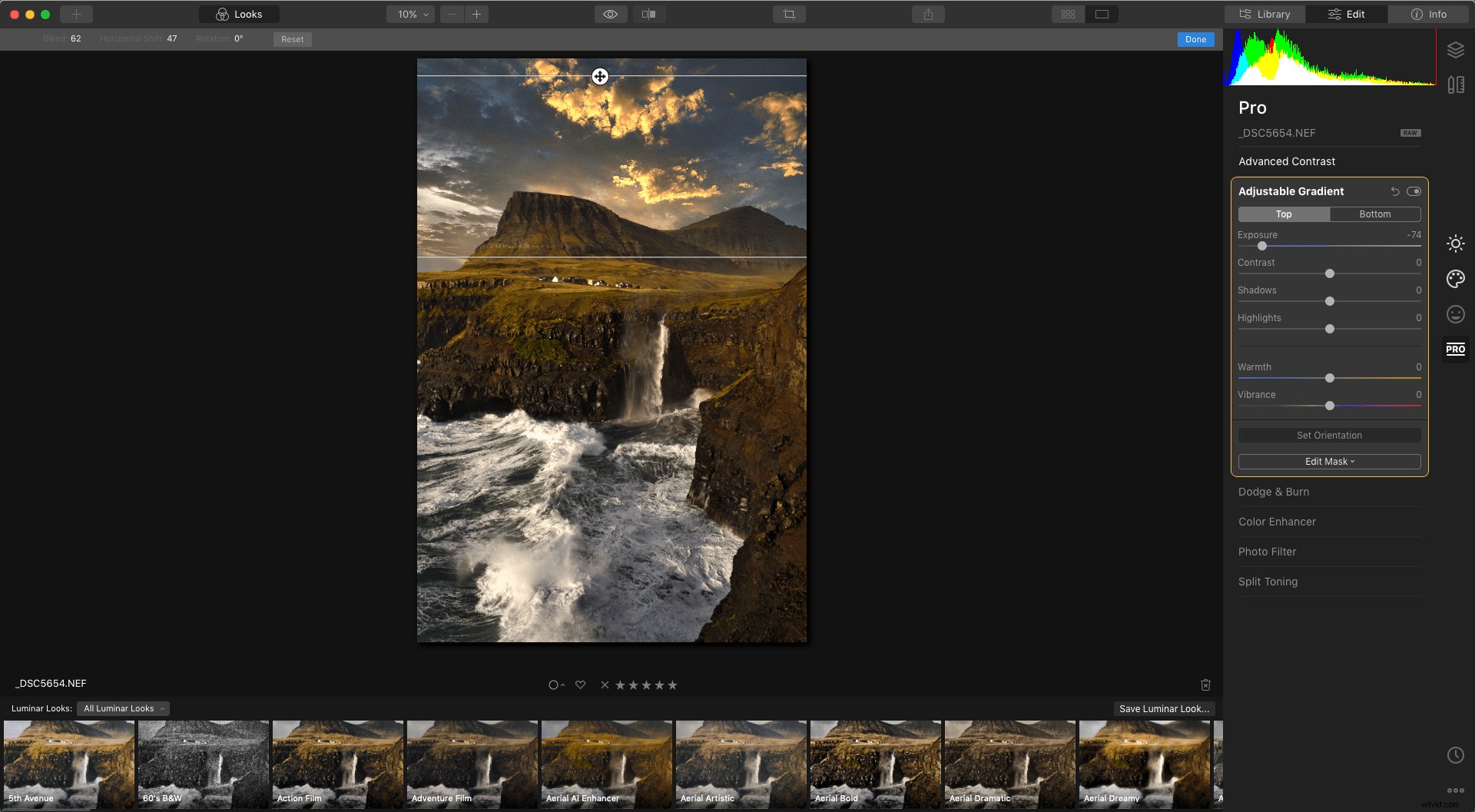
覆い焼き&焼き込みツール
Dodging&Burningは、写真撮影の開始以来存在しています。それがまだデジタル暗室で使用されているという事実は、その有効性の証拠であり、後処理ワークフローに実装できる大きな理由です。
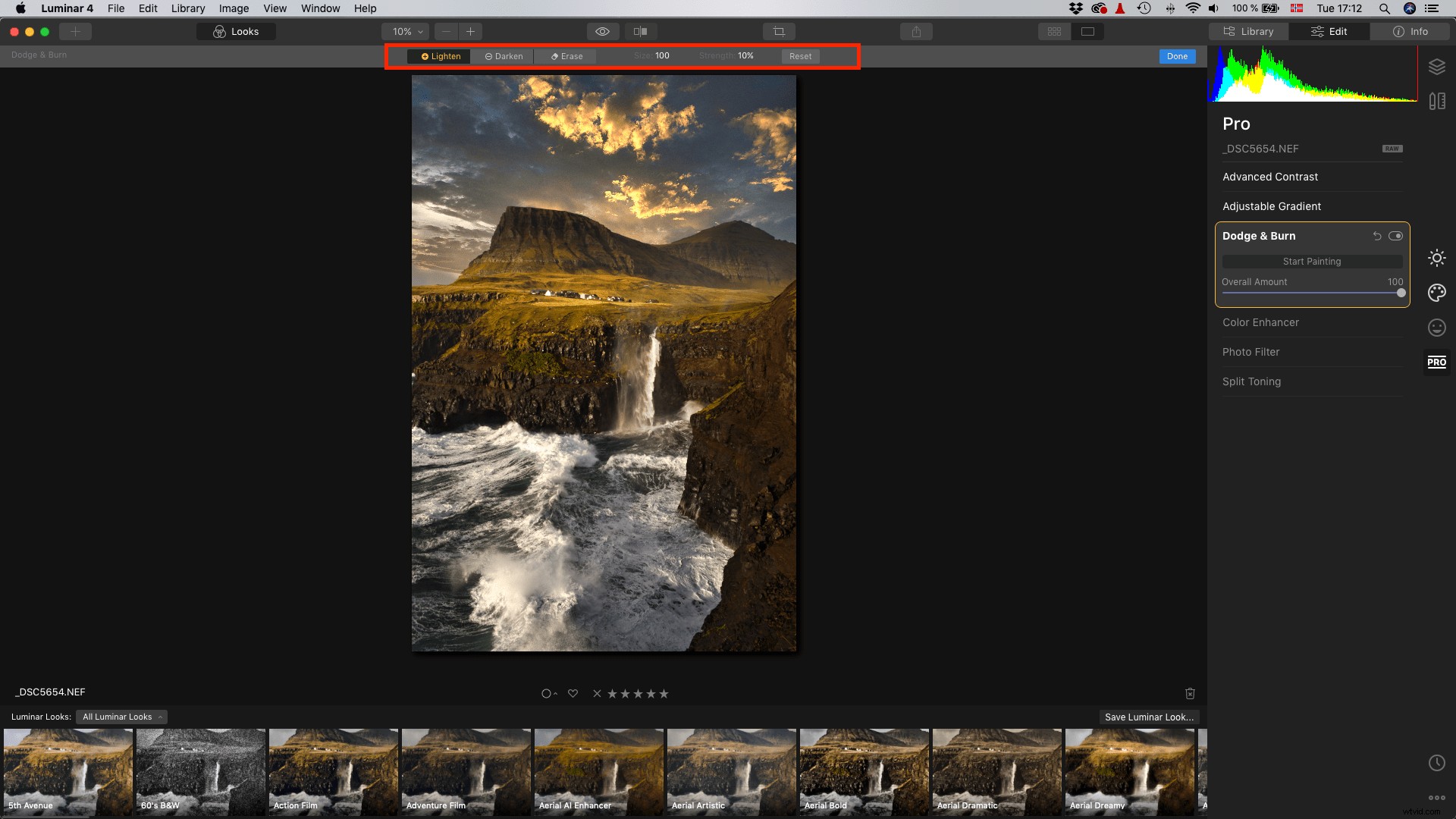
[ペイントの開始]をクリックして、画像の上にある[覆い焼きと焼き込み]ツールタブを表示します。ここで、効果を明るく(覆い焼き)、暗く(焼き込み)、または消去することを選択します。ブラシのサイズと強度を調整することもできます。
明るくするブラシと暗くするブラシはいつでも切り替えることができます。画像内の場所を明るくしたい場合は、[明るく]ボタンをクリックして、ブラシのサイズと強度を調整します。
これで、明るくしたい領域に沿ってブラシをかけることができます。意図しない場所に誤ってブラシをかけた場合は、[消去]オプションを使用して削除できます。
覆い焼きと焼き込みが終了したら、[完了]ボタンをクリックします。全体量スライダーを使用して、調整のグローバル強度を調整できます。量を減らして、調整の不透明度を下げます。


カラーエンハンサーツール
いくつかのツールが写真の色に影響を与えますが、カラーエンハンサーツールほど高度なツールはありません。ここでは、グローバルカラーとローカルカラーの両方を正確に制御できるいくつかのオプションを利用できます。
範囲セレクターボタンからシャドウ、ミッドトーン、ハイライトを選択することで、それらを個別にターゲットにすることができます。下のスライダーは個々の音色領域にリンクされており、それぞれを調整できることに注意してください。
スライダーを使用して、シアン-赤、マゼンタ-緑、黄-青の色のバランスを調整します。これらを使用して、たとえば、画像の色を修正したり、画像にクリエイティブな外観を与えたりすることができます。
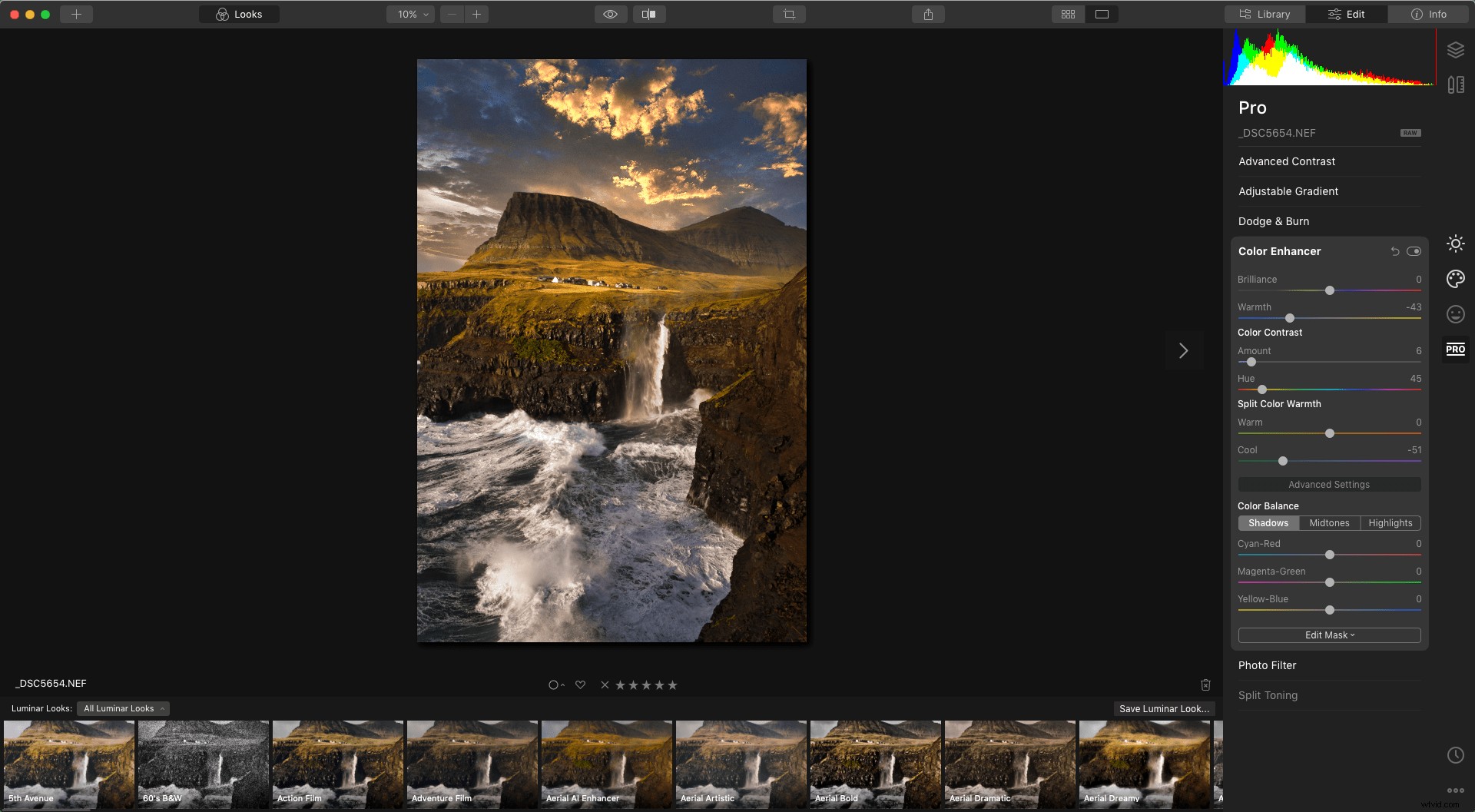
写真フィルターツール
Luminar 4 Pro Toolsパネルのもう1つのツールは、フォトフィルターです。このフィルターを使用して、カメラの前に配置されたカラーフィルターをシミュレートすることにより、画像をさらに暖かくしたり、クールダウンしたりできます。
夕焼けの空を「ポップ」にするため、または画像に芸術的な外観を与えるために適用できます。それはすべて、どのように使用するかによって異なります。
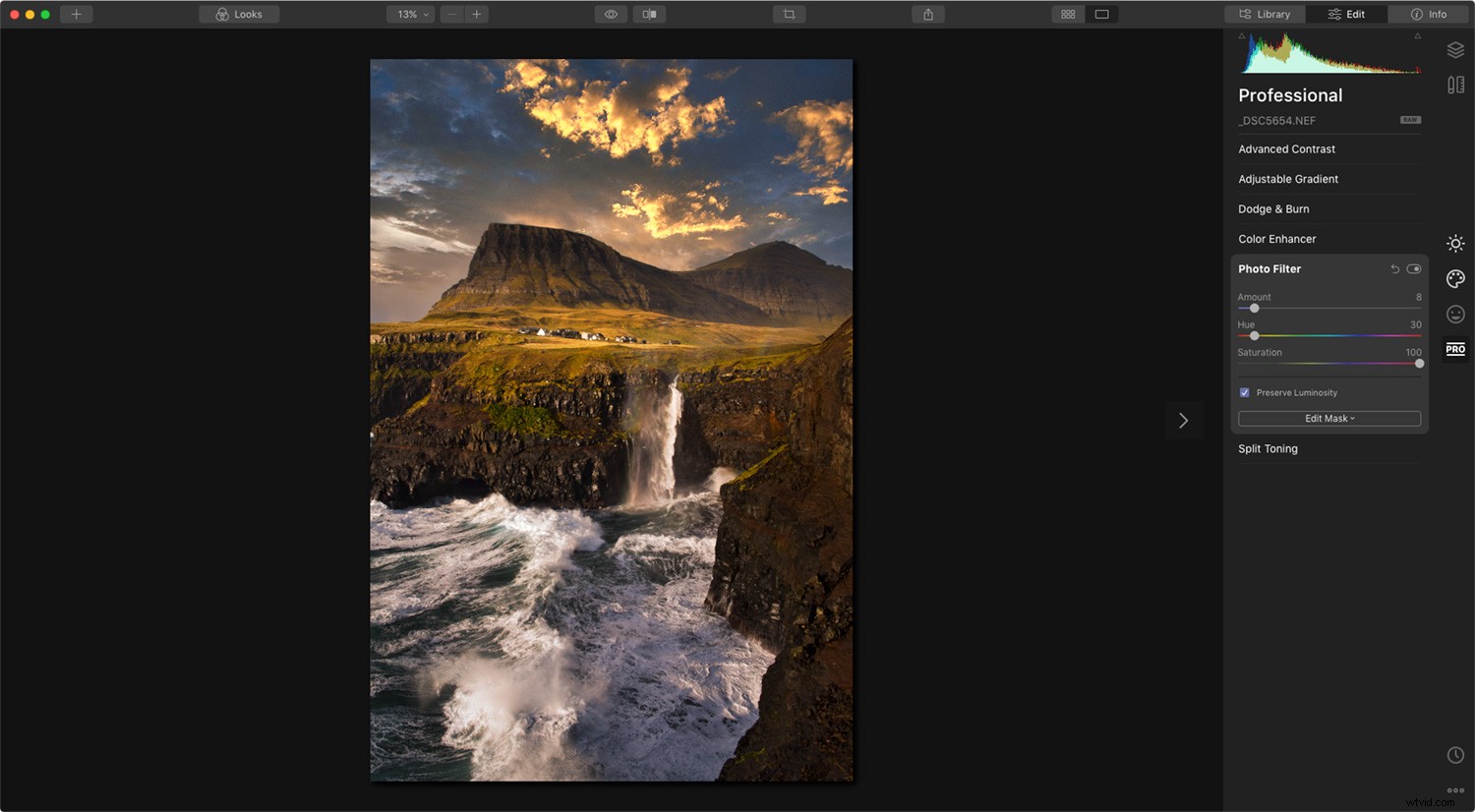
スプリットトーニングツール
Luminar 4 Pro Toolsカテゴリーにある最後のツールは、強力なスプリットトーニングツールです。白黒画像に色調を導入したり、シャドウとハイライトに個別に色かぶりを追加したりするために使用できます。
金額 適用される色調の全体的な強度を制御します。
ハイライト 色相を使用すると、画像の明るい領域にある色を調整できます。
飽和度を強調表示 明るい領域の色の強度を上げます。
シャドウフエ 画像の暗い部分にある色を調整できます。
影の飽和 暗い領域の色の強度を上げます。
バランス ハイライトとシャドウのバランスと、それらがどのように影響を受けるかをシフトします。


結論
Luminar 4 Pro Toolsカテゴリには、後処理を次のレベルに引き上げるのに役立つ強力なツールが多数含まれています。その名前のために恐れる必要はありません。ただし、ツールを試してみることをお勧めします。
いくつかのツールはすぐに少し「多すぎる」可能性があり、注意して適用する必要があります。ただし、正しく使用すると、これらは画像を群衆から際立たせるのに役立つツールです。
Luminar 4を使用していて、それを使用してプロ並みの画像を作成する方法を学びたいですか?次に、私の人気のある電子書籍「A Photographer’s GuidetoLuminar4」を必ずご覧ください。ここでは、この人気のあるフォトエディタをマスターするために必要なすべてを学びます。
質問やコメントがある場合は、コメントセクションに入力してください。
