色に焦点を当てることは、スタイルと感情を伝えるのに役立ちます。このアプローチは、カラーグレーディングと呼ばれることがよくあります。
カラーグレーディングとカラーコレクション
これが、技術的な調整である色補正とどのように異なるのか疑問に思われるかもしれません。たとえば、タングステン電球は、目で見慣れているものよりも暖かい画像のカラーシフトを生成します。多くの場合、その色相を調整して、より自然に見えるように少し冷やします。それは訂正です。
一方、カラーグレーディングは、芸術的な傾向があります。オレンジのトーンとティールを追加または強化して、映画で体験するようなムードを作成することをお勧めします。正確な現実は目標ではありません。それは、感情を引き出すクリエイティブな外観に関するものです。
これが簡単な例です。これらの2つの肖像画を比較してください。最初の写真は完全に問題ないようです。レンダリングされた色は、キャプチャ中にそこに立っている場合に知覚される色と似ています。
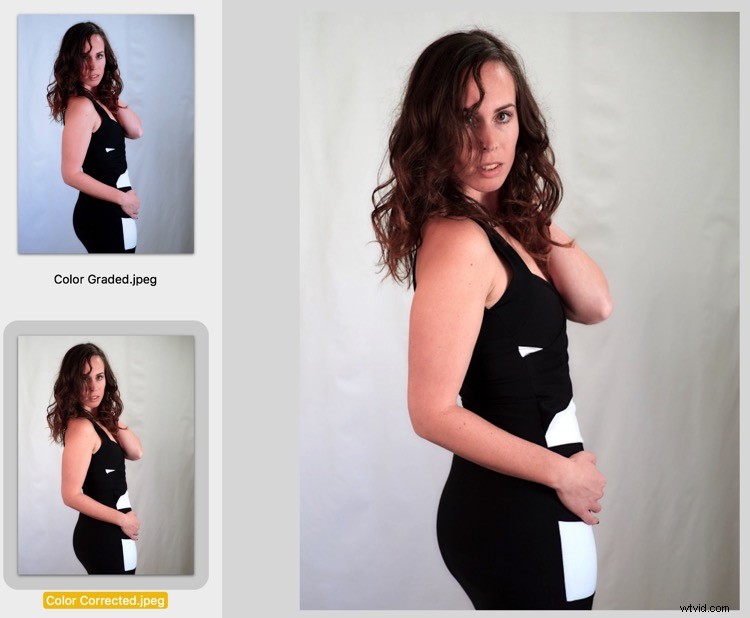
適度に色が正しい肖像画。
2番目の画像は、スタイルや外観を伝えるためにカラーグレーディングされています。そして、それは日常の照明基準では自然ではありませんが、興味深いものであり、おそらく「正しい」カラーバージョンよりも魅力的です。
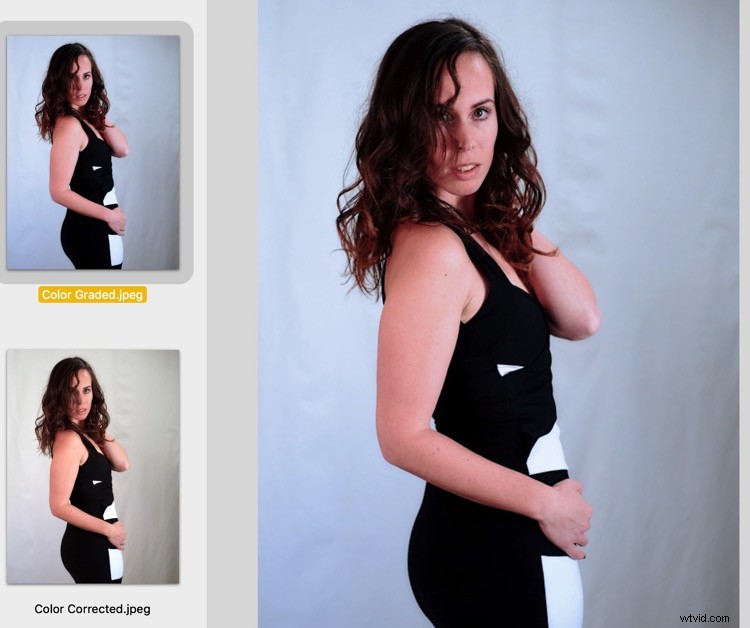
このバージョンは、Lutify.meによるChrono-SteelLUTを使用してLuminar2018でカラーグレーディングされました。
すべての画像エディタは、色を修正するために装備されています。しかし、それをスタイリスト的に操作する手段を提供する点で、他のものより優れているものもあります。 Luminar2018はそれらのクリエイティブなアプリケーションの1つです。
LUTの力
ルックアップテーブル(LUT)は、技術的な調整のように聞こえます。そして確かに、内部では色彩科学がたくさん働いています。これらは、あるスポットから別のスポットに色を正確にシフトするために使用されます。ただし、これらのシフトは、画像のカラーグレーディングに使用できる「.cube」ファイルなどのコンテナに保存できます。
したがって、LUTは正確な色彩科学ですが、そのレシピは素晴らしく芸術的です。
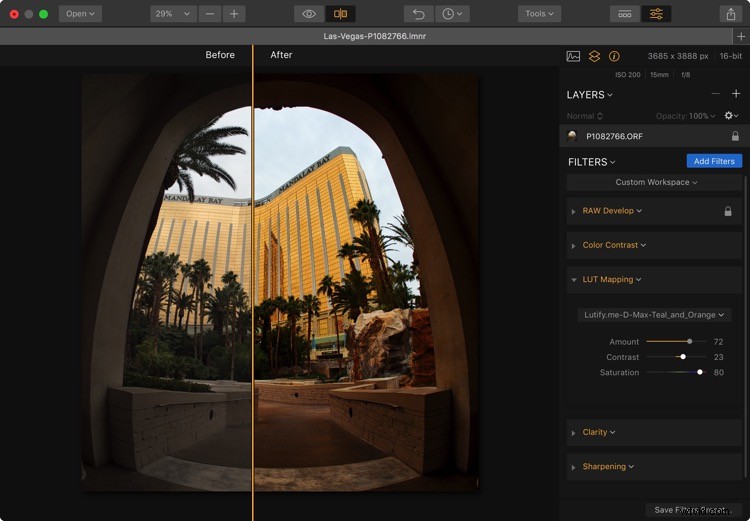
このラスベガスのシーンを並べて比較すると、カラーグレーディングがどのように画像に命を吹き込むことができるかがわかります。
このラスベガスのシーンの元のバージョンは実用的でしたが、確かにエキサイティングではありませんでした。また、建物の威厳を伝えるものでもありませんでした。ティールとオレンジのLUTを使用したカラーグレーディングにより、シーンが突然活気づきます。
それは実際にはそれとまったく同じように見えますか?いいえ。しかし、画像はラスベガスのように感じますか?間違いなくオリジナルよりも多い。
Luminar2018でのLUTの適用
Luminar 2018でのこのタイプのカラーグレーディングへのゲートウェイは、LUTマッピングフィルターを介して行われます。この調整をワークスペースに追加するには、[フィルター]ボタンをクリックし、[プロフェッショナル]カテゴリから[LUTマッピング]を選択します。
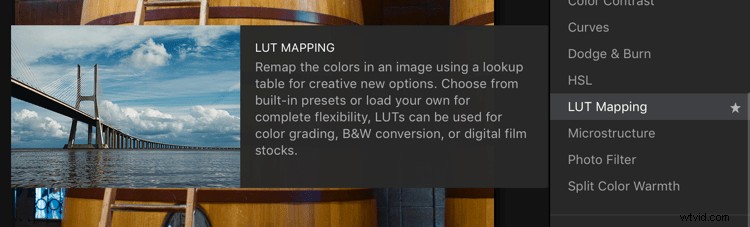
LUTマッピングは、Luminar2018の[フィルター]メニューから利用できます。
フィルタがワークスペースに追加されたら、パネル内のポップアップメニューをクリックして、組み込みのLUT(TritoneやKodack chrome 3など)を表示するか、コンピュータにすでに追加されている可能性のあるLUTファイルにアクセスします。カスタムLUTファイルをロードします。
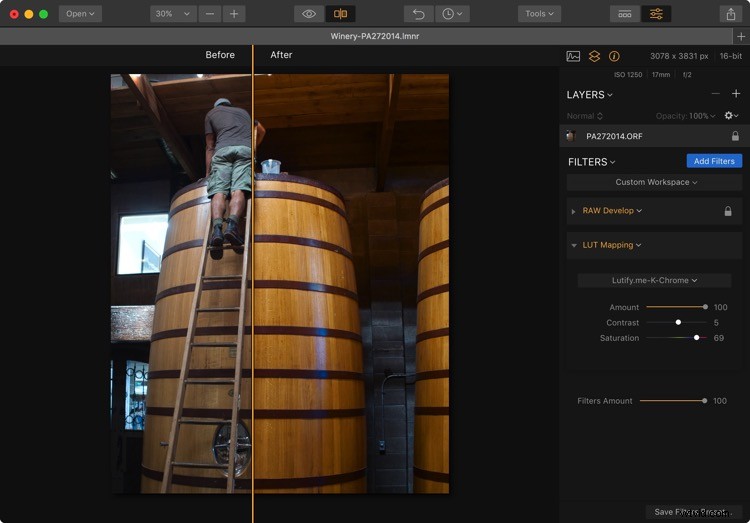
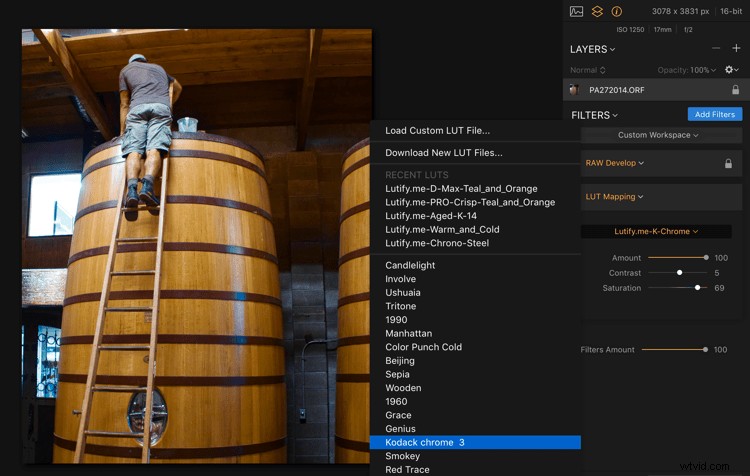
LuminarにはLUTが組み込まれていますが、独自のLUTを追加することもできます。
LUTを選択すると、LUTのレシピを使用して画像がカラーグレーディングされます。 [量]、[コントラスト]、および[彩度]スライダーを使用してレシピを微調整できます。また、LUTを使用したこのカラーグレーディングに適したコンパニオンフィルターはHSLです。これは、色相、彩度、および輝度の色調整を提供します。
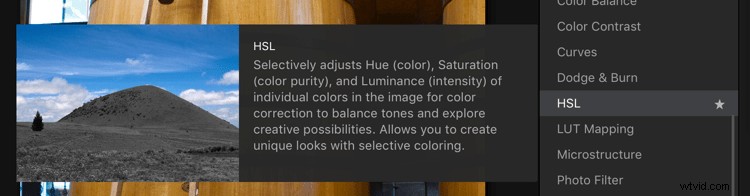
LUTを使用した効果的なカラーグレーディングのヒント
カラーグレーディング用に個別の調整レイヤーを作成すると、多くの柔軟性が得られます。ベースレイヤーは、現像フィルターや、適切な範囲のトーンを確立するために必要なその他のツールを介した基本的な調整に使用されます。調整レイヤー([レイヤー]> [新しい調整レイヤーの追加])には、LUTマッピング、HSL、およびその他のクリエイティブフィルターが含まれています。次に、ブレンドモードと不透明度スライダーを使用して、グレーディングを正確に制御できます。
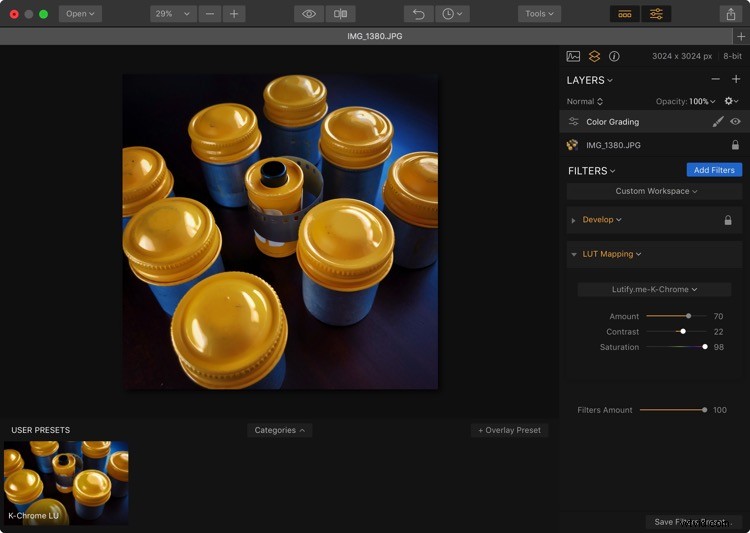
LUTをカスタムプリセットとして保存すると、プレビューサムネイルも提供されます。
もう1つの便利な手法は、LUTカラーグレーディングをカスタムプリセットとして保存することです。 Luminarはこれを簡単にします。もう一度使用したい外観になったら、カスタムプリセットとして保存します。 Luminarの右下隅にある[フィルタープリセットの保存]ボタンを使用します。これにより、LUTのプレビューサムネイルとそれに伴う調整の利点が追加されます。お気に入りのすべてのLUTのカスタムプリセットを作成できます。これはリアルタイムの節約になります。
LUTは、フィルムエミュレーションにも最適です。コダクローム、ポラロイド、白黒フィルムのルック用のLUTがあります。これは、独自の創造性のピンチを追加して、独自のInstagramのようなフィルターを構築するための高品質な方法です。
その他のLUTファイルのダウンロードと整理
Skylumは、LuminarからアクセスできるLUTダウンロードページを維持しています。 LUTマッピングポップアップメニューの「新しいLUTファイルのダウンロード」をクリックします。これにより、SkylumLUTカタログに移動します。
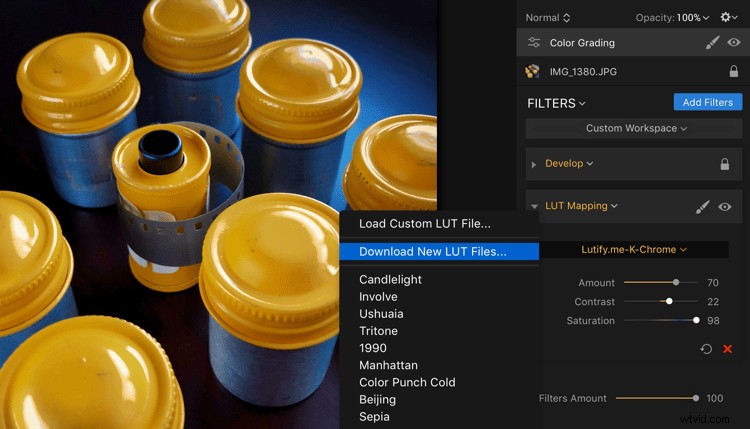
LUTの新しいコレクションをダウンロードしたら、写真やドキュメントのLUTフォルダーなど、覚えやすい場所に保存します。 Luminarで「カスタムLUTファイルのロード」コマンドを使用する場合は、そこに移動する必要があります。アプリケーションはLUTを保存しないため、現在地を覚えておく必要があります。
ボーナスのヒント! カスタムLUTをDropboxに保存して、どのコンピューターからでもアクセスできるようにします。
作業内容を保存
Luminar 2018を(プラグインや編集拡張機能ではなく)スタンドアロンアプリとして使用している場合は、お気に入りのカラーグレーディングをLuminarファイルとして保存します。これにより、将来、画像とその設定に戻って作業を続行したり、カラーグレーディングを別のスタイルに変更したりできます。
見た目を簡単にする
視聴者は、画像に魅力的な配色を作成するために使用した手法に気付かない場合があります。彼らが気付くのはあなたのスタイルと創造性です。 LUTを使用すると、その追求に大きく貢献できます。
免責事項:Skylum(以前のMacphun)はdPSの有料パートナーです。
