
楽しみのレイヤー
Luminarが平均的なRawプロセッサよりも優れている点の1つは、レイヤーを操作できることです。 「レイヤーとは何ですか?」聞いたことがあります。
基本的な画像は、テーブルの上の1枚の紙のような単一のレイヤーです。別のレイヤーを追加することは、その上に別の紙を追加することに似ています。レイヤーを使用すると、レイヤーの不透明度(透明度を効果的に)と、レイヤーのどの部分を表示するかを制御できるという利点があります。これは、トレーシングペーパーを選択したり、紙に穴を開けたりするのと少し似ています。
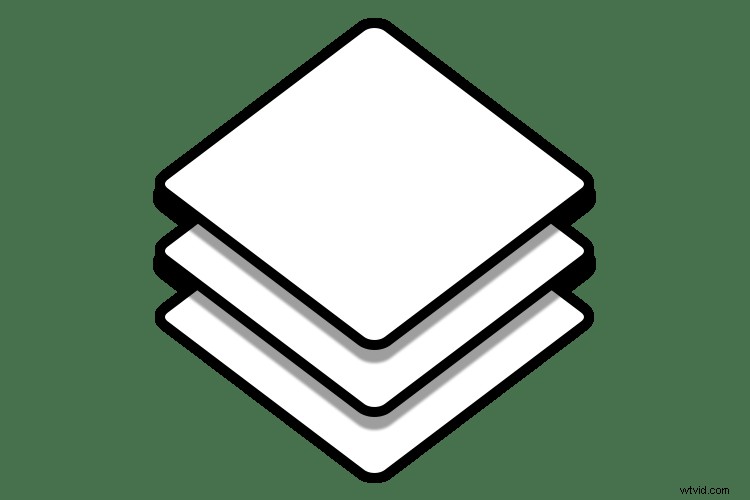
紙の束のような層を考えてください。シートの一部を切り抜くことで、下の部分を見ることができます。または、トレーシングペーパーのように、前のレイヤーまで透けて見えます。
元々、表示したくないレイヤーのビットを消去する必要がありました。これは、消去を間違えた場合に厄介になる可能性があります。最近では、代わりにレイヤーマスクを使用します。レイヤーマスクは、すべてが表示される白から、レイヤー上のすべてが非表示になる黒までのグレースケールマップです。さまざまなグレーの色合いは、レイヤーの一部がどれだけ見えるか、またはマスクの不透明度を示します。軽い方が見やすくなります。
Luminar(Macphunによる、まもなくSkylumになる)の美しさは、黒または白でペイントするのではなく、マスクをペイントまたは消去するブラシがあるため、このメカニズムの一部が隠されることです。本当に素晴らしいです!
いくつかのレイヤーが一緒にある場合、レイヤーの組み合わせセットはレイヤースタックと呼ばれます。レイヤーで作業すると、写真の特定の部分にのみ効果を適用したり、複数の写真を組み合わせてより興味深い構図にすることができます。
はじめに
Luminarを開いて写真を選択しましょう。 [画像を開く]をクリックして開始します。
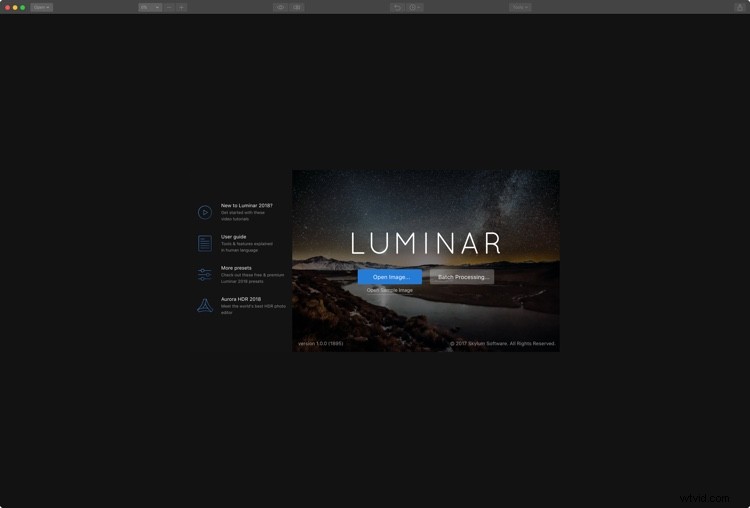
Luminarオープニング画面。
写真に移動して選択します。このプロセスは、Luminar 2018の新しいDAM(デジタル資産管理)モジュールが来年登場するときに簡単になります。この古いコテージのショットで作業します。

元の画像。
レイヤーの作成
Luminarは、新しいレイヤーを作成するためのいくつかのオプションを提供します。右側のパネルには、レイヤーパネルがあります。新しいレイヤーを作成するには、パネルヘッダーの+アイコンをクリックして、次のいずれかのオプションを選択します。
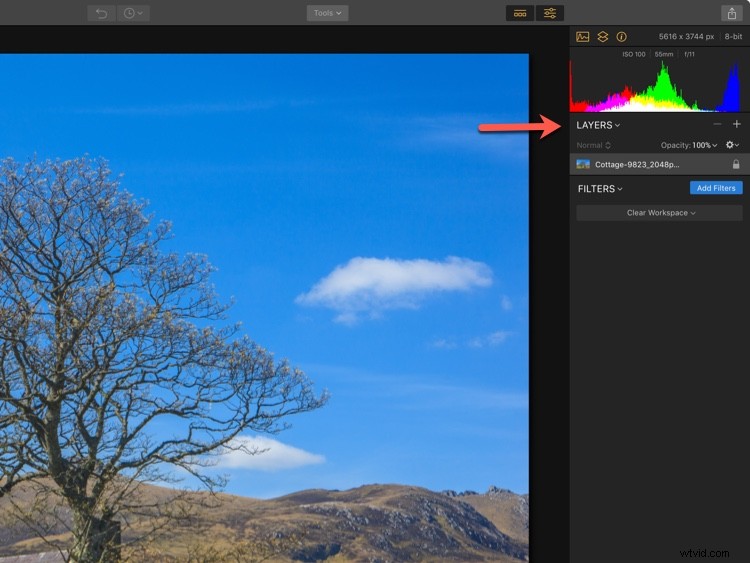
レイヤー:プラス記号をクリックして、新しいレイヤーを作成します。
- 新しい調整レイヤー; 追加したフィルターのみを含むレイヤーを作成します。
- スタンプされた可視レイヤーを作成します; これは、下にあるすべてのレイヤー(それらを組み合わせたもの)の結果を新しい平坦化されたレイヤーにコピーします。
- 新しい元のレイヤー; 現在選択されているレイヤーの上にベースレイヤーをコピーします。
- 新しい画像レイヤーを追加; これにより、他の画像をレイヤースタックに追加できます。これは、テクスチャやその他のファイルを追加できるものです!
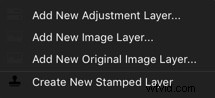
テクスチャファイルを追加する
Luminarはテクスチャを保存しませんが、好きなテクスチャファイルを使用できます。個人的には、お気に入りのテクスチャをDropboxのフォルダに保存して、どこからでも簡単にアクセスできるようにしていますが、このために好きなクラウドサービスを使用できます。
[レイヤー]オプションから、[新しい画像レイヤーの追加]を選択し、テクスチャフォルダーに移動します。現在の写真に追加するテクスチャを選択します。ビオラ。ロードされています。

テクスチャ画像。
これで、明らかにテクスチャファイルが元の画像に読み込まれます。これは問題ありません。まもなく修正されます。ただし、最初に、ファイルが好みに合っていることを確認する必要があります。デフォルトでは、Luminarはそれを下のレイヤーに合わせますが、それに固執することはありません。
このための[レイヤー]メニューには3つのオプションがあります。レイヤーを右クリックし、メニューの[画像マッピング]オプションから、[塗りつぶし]、[スケールしてフィット]、または[フィット]から選択します(以下を参照)。これらの外観が気に入らない場合は、別のオプションがあります。変換ツールです。
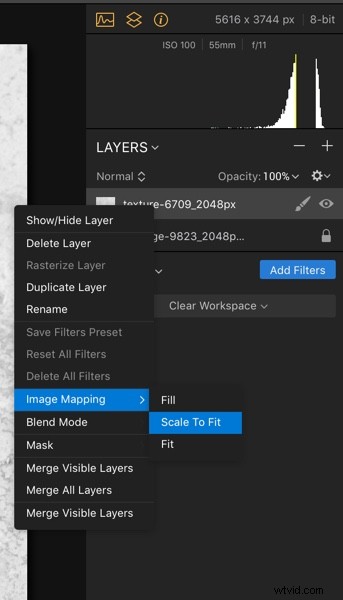
必要に応じて、テクスチャファイルをプルしてシェイプにドラッグできます。元の画像に追加されるため、元のアスペクト比を維持する必要はなく、最終的な構図の実際の焦点ではありません。私の場合、サイズに関しては今のところテクスチャはきれいに見えます。
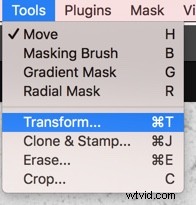
ブレンディングモード
次のステップは、さまざまなブレンドモードを実行して、画像に最適なものを見つけることです。さまざまな画像でさまざまな画像が機能するため、実験することをお勧めします。オーバーレイとソフトライトはよく使用される傾向がありますが、多くの場合、乗算またはスクリーンも機能します。ハードライトでさえ完璧な場合があります。
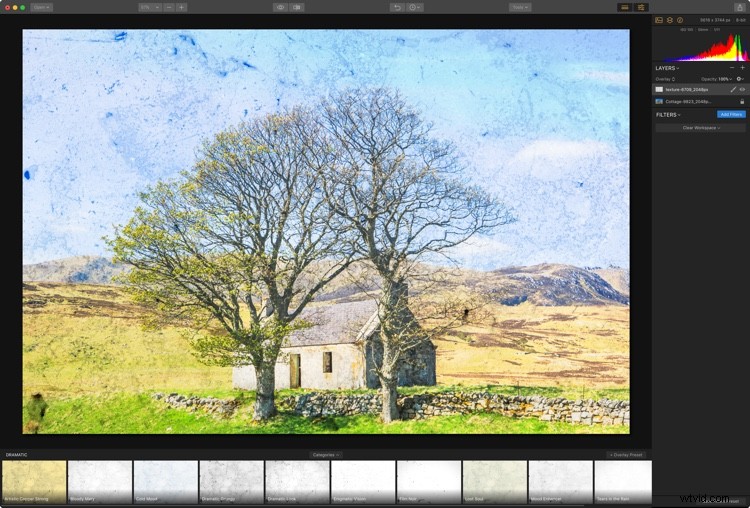
オーバーレイブレンドモード。
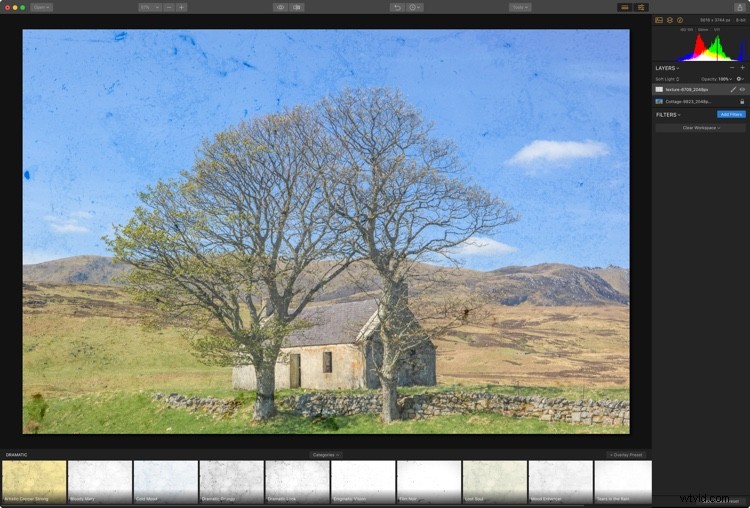
ソフトライトブレンドモード。
どちらを使用しても、効果が非常に強いことがわかるでしょう。レイヤーを操作しているので問題ありません。テクスチャが見栄えが良くなるまで不透明度を下げることができます。
この画像では、MultiplyとColorBurnの両方が見栄えが良いと思いました。 Color Burnが写真に与える彩度は気に入りましたが、不透明度を下げて影のディテールを取り戻すと、あまりにも多くの部分が削除されました。そのため、Multiplyを使用しました。
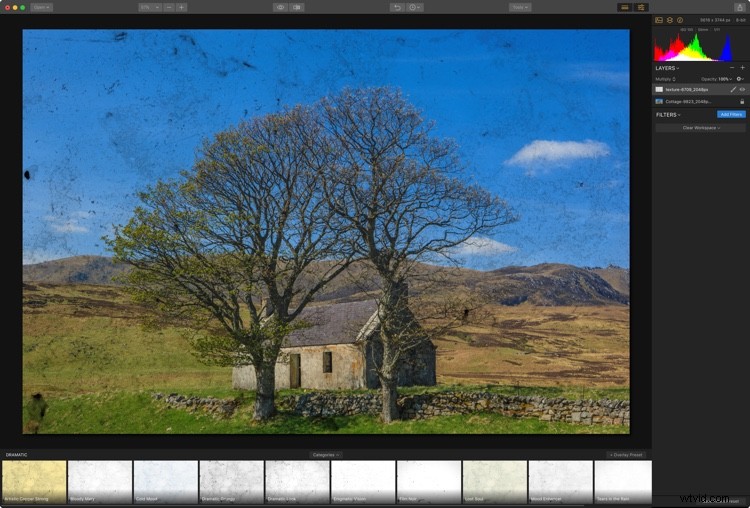
マルチプライブレンドモード。
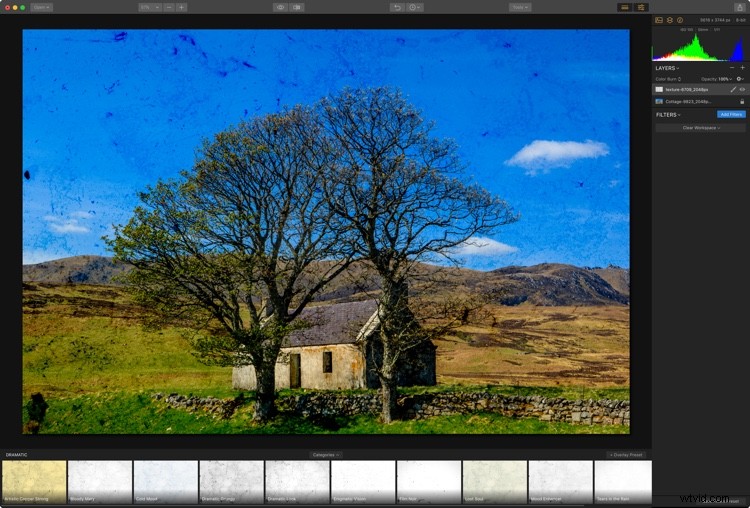
カラーバーンブレンドモード。
マスキング
写真のすべての部分にテクスチャを表示したくない場合があります。したがって、2つのオプションがあります。テクスチャをペイントするか、不要な場所をペイントします。マスキング機能にアクセスするには、テクスチャレイヤーのブラシアイコンをクリックします。これによりメニューが開き、適用するローカル調整のタイプを選択できます。オプションは、ブラシ、ラジアルマスク、またはグラデーションマスクです。また、Luminosityマスクを使用することもできます。この画像では、ブラシが最適なオプションです。
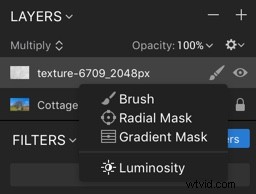
マスキングツールにアクセスします。
ブラシを選択すると、オプションが上部に表示されます。家からテクスチャを削除します。レイヤーの一部を削除(非表示)する場合は、[ブラシ設定]メニューの[消去]オプションをクリックします。ペイントするときに味わうサイズ、柔らかさ、不透明度を設定します。

ブラシツールをアクティブにすると、画面の上部にこのメニューが表示されます。 [消去]を選択して効果をペイントし、[ペイント]を選択して追加します。これにより、ペイントをやりすぎた場合にも修正を加えることができます。
終了したら、ブラシオプションバーの端にある[完了]をクリックします。
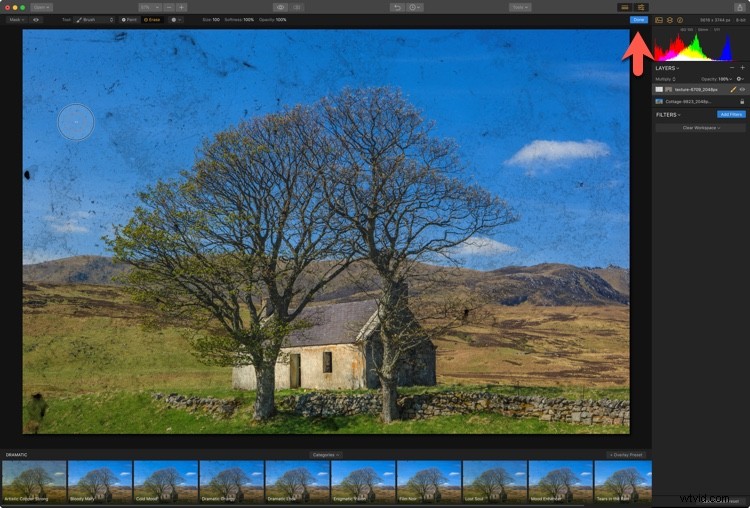
テクスチャの調整
画像の追加の良い点の1つは、作成したレイヤーがLuminarのすべてのフィルターに完全にアクセスできることです。オーバーレイまたはソフトライトブレンドモードのいずれかを使用しているとしましょう。中間の灰色の画像のどの部分も、テクスチャの影響を受けません。
テクスチャが暗い、または明るい場合、画像はこれを反映します。トーンフィルターを追加して露出を調整することで、これを簡単に変更できます。テクスチャの色が強すぎる場合は、彩度を使用してこれを減らすか、色相シフトを使用して変更することができます。
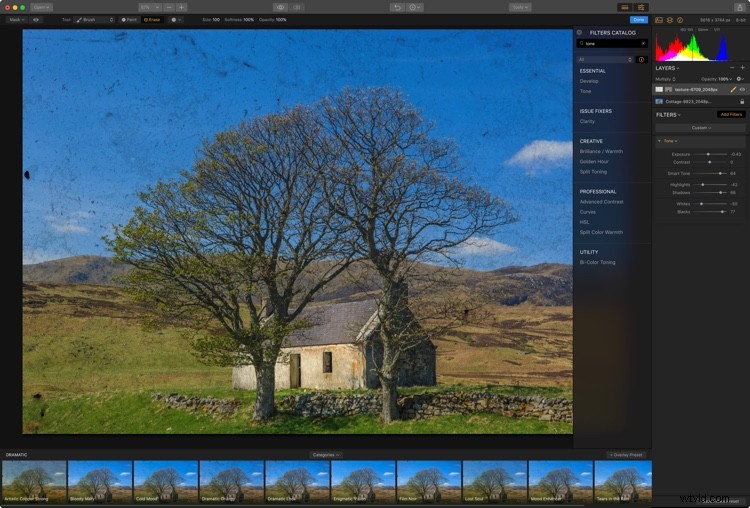
テクスチャレイヤーにフィルターを適用して微調整します。
画像の仕上げ
もちろん、元の画像にフィルターを適用することもできます。ランドスケープであるため、ランドスケープワークスペースを試すのに良い時期です。元の画像をクリックすると、レイヤーLuminarはその上のレイヤーを非表示にします。ワークスペースにアクセスするには、[ワークスペースのクリア]をクリックして、メニューから[横]を選択します。
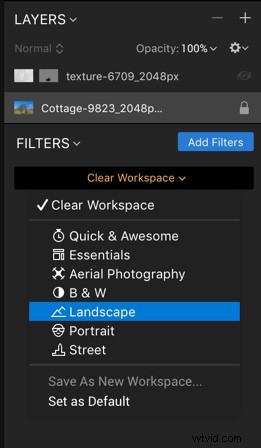
ランドスケープワークスペース。
ワークスペースで提案されたフィルターを使用すると、テクスチャでカラーバーンブレンディングモードを使用したときに見た彩度を簡単に元に戻すことができます。
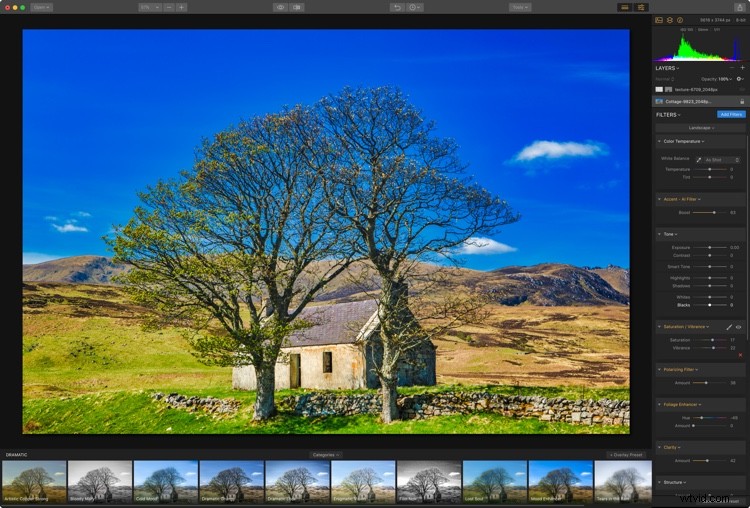
テクスチャを再度アクティブにするには、テクスチャレイヤーをクリックするだけです。
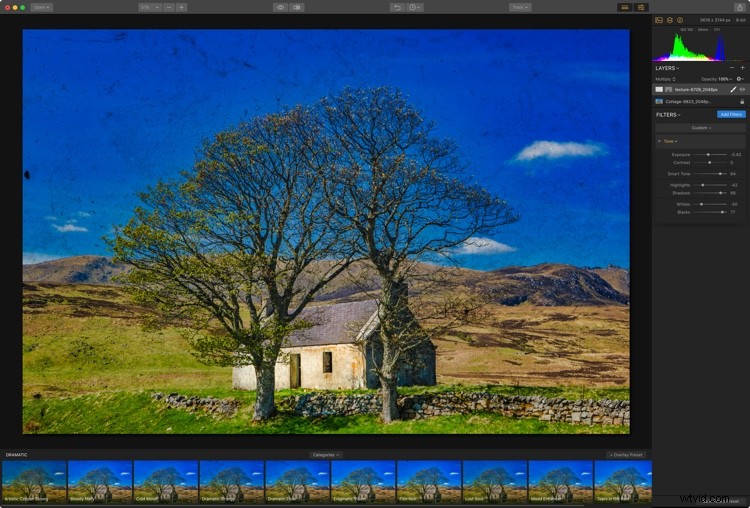
ファイルを保存する
完了したら、画像を保存するためのいくつかのオプションがあります。 [保存]を使用すると、Luminarのネイティブ編集ファイル形式である.lmnrファイルが作成されます。これにより、適用したすべてのレイヤーとフィルターが保持されます(PhotoshopのPSDファイルと同様)。
代わりにエクスポートを使用すると、JPEG、PSD、TIFFなどの他のさまざまなオプションを選択できます。
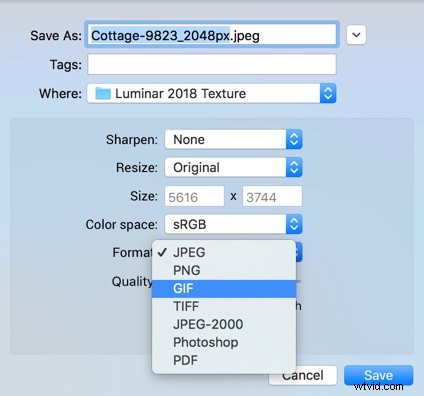
エクスポートオプション。
フィルターを使用してテクスチャを追加する
ただし、Luminarでテクスチャを追加するためにレイヤーを使用する必要はありません。また、TextureOverlayと呼ばれる便利な新しいフィルターもあります。レイヤーで実行できるほとんどすべてのことは、このフィルターで実行できます。実際に実行できないのは、変換を介してテクスチャをランダムな角度で回転させることだけですが、これを実行する必要があることは非常にまれです。
テクスチャを付けたい画像から始めます。青い[フィルターの追加]ボタンをクリックします。表示される[フィルターカタログ]メニューの検索バーを使用して、[テクスチャオーバーレイ]フィルターを見つけます。クリックして追加します。
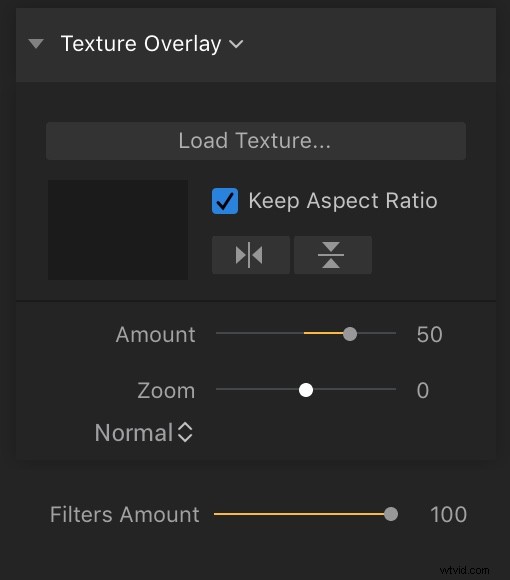
テクスチャオーバーレイフィルターが追加されました。これらは、このフィルターのオプションとスライダーです。
テクスチャファイルを追加するには、[テクスチャの読み込み...]をクリックします。これにより、背景写真の上にファイルが開きます。デフォルトの量である50は、元の画像とテクスチャの混合を50%の不透明度で表示できることを意味します。通常のブレンドモードでもあります。
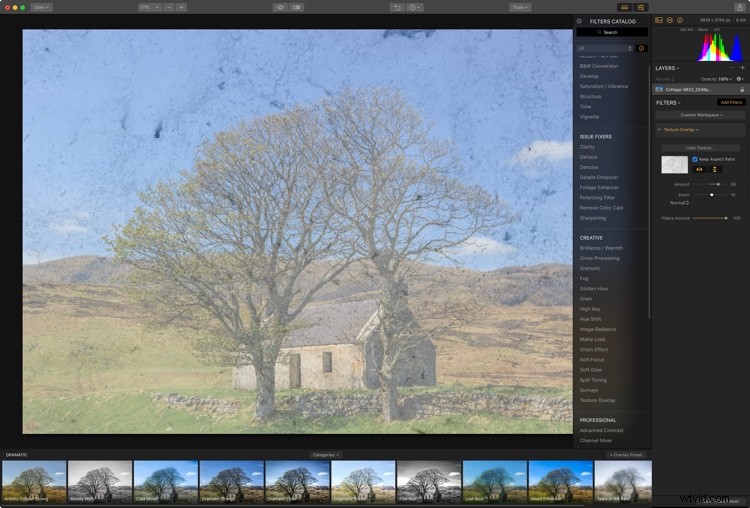
デフォルトで追加されたテクスチャ– 50%および通常のブレンドモード。
量コントロールは負の数まで実行することもできるので、テクスチャの逆バージョンを追加できます。これはクールな機能です。金額スライダーの-20は次のようになります。
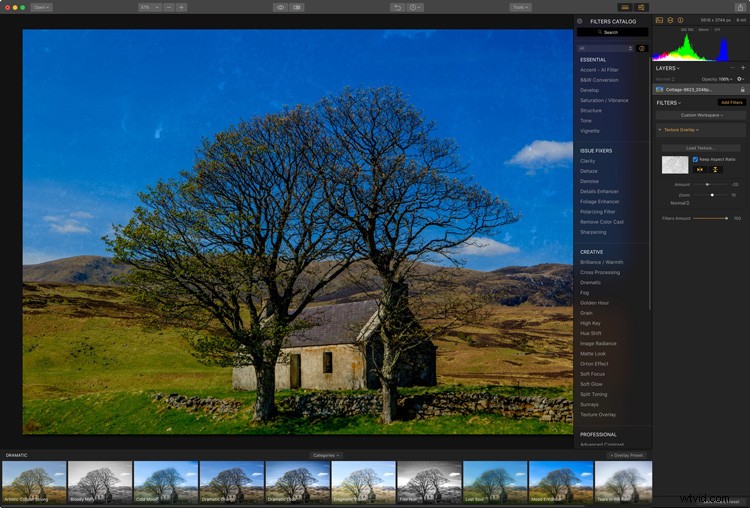
テクスチャが元の画像とは異なるアスペクト比である場合は、[アスペクト比を維持]を使用して、テクスチャを強制的に画像に合わせることができます。この下にある2つのボタンを使用すると、テクスチャファイルを水平方向、垂直方向、またはその両方に反転できます(適用すると青色で表示されるため、反転したかどうかがわかります)。
ズームを使用すると、下にある写真の特徴に合わせてテクスチャファイルを拡大縮小できます。ズームの下には、ブレンドモードメニューがあります。ここから、最初の方法と同じ方法で適切なブレンドモードを選択します。繰り返しますが、カラーバーンは100量で見栄えがします。
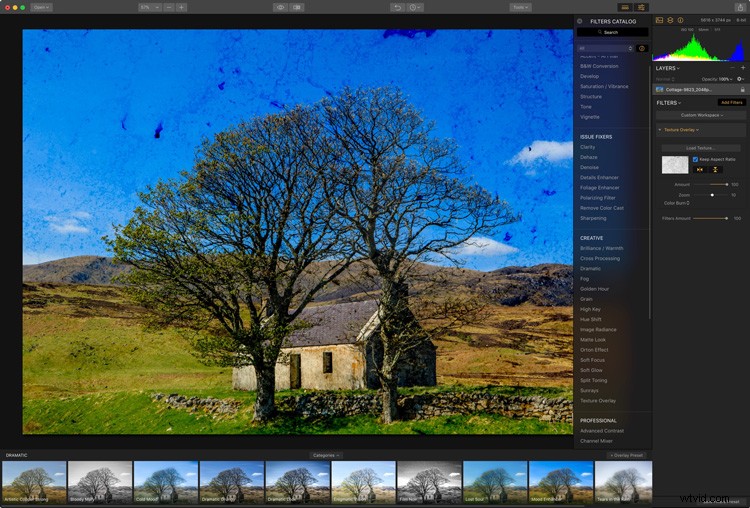
効果はまだ少し強いので、[フィルターの量]スライダーを減らすことで引き戻すことができます。ここで67は素晴らしく見えます。
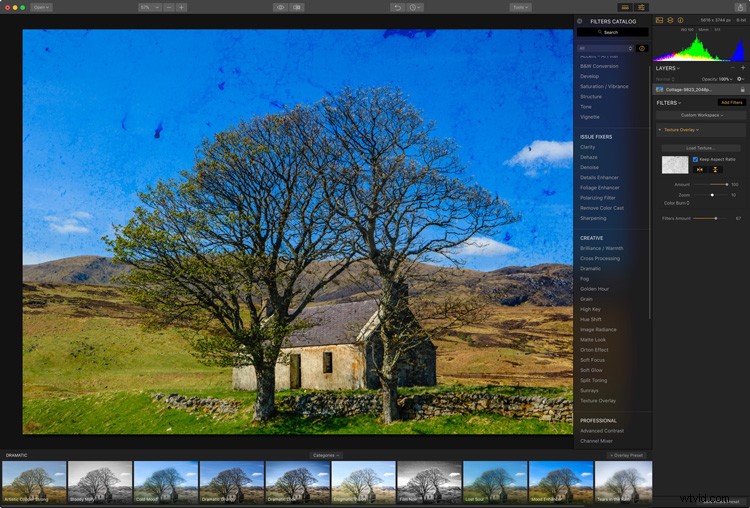
量=100、フィルター量=67
フィルターのマスキング
この方法でも、フィルターマスキングは非常に簡単です。パネルヘッダーにカーソルを合わせるだけで、ブラシアイコンが表示されます。これをクリックして、マスクタイプ(ブラシ、放射状、またはグラデーション)を選択します。ブラシを選択して、特定の領域にマスクを適用します。
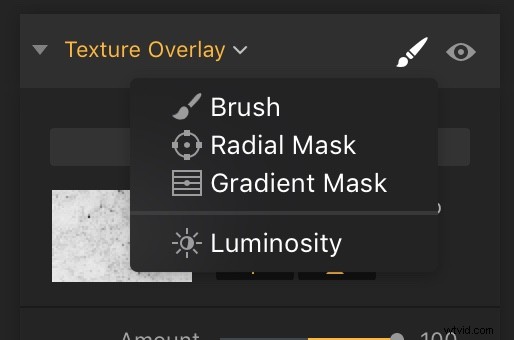
フィルタマスクは便利で、レイヤーマスクと同じように適用されます。
テクスチャの小さな領域のみを削除する場合は、写真の上に表示されるブラシツールバーの[ブラシの消去]に切り替えます。
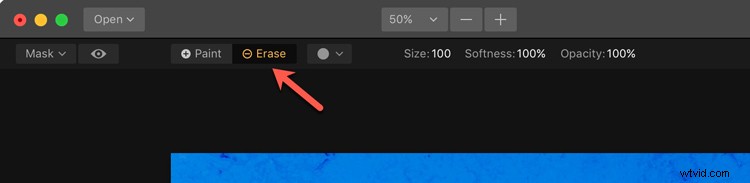
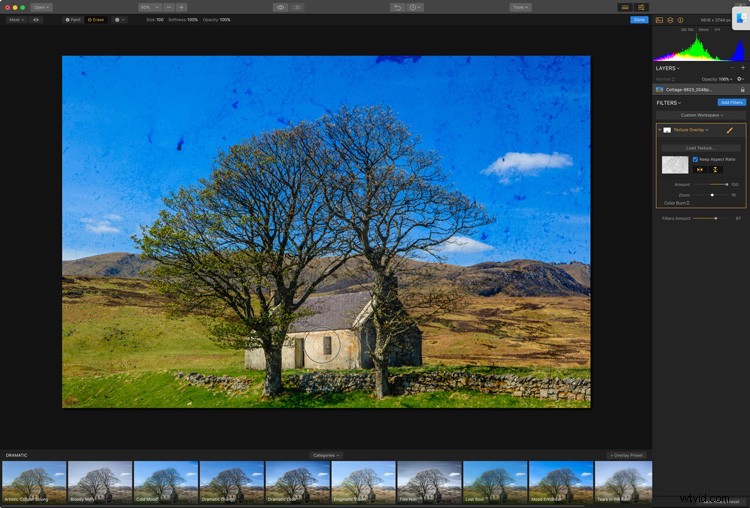
この写真では、コテージからテクスチャをブラシで取り除きました。
テクスチャオーバーレイフィルターはいくつでも追加できますが、フィルターの量はフィルターセット全体に影響することに注意してください。
テクスチャファイルの取得
市販のテクスチャパックをたくさん入手して始めることができますが、無料のものもあります。外出するときは、面白いと思うテクスチャをキャプチャして、自分で試してみることを検討してください。
以下のコメントで、Luminarで作成された完成したテクスチャの傑作を共有してください。あなたが作ったものを見てみたいです。
免責事項:MacphunはdPS広告パートナーです。
