AndrewMillsPhotographyのAndrewMillsによるゲスト投稿。
私たちの多くは、できる限り最高の品質を得るためにカメラ機器に少額のお金を費やしていますが、写真に大きな違いをもたらす可能性のある重要なステップを見逃している人もたくさんいます。
そのステップは、モニターを調整することです。同じコンピューターで同じ画像を表示し、モニターを別のモニターに交換するだけで、その画像は試してみるモニターごとに異なって見えます(同じブランドとモデルのモニターでさえ完全に同じではない場合があります)。
その結果、画像のカラーバランス、色相、コントラスト、明るさが正しく設定されていることを100%確信することはできません。モニターがデフォルトでかなりうまく設定されているという点で幸運かもしれませんが、これは期待できません。
下の画像は、ノートパソコンの画面の一部の写真です(これは実際の写真です。画面を取得しても、モニターの効果はキャプチャされません)。実際には、2枚の写真を合成したものです。右上半分にはモニタープロファイルがなく、左下半分にはプロファイルがアクティブになっています。ご覧のとおり、デフォルトでは、私のラップトップ画面は少し暗すぎて、ひどい青いキャストがあります。これは、調整するまで気付かなかったものです。
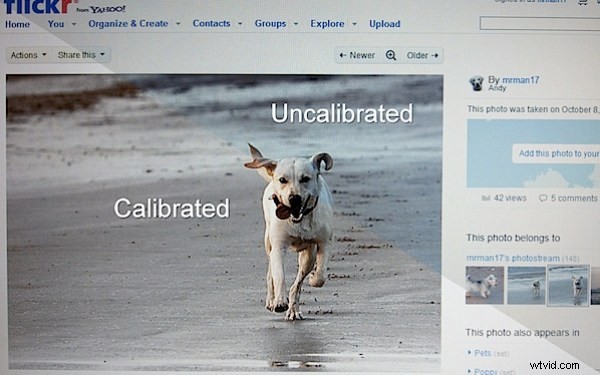
画像を編集し、カラーバランス、明るさ、およびキャリブレーションされていない画面とのコントラストを設定すると、表示される余分な青を無意識のうちに補正するため、黄色を追加するか、青を取り除いて正しく表示することになります。これは結果として得られるすべてのプリントに黄色のキャストがあることを意味します。次に、プリンタを罵倒し、そのカラープロファイルをいじり、大量のインクと紙(およびお金)を浪費することに何年も費やします。運が良ければ、一部のラボでは正しい画像に色を付けることができますが、プロのラボでは、事前に正しいことを確認する必要があるため、そうすることを期待しないでください(要求しない限り、画像が変更されない場合は変更されません)。 「めちゃくちゃ」と意図的な効果。
したがって、モニターを調整することで、モニターを「標準化」することになります。調整されたモニターで編集した写真は、他の調整されたモニターでも同じように見え、調整をほとんどまたはまったく行わずに印刷され、ラボから返されるはずです。期待どおりに見えます。
では、モニターを調整するにはどうすればよいですか?
PhotoshopとPaintShopProの両方に、基本的なキャリブレーションを実行できるユーティリティが組み込まれています。正直なところ、私の経験では、それらはほとんど役に立たない(しかし、おそらく何もないよりはましだ)。編集アプリケーションのマニュアルを調べて、これが組み込まれているかどうか、およびその使用方法を確認してください。
最良のオプションは、測色計を入手することです。私はX-Rite(AKA GretagMacbeth)i1(AKA Eye-One)ディスプレイ2(PCとMACの両方をサポート)を使用しています。これは、コンピューターのマウスに少し似ています。ソフトウェアをインストールしたら、測色計をUSBスロットに接続し、ソフトウェアを起動して、測色計を画面に配置します。
ステップ1:
「Easy」と「Advanced」のどちらが必要かを尋ねられます。ほとんどの人は「Easy」だけが必要です。
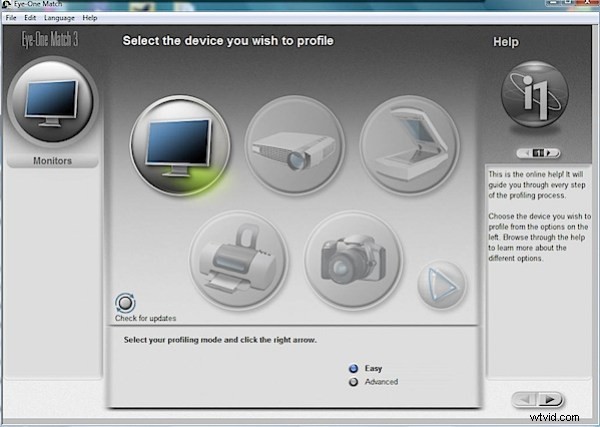
ステップ2:
テストするモニターの種類を尋ねられます。「LCD」、「CRT」、「ラップトップ」から選択できます。ラップトップにLCD画面がある場合でも、ラップトップを選択します。右矢印をクリックします。

ステップ3:
図のように、測色計を画面に配置します。右矢印をクリックします。

ステップ4:
ソフトウェアがその役割を果たしているため、このビットの画面グラブはありません。測色計が画面上のどこにあるかを「検出」し、測色計が読み取って分析できるように色のブロックを表示します。これには数分かかり、進行中はコンピューターを使用できなくなります。今がチャンスです。
ステップ5:
ソフトウェアは測色計から情報を取得し、起動時にロードされるカスタムモニタープロファイルを作成します。必要に応じて名前を変更できますが、ここで行う必要があるのは、[キャリブレーションの完了]または右矢印をクリックして新しいプロファイルを保存することだけです。
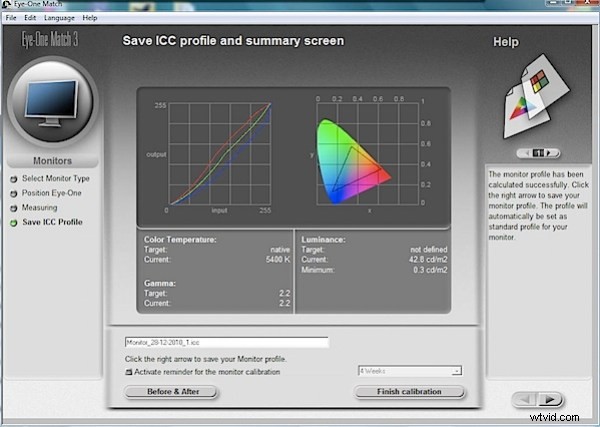
そして、それだけです。プロセス全体は数分しかかからず、それだけの価値があります。ほとんどの場合、これは月に1回だけ行う必要があるため、大きな負担にはなりません。ただし、CRTユーザーは、年齢や環境によって変化する傾向があるため、モニターをより頻繁に調整することをお勧めします。
WindowsVistaとカラープロファイル
Windows Vistaでは、一部の人には影響しますが、他の人には影響しないカラーマネジメントの問題があり、Windows 7でも問題が解決しないようです。デスクトップPCでは問題はありませんが、ラップトップでは正しいプロファイルは次のとおりです。起動時に常に読み込まれるとは限らず、UACリクエスターがポップアップするたびに、現在のカラープロファイルが失われます。
これに対抗するために、LUTManagerを使用して正しいプロファイルを手動でロードします。
他に何を調整できますか?
私が持っている測色計の特定のモデルはモニターしか持っていません。これはほとんどの人にとって十分です。ただし、カメラ、スキャナー、プリンターのキャリブレーションプロファイルを作成できます。カメラやスキャナーにキャリブレーションターゲットを使用している人はあまりいませんが(そのレベルの一貫性を必要とする人もいますが)、特にメーカー固有ではない紙に多くの独自の印刷を行う場合( HPプリンターには、その範囲の用紙用のプリンタードライバーソフトウェアにすでに含まれている独自のプロファイルがあります)、独自のプリンターを構築することでメリットが得られる場合があります
各用紙タイプのキャリブレーションプロファイル。
AndrewMillsPhotographyのAndyからもっと読む
