Photoshop クローンスタンプツールを使用すると、画像または画像の一部を複製することができます。クローンスタンプツールを使用すると、あらゆるレベルの熟練度の設計者と作成者が、ピクセルを使用してオブジェクトを簡単にコピーおよび非表示にできます。
宛先、ソース、およびブラシを備えたコンポーネントとステップの組み合わせを使用して、クローンスタンプツールを習得することもできます。
クローンスタンプツールの検索
クローンスタンプツールを管理する前に、クローンスタンプツールがどこにあるかを知っておく必要があります。クローンスタンプツールは、写真編集ソフトウェアのほぼ真ん中の左側にあります。クローンスタンプツールは2つのブラシの間にあり、その名前のように見えます。
クローンスタンプツールを選択すると、ドロップダウンメニューにクローンスタンプツールとパターンスタンプの2つのオプションが表示されます。今日はクローンスタンプツールのみを扱いますので、それをクリックしてください。
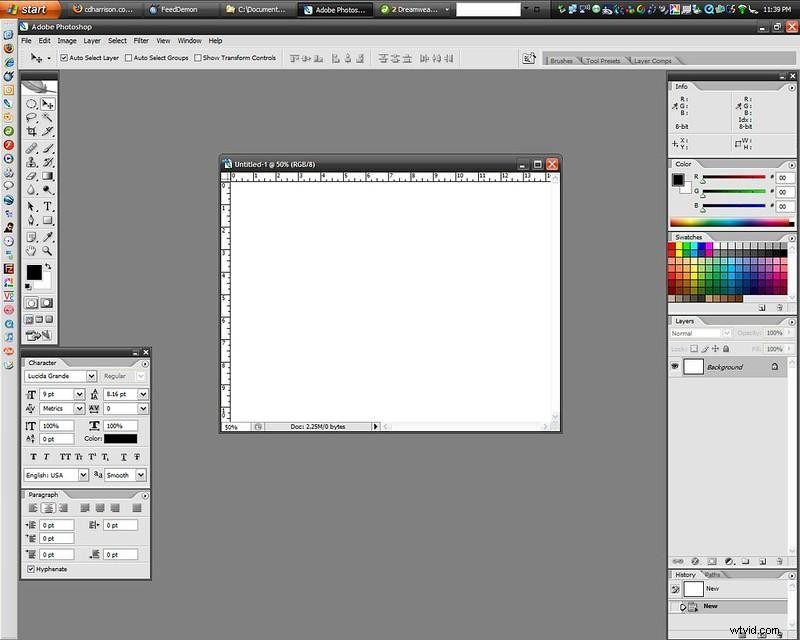
CCBY-SA2.0でライセンス供与されたChrisHarrisonによる写真
クローンスタンプツールを使用してオブジェクトを削除する方法
Photoshopのクローンスタンプツールの最も一般的な使用法の1つは、スナップショットの一部を完全に削除するかのように隠すことです。
このクラシックでありながら革新的な機能であるクローンスタンプツールを使用すると、ポートレートの傷を隠したり、タトゥーを隠したり、重要なコンポーネントをブロックしているオブジェクトを削除したり、ロゴを切り抜いたりすることができます。
写真を開く
このプロセスの最初の最も簡単なステップは、編集する写真を開くことです。これを行うには、[ファイル]ボタンを選択して[開く]を選択します。ショートカットとして、キーボードのCtrl + O、またはMacのCommand+Oを押すこともできます。
必要なファイルを見つけて、プロジェクトで開きます。
写真のサイズによっては、正確さを高めるために、削除したい場所にズームインする必要がある場合があります。それ以外の場合は、クローンスタンプツールの使用を開始する準備ができています。
クローンソースを強調表示
この時点で、プログラム内のクローンスタンプの場所はすでにわかっています。復習が必要な場合は、この記事の最初の小見出しに戻ってください。正しいクローンスタンプアイコンを選択したら、ソースを強調表示します。
ソースエリアとも呼ばれます。これは、写真の不要な部分をクローンスタンプで覆うために実装するショットの部分です。このステップの鍵は、うまくブレンドされる写真の部分を見つけることです。たとえば、風景写真の背景から木を削除する場合は、周囲の空をソースとして指定できます。
使用するソースを決定したら、Altキーを押しながら指定します。ソースを正常に強調表示しました。
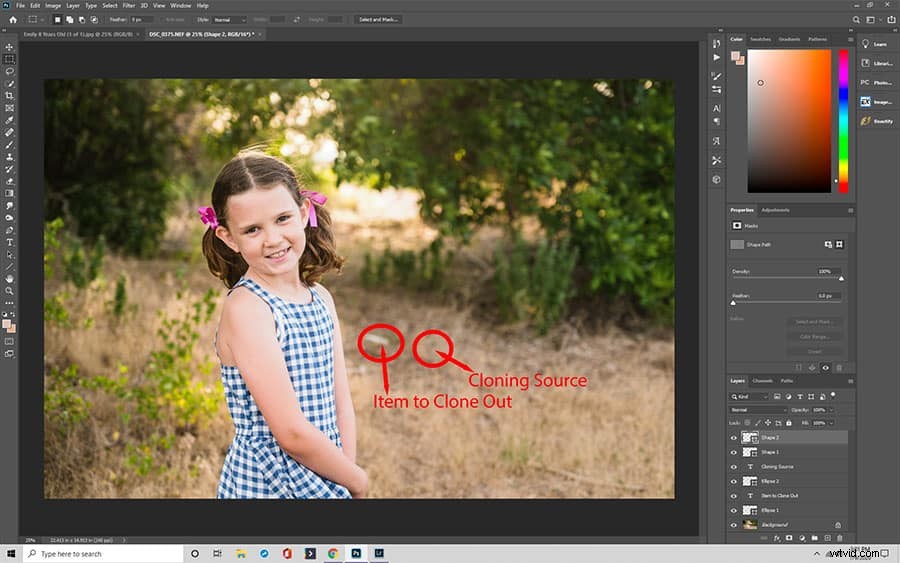
不要なオブジェクトにペイント
ソース領域を強調表示したら、次のステップのためにAltキーを放すことができます。クローンスタンプツールを使用して、写真内の不要なオブジェクトをペイントできるようになりました。クローンスタンプをクリックして、画像の削除したい部分にドラッグするだけです。
このモーションを実行する際には、クローンスタンプを使用して、不要なオブジェクトの上にソースエリアをペイントします。つまり、この例の空は、ビューをブロックしている木の上にあります。
このステップでは、クローンスタンプツールを使用して画像の右側を強調表示することがいかに重要であるかを理解できます。そのため、ズームが非常に役立ちます。遠くから見ると、青い空をハイライトしたように見えるかもしれません。ただし、ペイントを開始すると、白い雲や山の端にクリップされていることに気付く場合があります。これは見栄えがよくありません。
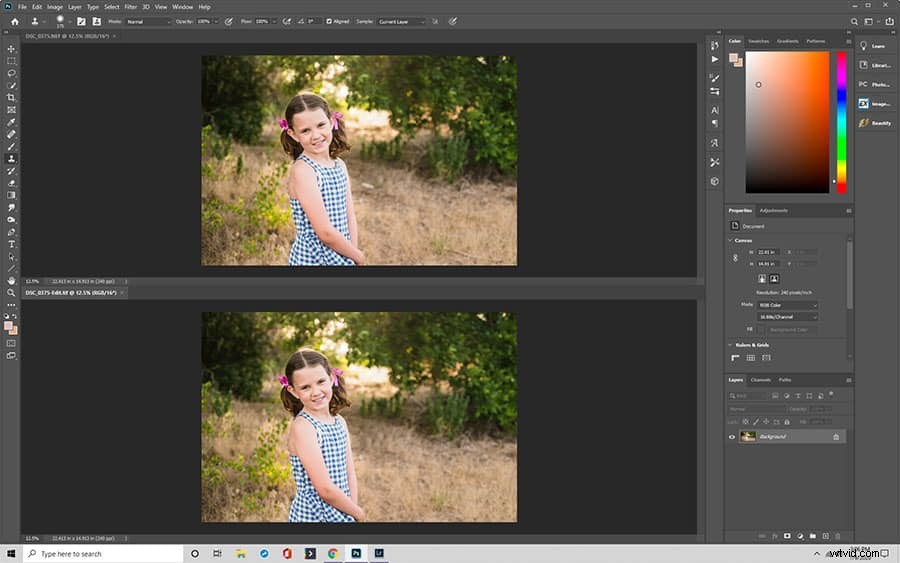
クローンスタンプツールを使用して肌の傷を癒す手順
インテリジェントなソフトウェアとそのさまざまなテクノロジーのおかげで、写真だけでも完璧な肌を実現できます。 Photoshopのクローンスタンプツールを使用すると、ユーザーはほくろ、傷、しわなどの肌の欠陥を取り除くことができます。
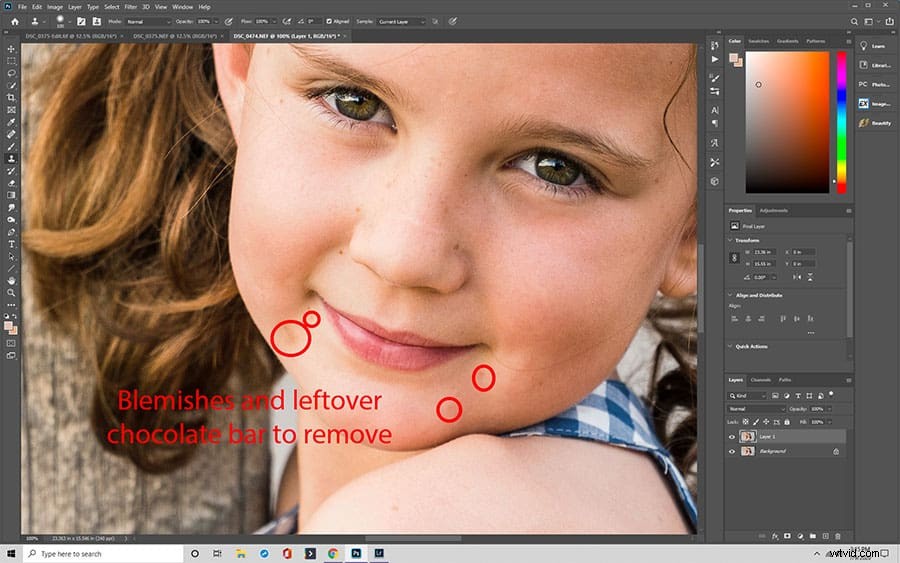
- 写真の背景レイヤーを複製します: クローンスタンプを使用して写真を大幅に編集する場合は、常に新しいレイヤー内で作業する必要があります。 したがって、クローンスタンプツールを使用して写真の肌の欠陥を隠そうとする場合の最初のステップは、写真の背景の複製レイヤーを作成することです。
レイヤーを複製するには、インターフェースの右側にあるレイヤーパネル内でレイヤーを強調表示します。次に、[レイヤー]、[レイヤーの複製]の順に選択します。 [レイヤー]パネルの[その他]メニューから[レイヤーの複製]を選択することもできます。
上記の手順のいずれかを実行したら、複製レイヤーに名前を付けて「OK」をクリックします。
後で複製を作成し、レイヤーを選択して[レイヤー]パネルの一番下にある[新しいレイヤー]アイコンにドラッグすることで、名前付けの手順をスキップすることもできます。
最後に、WindowsPCではショートカットCtrl+ Jを使用し、MacではCommand + Jを使用して、同じ結果を得ることができます。
- クローンソースを選択してください: クローンスタンプツールのアイコンがどこにあり、どのようにそれを拾うかを覚えていますか?作業する複製レイヤーを作成したので、先に説明したように、Photoshopでクローンスタンプツールをもう一度選択し、それを実行してクローンソースを選択します。
傷のある場所にズームインした後、はっきりしていて、にきびやにきびがないピクセルのセクションを探して見つけます。これは、クローンソースとして使用する領域です。 Altキーを押しながら、傷のある肌の色にぴったり一致するクローンソースを選択して、クローンスタンプツールを操作します。
クローンスタンプツールで複数の場所や傷を処理している場合は、パターンが明らかに繰り返されないように、スキンとブラシのサイズオプションのさまざまな領域でこの手順をやり直してください。
- ブラシモードオプションの選択: クローンスタンプツールを使用してオブジェクトを削除するのとは少し異なります。傷や肌を処理するときは、修復ブラシツールの柔らかさがゼロに設定されていることを確認する必要があります。さらに、通常モードに設定する必要があります。
不透明度がヒーリングブラシツールに当てはまる限り、10%から30%の間のどこかに置いておくことをお勧めしますが、これは、ヒーリングブラシツールを使用してさまざまな被写体や肌の色合いを学び、作業するときに試すことができます。
正確に正しくなる前に、不透明度と修復ブラシのサイズのさまざまな組み合わせを試してみる必要がある可能性が高いので、しばらくお待ちください。肌をできるだけ自然に見せることが目標であり、それには時間と労力がかかります。
- ブラシで傷を塗りつぶす: 最後に、最後のステップは、Photoshopのクローンスタンプツールを使用して、欠陥をペイントすることです。不透明度サイズのコンボを特定し、適切なソースを選択したら、Altキーを放すことができます。
同じクローンスタンプツール上でマウスを使用し、画像の傷のある部分にクローンスタンプをドラッグします。そうすることで、クローンスタンプを使用して、透明な肌の識別された部分でそれを覆い、マークを覆い、新しく完璧な肌を明らかにします。
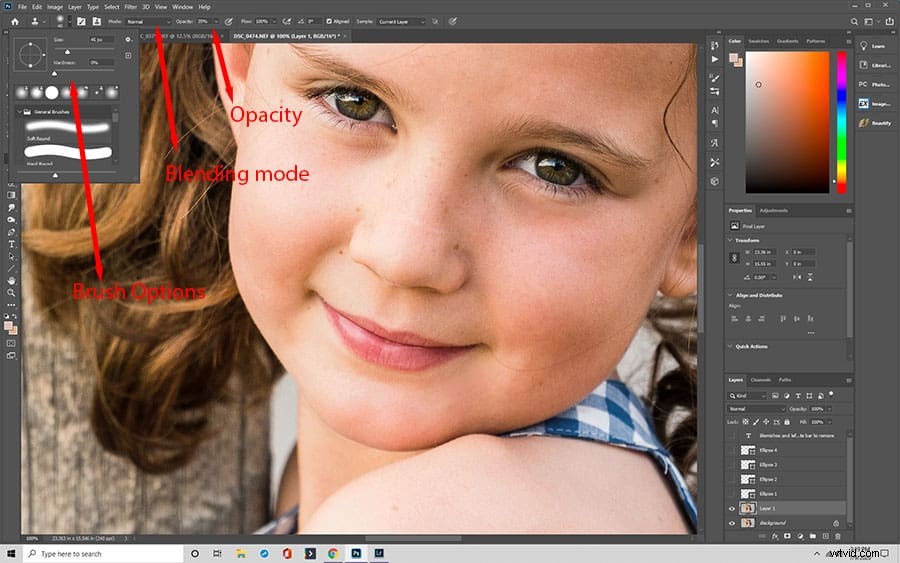
ヒーリングブラシとは何ですか?
両方の 修復ブラシとスポットブラシは、クローンスタンプツールについて学習したものと同様のアクションを実行しますが、わずかに精度の低い方法を示しており、画像の小さな傷、傷、その他のマークに最適です。
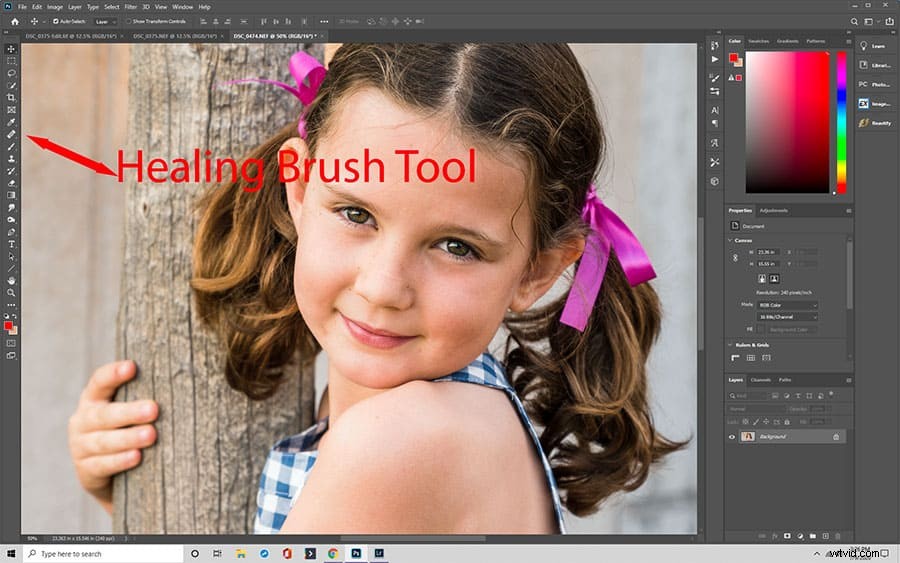
このブラシは、傷の周りの写真のピクセルを使用して欠陥を隠し、残りの背景でクローンを作成することで機能します。たとえば、これを使用して、小さな丸いにきびをすばやく簡単に覆うことができます。これを行うには、ブラシに触れ、サイズとブレンドモードを調整し、欠陥を滑らかにします。
このツールを使用すると、サンプルモードを実装することもできます。これは、クローン作成にさらに似ています。サンプリングモードでは、傷を直接ブラッシングするのではなく、欠陥の近くの領域から始めます。これは基本的に、クローンスタンプのようにソースを選択し、傷をカバーし続けます。
スポット修復アプリケーションは、ソース領域を必要としないことを除いて、修復バージョンとほぼ同じように機能します。このツールは、スペース上に傷やペイントを選択するだけで、ソフトウェアがピクセルを構成し、スナップショット全体から描画してブレンドするという点で、より直感的です。
スポットアイコンを使用する場合は、近接一致、テクスチャの作成、コンテンツ認識の3つのモードのいずれかを使用できます。
近接マッチは、周囲の色からソースを描画し、隣接するピクセルに基づいてマークまたは傷をブレンドします。
近接一致は既存のピクセルを使用して自動的にブレンドされますが、テクスチャの作成モードでは、オブジェクトを削除した場所を埋めるために、新しいテクスチャパターンが瞬時に生成されます。
最後に、コンテンツ認識モードは、組み込みのインテリジェンスを使用して、状況に最適なオプションを決定します。これにより、近接一致を決定してテクスチャモードを作成する必要がなくなります。
光と色を合わせる方法
複合 写真は、要素が1つか2つ欠けている素晴らしい写真を撮る場合に最適ですが、真に美しい合成写真の秘訣は、光と色のピクセルを元々一緒にならなかったオブジェクトと一致させることです。
実際、これが通常、多くの編集が失敗する理由です。 光と色が合わないことを知らない人もいるかもしれませんが、山頂は見下ろしているだけなので、実際には山頂に立っていなかったことがはっきりとわかります。
照明とテクスチャ
したがって、クローンスタンププロセスのこの時点で、オブジェクトまたは人物をすでに切り取って、背景に配置しているはずです。ショットは実際には異なる時間と場所からの2つの別々の写真で構成されているため、それらはおそらく互いに一致していません。
変更を加える前に、作業する新しいレイヤーを作成したことを確認してください。作成したら、カーブパネルを引き上げて、カットした写真のライト設定をいじり始めることができます。
この手順には少し時間と練習が必要かもしれませんが、この主要な概念に固執してください。切り取った画像が背景よりも明るい場合は、暗くしてください。暗すぎる場合は明るくします。単純。
光のレベルを調整しているときに、背景と切り抜きオブジェクトの両方にテクスチャを適用してみることもできます。そうすることで、統一されたテクスチャを持つため、それらが一緒に属しているように見せることができます。

フィルターの追加
照明とテクスチャの両方を変更した後でも、写真の色がまだオフになっている場合があります。クローンスタンプツールを使用して色調を一致させる最良の方法の1つは、[フィルター]メニューを選択し、[ぼかし]まで下にスクロールして、[平均]を選択することです。これにより、画像の背景ピクセルの平均色が表示され、追加した要素に適用できます。
これを行うには、平均的な色で塗りつぶされた別の新しいレイヤーを作成します。次に、追加した画像の上にカラーレイヤーを配置し、Altキーを押したままにします。 2つのレイヤー間でマウスを移動し、矢印をクリックして適用します。これで、追加した画像の背景の平均色が同じになり、よりリアルで信頼できるものになります。
Photoshopでクローンスタンプツールをマスターするための追加のヒントとテクニック
Photoshopのクローンスタンプツールは最初から存在していますが、それは簡単に習得できるという意味ではありません。 クローンスタンプツールで成功するための究極の鍵は、練習、練習、練習です。 ただし、クローンスタンプツールの使用に役立つ重要なポイントがいくつかあります。
- 常に新しいレイヤー内で作成して作業します
- 削除する部分を拡大します
- サイズと硬さを設定し、必要に応じてピクセルを調整することを忘れないでください
- 調整せずにクローンを作成し、後でブラシサイズなどの調整を行います
- ソース領域で明らかなパターンを作成しないように注意してください
- 正確さのために線に沿って進みます
- 不要なオブジェクトに直接隣接するソースをリンクしないようにしてください
- プロセスが煩雑になり、間違いが発生する可能性があることを受け入れます
- 役立つ場合はミラー機能を使用してください
- 調整レイヤーを開始してクローン領域を変更します
これらのヒントに従い、上記の手順を実行することで、クローンスタンプツールを使用してPhotoshopでクローンを作成するマスターになることができます。
