あなたは完璧な写真を撮りましたが、何かが欠けています。境界線を追加することは、画像を引き立たせ、その画像をポップにするための優れた方法です。
Photoshopを使用して写真に境界線を追加すると、思ったよりも速く簡単になります。さらに、Photoshopの境界線をいくつか選択できるので、カスタムフレアを追加できます。 Photoshopを使用して境界線を追加する方法については、以下をお読みください。
実線の境界線を作成する方法
基本的な境界線を選択するのが最善の場合もあります。クラシックな白を使い続ける場合でも、画像の要素を引き立たせる色を選択する場合でも、境界線がしっかりしていると、写真に多くの効果をもたらすことができます。
ステップ1:Photoshopで画像を開く
Photoshopで境界線を追加する前に、写真に必要な編集を行っていることを確認してください。編集が必要ない場合は、手順3に進みます。
ステップ2:編集した画像を平坦化する
写真を編集した場合、ファイルにはさまざまなレイヤーがあるため、それらをマージまたはフラット化する必要があります。レイヤーパネル(右下)に移動してクリックします。ドロップダウンメニューが表示されたら、「フラット画像」を選択します。
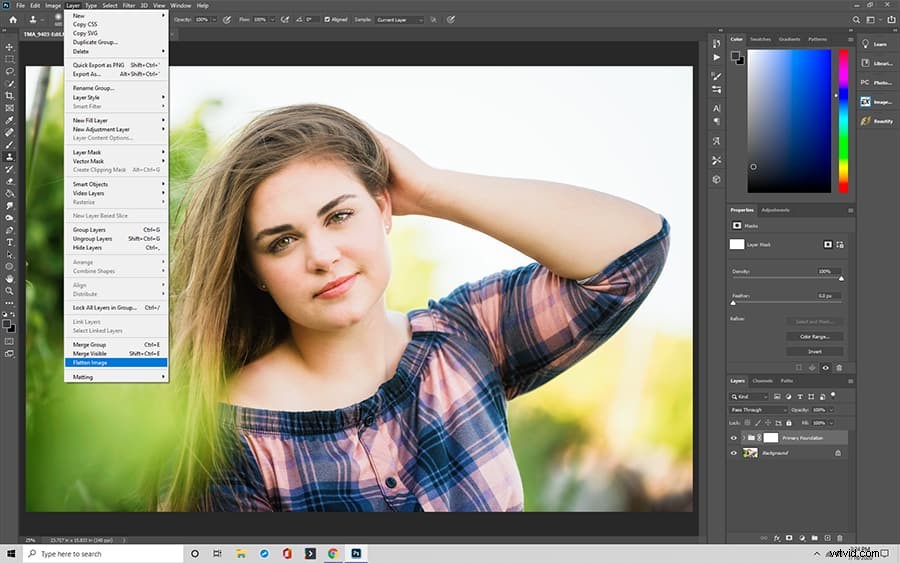
ステップ3:画像のレイヤーのロックを解除する
境界線を追加するには、写真のレイヤーのロックを解除する必要がある場合があります。必要に応じて、レイヤーパネルからこれを行います。
レイヤーパネル(右下)をクリックして、写真を検索します。写真の横に小さな南京錠が表示されます。南京錠をクリックします。
写真でレイヤーを選択すると、レイヤー0として表示されますが、名前を変更できます。
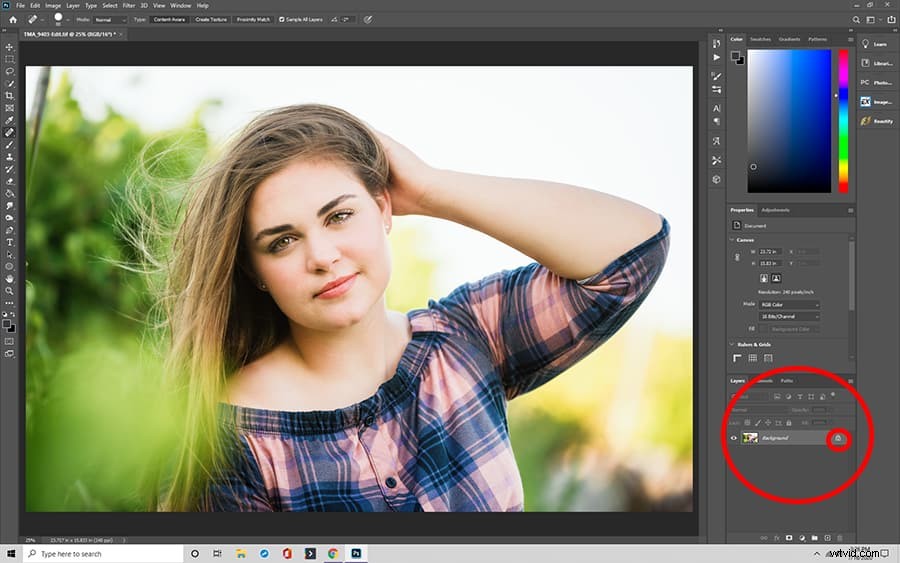
ステップ4:境界線に対応するように画像キャンバスのサイズを調整します
今、あなたは国境のためのスペースを作る必要があります。 (ツールバーの上部にある)[画像]に移動し、ドロップダウンメニューの[キャンバスサイズ]をクリックします。
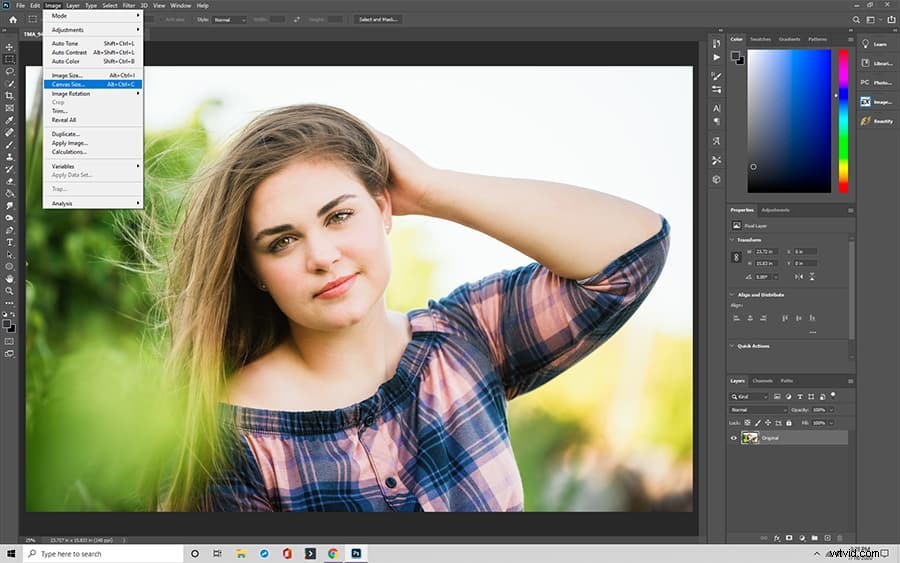
ステップ5:ダイアログボックスに正しく入力する
「CanvasSize」ダイアログボックスが表示されます。ここで実行する重要な手順はいくつかありますが、まず「相対」を選択します。
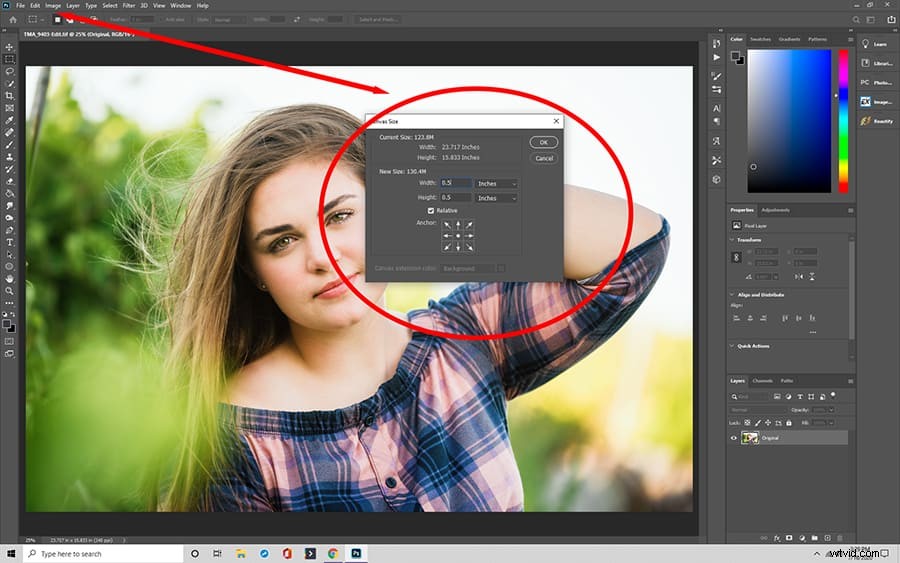
ステップ6:境界線の寸法を選択する
[キャンバスサイズ]ダイアログボックスで次に設定するのは、境界線の幅です。通常、1〜2インチが最適ですが、画像のキャンバスサイズを調整して、最適なサイズを見つけることができます。
ステップ7:境界線の色を選択する
最後に、境界線の色を選択します。 [キャンバスサイズ]ダイアログボックスの下部には、カラーオプションのあるドロップダウンボックスの横にある[キャンバス拡張カラー]があります。ご希望の色をクリックしてください。
ステップ8:[OK]をクリックします
ダイアログボックスの右上にある[OK]をクリックして、変更を受け入れ、境界線を賞賛します。 [OK]をクリックした後、画像を保存することを忘れないでください!
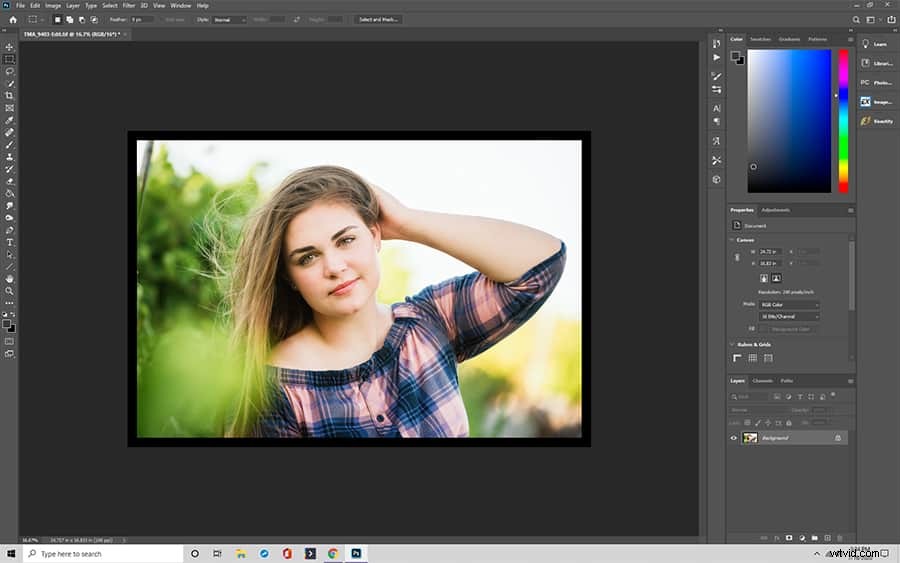
カスタムPhotoshopボーダーを作成する方法
平野の境界線に飽きていますか?ワンランク上のものにしたい場合は、Photoshopでカスタムボーダーを試してください。
ステップ1:Photoshopで画像を開く
いつものように、Photoshopで写真を開くことから始めます。画像をそのまま気に入った場合は、手順2に進みます。
ステップ1a:写真を編集する
カスタム境界線を追加する前に、画像に対して実行する写真編集をすべて完了していることを確認してください。繰り返しますが、カスタムボーダーは、画像に対して行う最後のことです!
ステップ1b:編集した画像を平坦化する
レイヤーをフラット化することを忘れないでください。これを行う方法を忘れた場合は、プレーンボーダーを追加する方法のステップ2を参照してください。
ステップ2:「ソリッド」レイヤーを作成する
これは、境界線を追加するプロセスがわずかにシフトする場所です。写真をこれ以上操作せずに画像の一部を隠すには、画像のレイヤーマスクを作成する必要があります。
Photoshopのレイヤーパネルの下部にある[レイヤーの調整]ボタンをクリックします。メニューがレイヤーパネルに表示され、いくつかの選択肢があります。
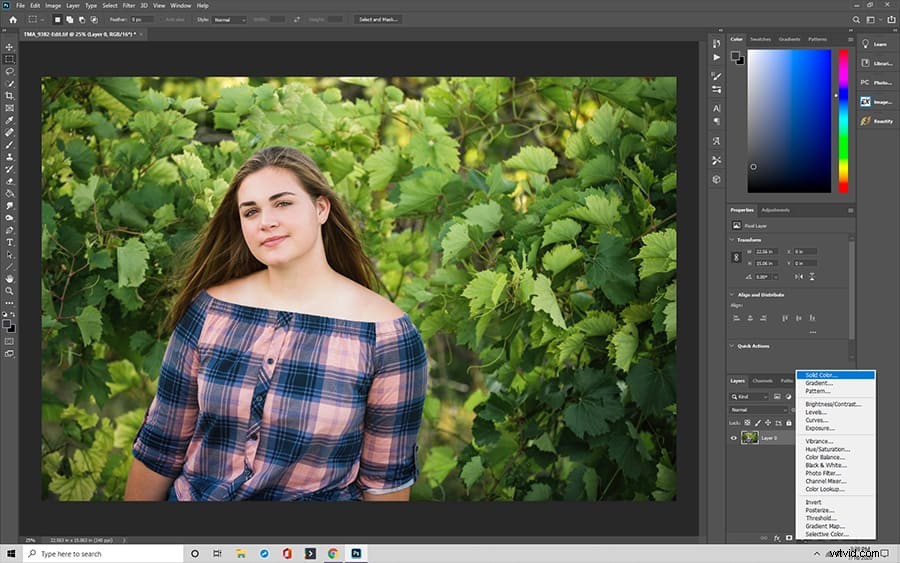
ステップ3:境界線の色を選択する
レイヤーパネルの調整レイヤーメニューから、単色を選択します。境界線の色を選択してください。その色はレイヤー全体に適用されます。
ステップ4:「レイヤーマスク」を反転する
画像全体が単色なので、慌てる必要はありません。それは単なるレイヤーであり、あなたの写真はまだそこにあります。マスク(カラーレイヤー)をダブルクリックして、Control+IまたはCommand+Iを選択するだけです。この時点で2つのことが起こります。マスクが黒くなり、画像が再び表示されます。
ステップ5:境界線をペイントするブラシを選択する
まだカスタマイズは完了していません。 Photoshopのブラシアイコンからブラシツールをクリックします。ブラシの選択肢はいくつかありますが、いつでも自分で作成できます。
ステップ6:画像に境界線をペイントする
ブラシツールを使用して、境界線を見たい画像の上にペイントします。ブラシストロークは、最初は黒いマスクでは白く見えますが、写真を見ると、境界線は選択した色になります。
境界線の外観に満足したら、[保存]をクリックして変更を保存します。
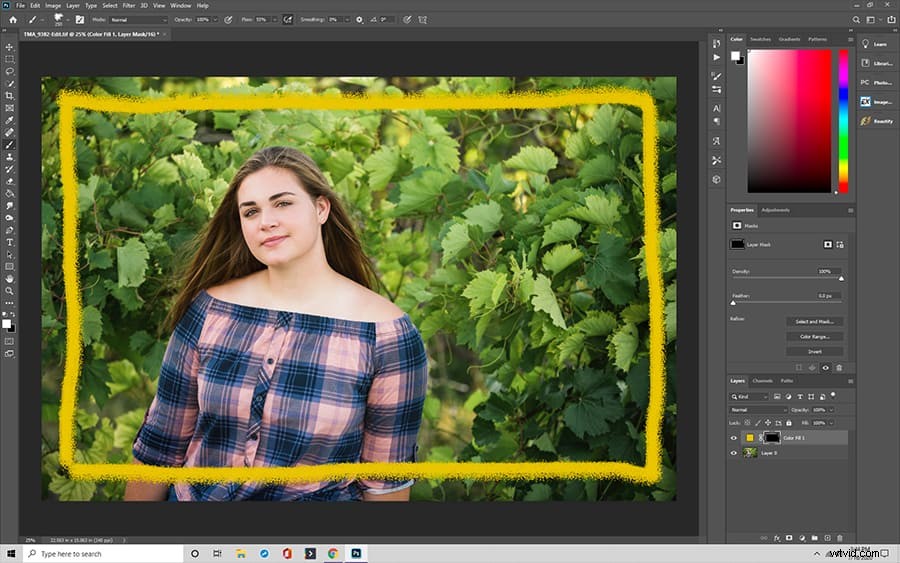
Photoshopでグランジボーダーを作成する
グランジボーダーは、どんな画像にもシックな雰囲気を加えます。これは、Photoshop用のグランジボーダーを作成するためにわずか数ステップで実行できるクリエイティブな代替手段です。
ステップ1:スカイラインの画像を選択する
写真が都市型であるか自然ベースであるかは関係ありません。 Photoshopでファイルを開きます。
ステップ2:画像を準備してグランジボーダーを作成する
そうです、スカイライン画像を使用してグランジボーダーを作成します。トップメニューで、[画像]をクリックし、[調整]、[しきい値]の順に選択します。しきい値を非常に高い数値に設定して、白黒画像を作成します。
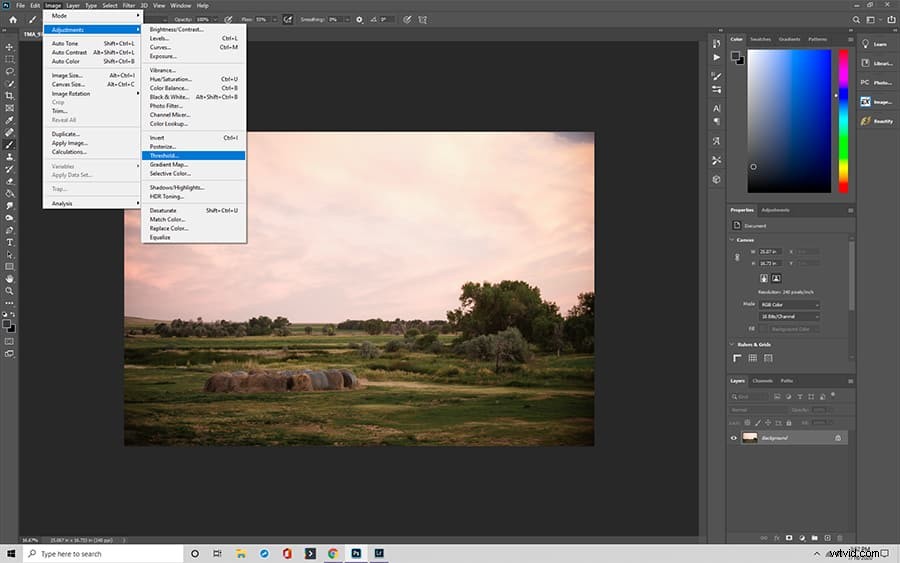
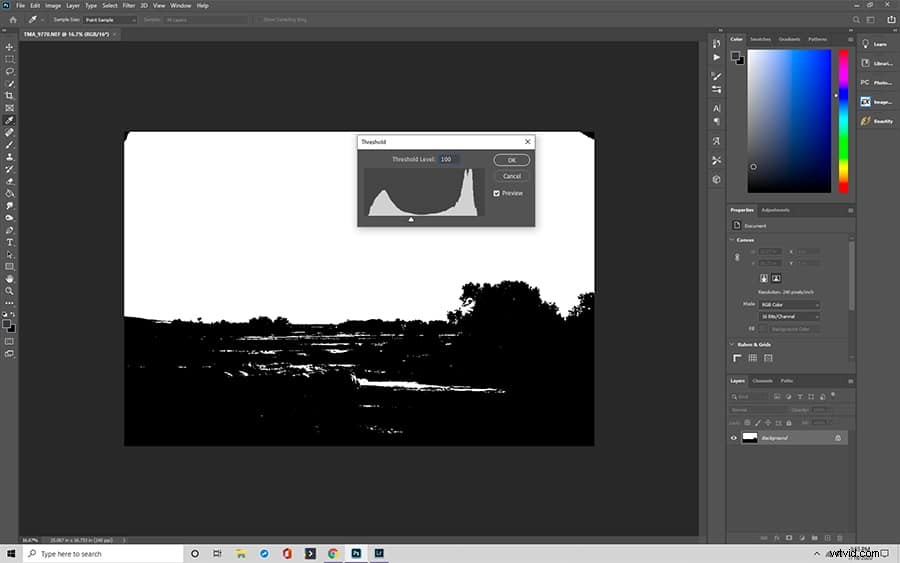
ステップ3:新しい空白のキャンバスを開く
画像を選択し(Control / Command + Aを使用)、コピーします(Control / Command + C)。画像を新しい空白のキャンバスに貼り付けます(Control / Command + V)。
ステップ4:スカイライン画像を変換する
トップメニューで、[編集]を選択します。メニューから[自由変形]を選択し、白黒画像全体を端の1つに絞ります。グランジボーダーの端が1つあります。
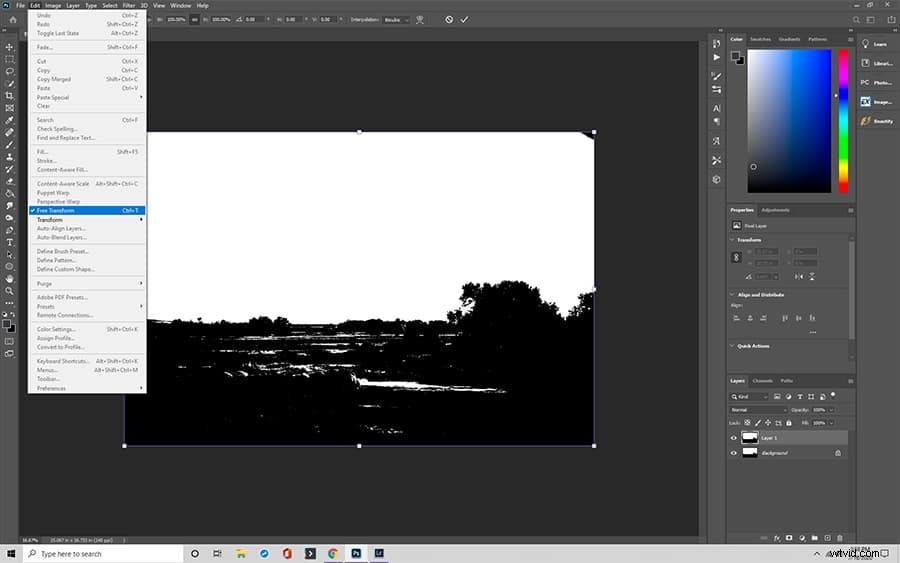
ステップ5:スカイライン画像をより多くのレイヤーに複製する
境界線の反対側を作成するには、レイヤーを複製する必要があります。 [レイヤー]パネルに移動し、複製レイヤーを選択して、さらに3つの辺を作成します。
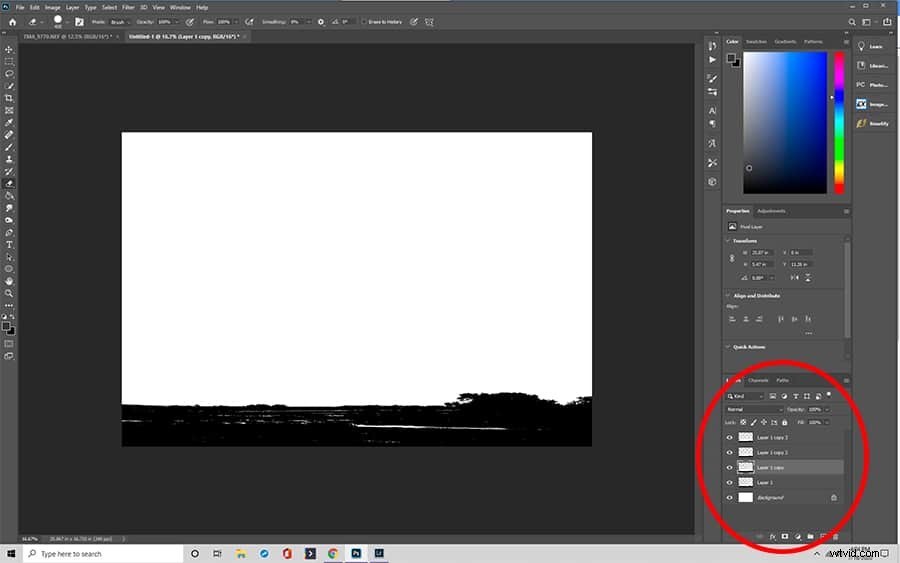
ステップ6:境界線を構築する
一度に1つずつ、レイヤーを選択し、[変換]メニューを使用して、画像の側面に合わせて回転およびサイズ変更します。長方形の境界線ができるまで繰り返します。
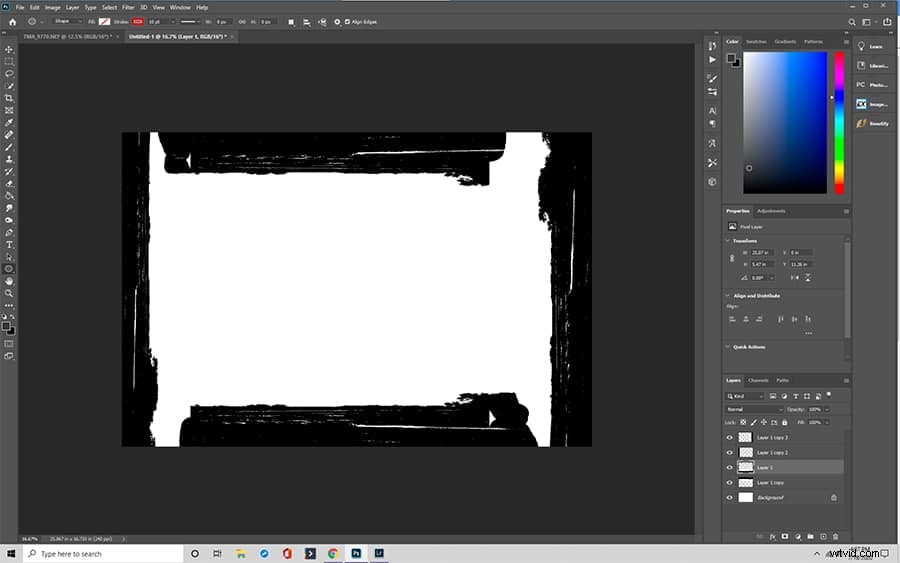
ステップ7:レイヤーをブレンドする
真のグランジボーダーを作成するには、長方形の各辺を操作する必要があるため、均一に見えません。 [レイヤー]パネルで、[レイヤースタイル]と[ブレンドオプション]を選択します。好きな結果が得られるまで、各レイヤーをいじって少し違う面を作成してください!
作業内容を保存することを忘れないでください!
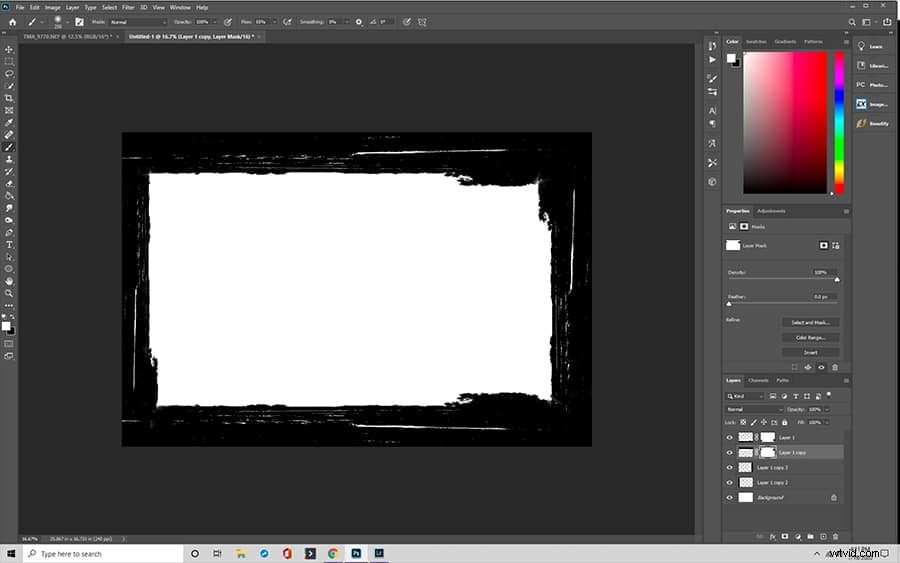
グランジボーダーの使用方法
画像がグランジの境界線にどのように収まるのか疑問に思っていますか?心配しないでください、私たちはそれを手伝うことができます。 Photoshop用のグランジボーダーを作成したら、選択した任意の画像に適用できます。
ボーダーファイルを開きます。トップメニューで、[ファイル]、[配置]、[写真]の順に選択します。 Photoshopはサイズを変更し、写真をボーダーファイルに挿入します。エッジをドラッグして、手動で微調整する必要がある場合があります(Shiftキーを押しながら変換ツールを使用します)。
ブレンディングツールは、レイヤーパネルからエフェクトを追加するのに役立ちます。レイヤースタイルとブレンドオプションを選択して、もっと遊んでください。
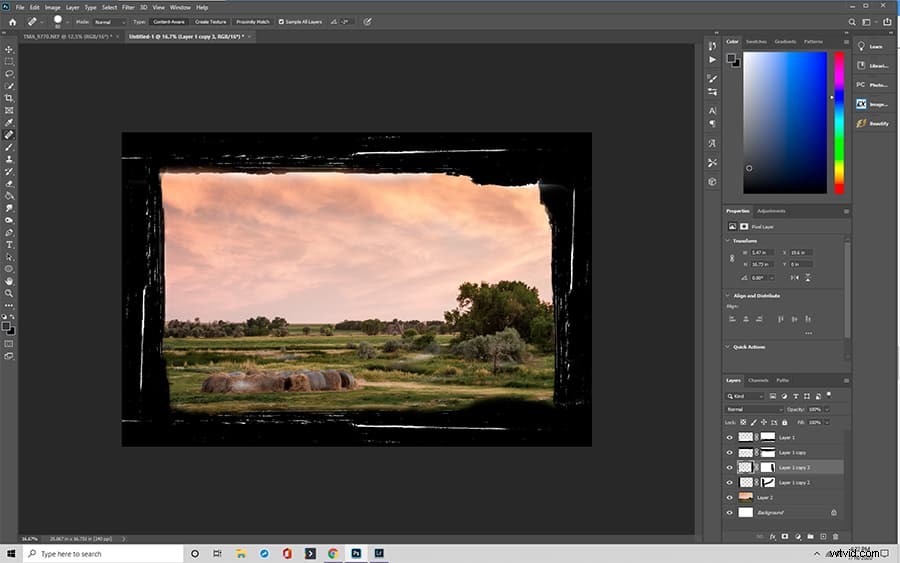
PhotoshopElementsを使用して境界線を追加する方法
Photoshop Elementsを使用すると、写真に境界線を簡単に追加できます。 Photoshopフレームに必要な色と厚さを選択することもできます。
ステップ1:画像を準備する
PhotoshopElementsで画像を開きます。 [選択]メニューを使用して[すべて]を選択するか、キーボードショートカット(Macの場合はCommand-A、PCの場合はControl-A)を試してください。写真全体を破線の枠で選択する必要があります。
ステップ2:[ストローク]ダイアログボックスを開く
[編集]メニューをクリックします。 「ストローク(アウトライン)の選択」を選択します。ダイアログボックスには3つのセクションがありますが、気にする必要があるのはストロークと位置の2つだけです。
ステップ3:目的のストロークと色を設定する
ストロークの設定から始めます。ストロークの幅と好みの色を選択できます。幅の範囲は1〜250です。
黒以外の色を選択するには、黒い長方形をクリックしてから「ストロークの色を選択」をクリックするだけで、新しいダイアログボックスが表示されます。必要な色を選択して、[OK]をクリックします。
ステップ4:「場所」を選択する
場所には、内側、中央、外側の3つの選択肢があります。ストロークと選択した画像の関係です。オプションを試して、どちらを好むかを判断することをお勧めします。
ステップ5:変更を保存する
ストローク、色、場所を選択したら、[OK]をクリックします。
ステップ6:選択を解除
画像の周りに点線を付けたくない場合は、画像の選択を解除する必要があります。点線を取り除くには、Macの場合はCommand-D、PCの場合はControl-Dを使用します。
オプションの手順7:境界線のサイズや色を変更する
境界線が気に入らない場合でも、[編集]メニューから変更を加えることができます。 [元に戻す]をクリックして、好きな境界線を作成するまで手順1〜3を繰り返します。
Photoshopでの境界線の作成に関する最終的な考え
Photoshopの境界線を使用すると、誰でも任意の画像にクリエイティブで個人的なタッチを加えることができます。プロの写真家でさえ、Photoshopを使用して画像をレタッチします。最良の部分は、初心者にとって難しいことではなく、オプションのカスタマイズに関しては空が限界です。
