Photoshopには、画像を調整するために利用できる多数のオプションがあります。それらの機能の1つは、画像の反転です。 、これにより、画像全体を反転したり、ミラー効果を作成したり、画像の一部を反転させたりして、ニーズに合わせることができます。
そうすることで、要素をより大きな画像にうまく統合したり、写真の焦点やエネルギーを変更したりするのに役立ちます。場合によっては、画像をめくると、最後に元に戻したとしても、画像に気を散らす可能性があるかどうかを確認することもできます。
写真を調整することに決めたものが何であれ、ステップバイステップガイドを作成しました。 Photoshopを使用して画像を反転する方法については、キャンバス全体であろうと単一の部分であろうと、便利です。
Photoshopを使用して画像を反転する方法
手始めに、一度にキャンバス全体を反転する方法を見てみましょう。 Photoshopで。
簡単なヒント:Photoshopの一部の古いバージョンでは、メニューオプションのテキストがわずかに異なります。「回転」と「画像の回転」です。全体として、必要なオプションを見つけることができるように、言葉遣いは十分に近いです。
>ステップ1:写真を開く
画像を調整する前に、Photoshopで画像を開く必要があります。これは、プログラム内から[ファイル]タブに移動して[開く]を選択することで実行できます。そこから、ファイルから画像を選択できます。キーボードコマンドCtrl/ Command+Oを使用してこの機能にアクセスすることもできます。
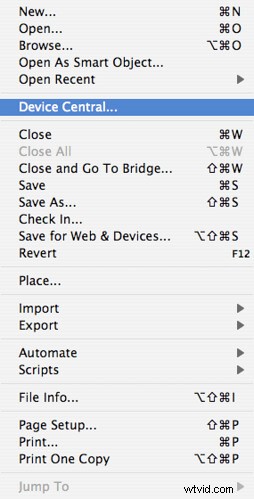
swanksalotによる「PhotoshopCS3screenshot6」は、CCBY-NC-SA2.0でライセンスされています
ステップ2:写真を水平方向に反転する方法
画像を水平方向に反転すると、画像の中心線が上から下に移動し、この点を横切って反転します。左側のオブジェクトは右側にあり、その逆も同様です。これを行うには、[画像]タブに移動し、[画像の回転]メニューにカーソルを合わせる必要があります。回転オプションの下で、「FlipCanvasHorizontal」を選択します 画像を反転します。
たとえば、ベースイメージは次のようになります。

Vastateparksstaffによる「LE」はCCBY2.0でライセンスされています
水平方向に反転した画像は次のようになります:

ステップ3:写真を垂直に反転
または、中央線を左から右に走らせて、画像を垂直アクセス全体に反転させることもできます。キャンバスを反転すると、Photoshopの元の画像の下部にあるオブジェクトが上部になり、その逆も同様です。もう一度、[画像]タブに移動し、[回転]メニューに移動します。そこで、「FlipCanvasVertical」を選択します。
上記と同じPhotoshopの画像を垂直に反転すると、次のようになります。
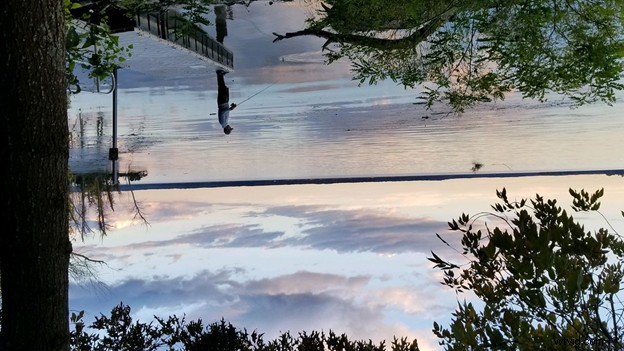
Photoshopでレイヤーを反転する
プロジェクトで作業する場合、キャンバス全体ではなく、単一の要素を反転するだけでよい場合があります。キャンバスの代わりにレイヤーを反転する場合は、この戦略を簡単に使用して、コンポジションのバランスをとることができます。
ステップ1:プロジェクトを開く
[ファイル]で[開く]を選択し、選択したプロジェクトを選択します。 Ctrl / Command+Oキーを使用してこれを行うこともできます。
ステップ2:レイヤーの追加と選択
複数のレイヤーを持つアクティブなPhotoshopプロジェクトが既にある場合は、レイヤーパネルで反転するプロジェクトを選択します。レイヤーパネルが現在表示されていない場合は、F7キーを押します 見やすくするため。
反転するレイヤーがまだない場合は、レイヤーパネルの「新しいレイヤー」ボタンをクリックします。 [レイヤー]メニューに移動して、[新規]、[レイヤー]の順に選択することもできます。次に、画像をドラッグするか貼り付けることで、この新しいレイヤーに画像を追加できます。
レイヤーが現在「ロック」モードになっている場合は、ロックを解除して反転させる必要があります。これを行うには、レイヤーパネルのロックアイコンをクリックします。
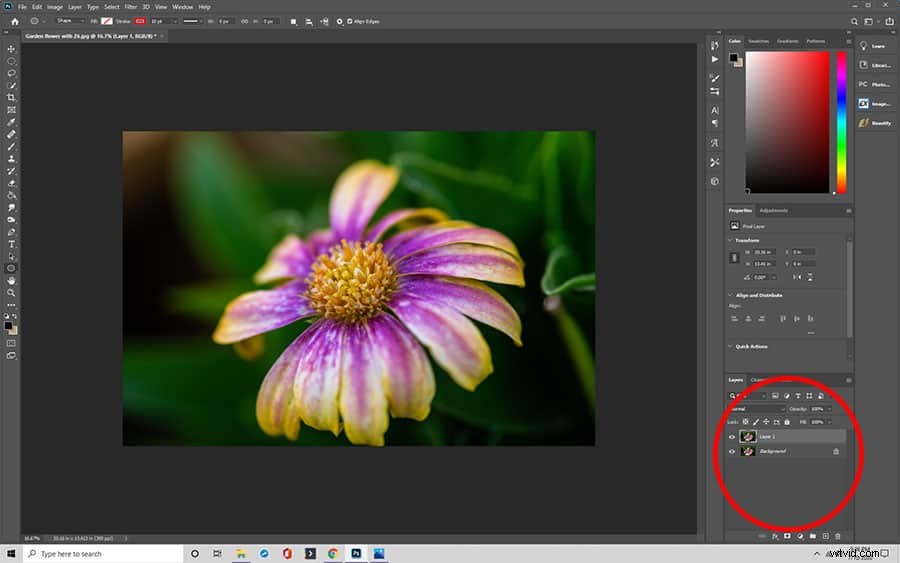
ステップ3:自由変換モードに入る
目的の画像を選択したので、画像を反転するには自由変形モードに入る必要があります。トップバーで[編集]、[自由変形]の順に選択し、モードを有効にします。
キーボードコマンドCtrl/ Command + Tを使用することもできます 変換編集機能を選択せずにメニューを移動することなく、適切なレイヤーを選択した後にモードを有効にします。

ステップ4:画像を反転する
自由変形モードに入った後、画像を右クリックします。表示されるメニューから、選択するオプションに応じて、[水平方向に反転]または[垂直方向に反転]のいずれかを選択できます。
一度に複数のレイヤーを反転したい場合は、自由変形モードに入る前にそれらを選択することから始めることができます。これを行うには、 Ctrl / Commandを押し続けます 目的の各レイヤーをクリックするときにキーを押します。完了したら、フリートランスフォームモードに入り、上記と同じように画像を反転できます。すべてのレイヤーを反転する場合は、キャンバス全体を反転するだけです。
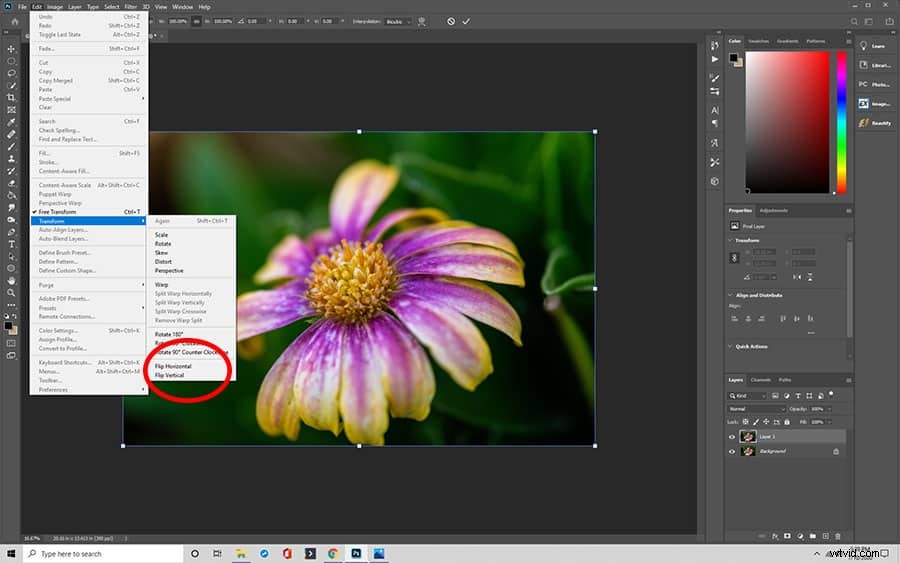
背景レイヤーを反転する
場合によっては、残りの要素をそのままにして、キャンバスを反転する代わりに背景を反転したい場合があります。これを行う手順は、Photoshopで個々のレイヤーを反転するのと似ていますが、特別な注意が必要です。
ステップ1:背景レイヤーのロックを解除する
Photoshopの背景レイヤーは、ほとんどの場合ロックされた状態になります 他のオプションを編集するときに安定させるため。したがって、フリッピングなどの機能を有効にするには、ロックを解除する必要があります。これを行うには、レイヤーパネルで背景を見つけ、南京錠をクリックしてステータスをロック解除に戻します。
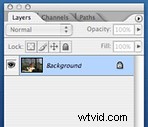
PaulInglesによる「PhotoshopLayersPanel」は、CCBY-SA2.0でライセンスされています
または、背景レイヤーを新しいレイヤーにコピーすることもできます。これを行うには、最初に背景レイヤーを選択してから、トップメニューの[レイヤー]オプションに移動し、[レイヤーの複製]を選択します。 Ctrl / Command + Jを使用することもできます キーボードショートカット。このコマンドは、背景を新しいレイヤーにコピーします。
ステップ2:背景レイヤーを反転する
背景レイヤーを複製またはロック解除したら、同じプロセスを使用して、または他のレイヤーを反転して、それを反転できます。
- レイヤーパネルでレイヤーをクリックして選択します
- [編集]、[自由変形]の順に移動します
- 反転する領域を右クリックします
- 「画像を水平方向に反転」または「画像を垂直方向に反転」を選択します
Photoshopの一般的な画像反転の問題とヒント
Photoshopで画像を正常に反転する際に問題が発生しましたか?考慮すべきいくつかの簡単な解決策とヒントがあります。
フリップオプションを見つけるのに問題がある
反転コントロールはPhotoshopのメインメニューからは表示されないため、写真を反転する場合は正しいコントロールに移動する必要があります。まず、トップバーメニューから[ファイル]オプションを選択してから、[画像の回転]に移動します。 メニュー。フリップオプションがそこに表示されます。
Photoshopの一部の古いバージョンでは、タブは単に「回転」になります メニューですが、同じ反転と回転のオプションがあります。
テキストまたはロゴが反転しました
一部の写真には、Photoshopで画像を反転するたびにミラーリングされるテキストまたはロゴが含まれます。ありがたいことに、画像の反転バージョンの使用をあきらめる必要はありません。
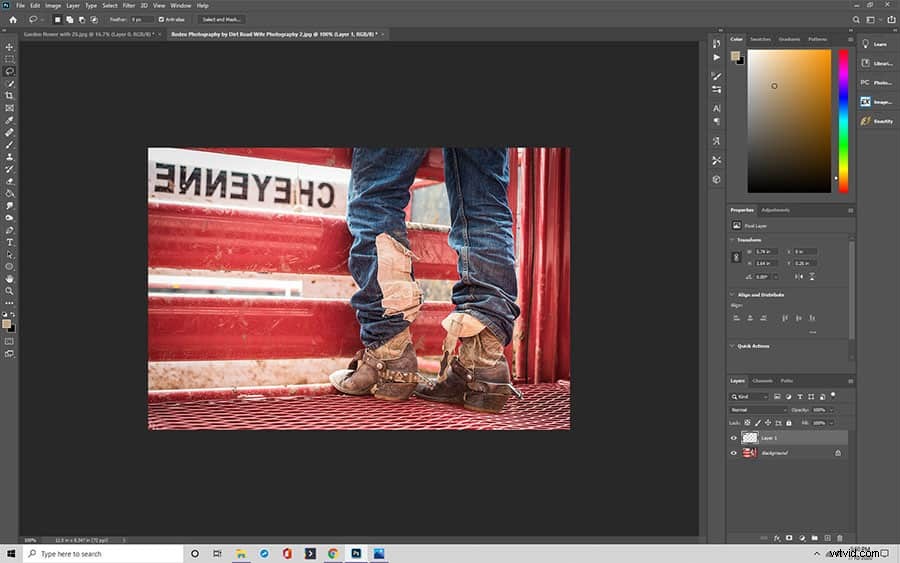
画像を反転モードに設定した後、ロゴまたはテキストの周囲を選択して、新しいレイヤーにプルします。次に、上記で概説した特定のレイヤーを反転する手順に従って、テキストを正しい方向に戻すことができます。または、元の画像を独自のレイヤーとして反転する前に、テキストを新しいレイヤーにコピーすることもできます。この場合、キャンバス全体を反転させないように注意してください。
テキストの角度と元の写真との位置合わせによっては、画像に合うように調整する必要がある場合があります。ロゴを選択してから、[変換の編集]オプションを選択すると、新しいレイヤーのテキストをプルして調整できます。
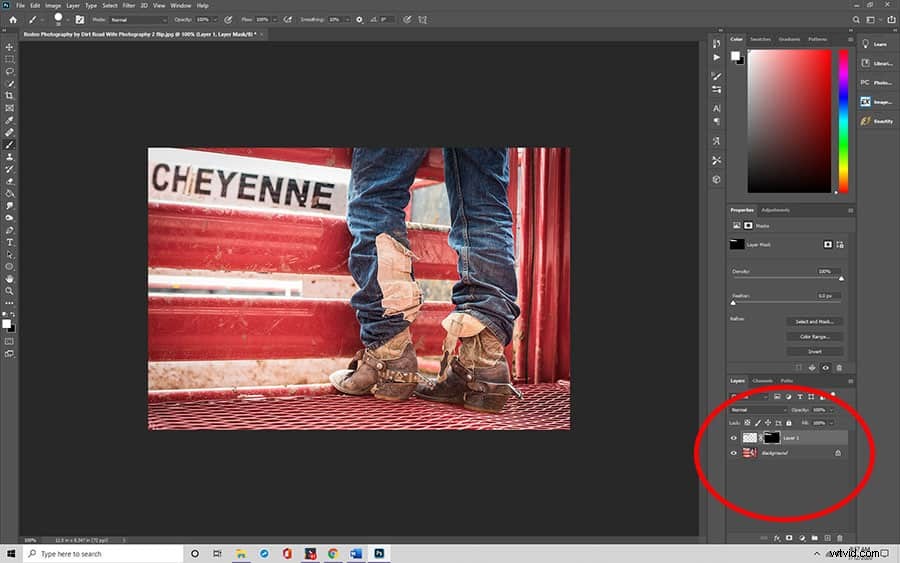
画像が間違った方向に反転しました
Photoshopでフリップを適用したが、間違った方法で出力されたとします。誤って間違った軸を選択して反転させた可能性があります。垂直ではなく水平、またはその逆です。
この問題は、次の2つの方法のいずれかで修正できます。最初に、同じフリップを再適用できます。垂直方向に2回反転した画像は、重要な編集を行っていない場合、以前の状態に戻ります。
または、フリップを行ったばかりの場合は、元に戻すことができます。メニューで、[編集]、[元に戻す]の順に選択するか、 Ctrl / Command + Zを使用します キー。
回転と反転
写真のレイアウトを同様に変更する一方で、画像の回転と反転は2つの異なることであることに注意してください。ただし、類似点があるため、Photoshopメニューでは互いに近いことがよくあります。
Photoshopの回転オプションを使用すると、キャンバスを時計回りまたは反時計回りに90度調整できます。 、画像を横向きに反転させます。画像を80度回転させる その頭にそれを回します。これにより画像が上下逆に設定されますが、反転したときに発生するように、鏡像にはなりません。
時計回りに90度回転したときの以前の例の画像は、次のように表示されます。
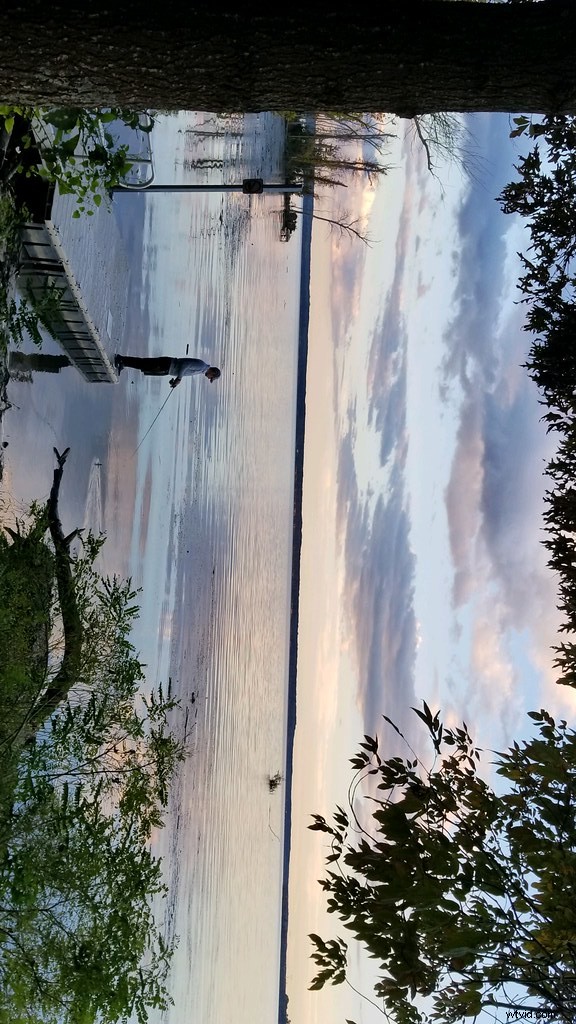
一部の編集では、新しいレイヤー、反転、回転を組み合わせて使用して、写真に独自の効果を作成できます。
クリエイティブなアイデア
Photoshopで画像を反転する方法の基本を学習したので、次に、この手法を使用して興味深い画像を作成する方法を学習します。ここにいくつかの提案があります。
ミラー効果の作成
反転した画像はミラーリングされた画像を提供します。Photoshopでこの効果を意図的に使用して、元の画像と反転した画像を並べて面白い効果を作成できます。これを実現するには、いくつかのことを行う必要があります。
- 必要なベース画像を新しいレイヤーにコピーします(後でロックを解除します)
- [表示]に移動して[新しいガイド]を選択し、キャンバススペースを拡張します。
- 次に、画像の中央に新しい垂直ガイドを追加します
- 「移動」ツールを使用して、対象を新しいガイドラインの片側にドラッグします
- レイヤーの1つを選択し、「自由変形」ツールをアクティブにします
- 上記の手順に従って、レイヤーを反転します
これらの手順をすべて完了すると、画像を並べて、側面から残っているスペースを切り取ることができるようになります。その後、画像をエクスポートできます。
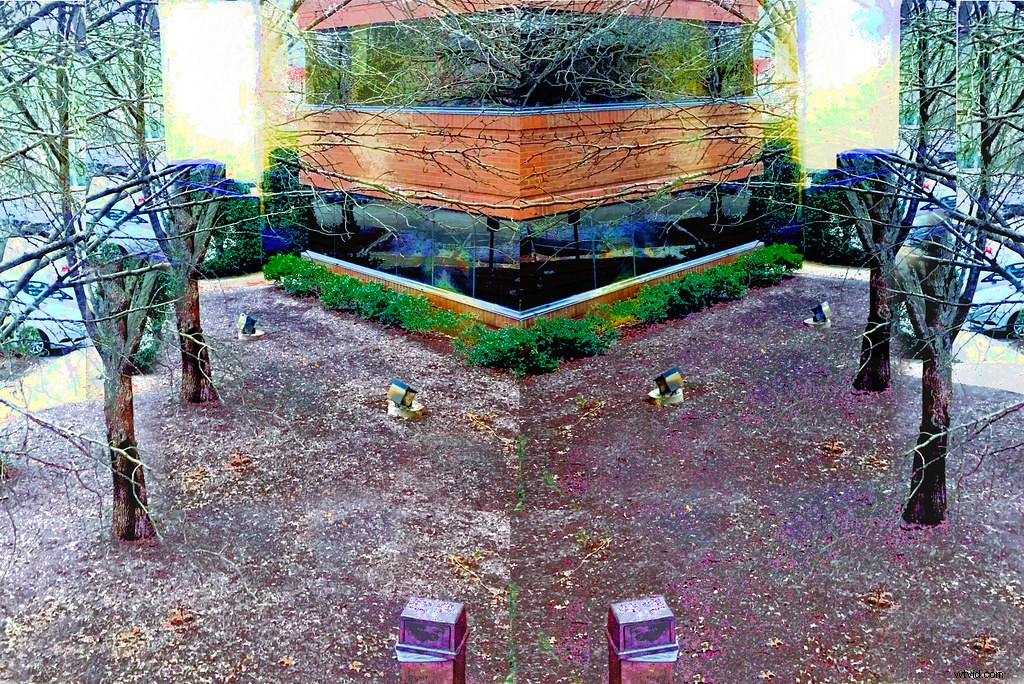
byzantiumbooksの「CornerLot」はCCBY2.0でライセンスされています
パターンを複数回反転する
ミラー画像プロセスと同様に、Photoshopで画像を複数回反転して、新しいパターン設定を作成することもできます。まず、手順に従って画像にミラー効果を作成します。次に、[レイヤー]パネルを使用して、2つのレイヤーを1つにマージします。
次のステップは、ミラーリングプロセスを繰り返すことですが、代わりに、まだ実行していない軸に沿ってミラーリングプロセスを実行します。これを行うには、新しいレイヤーに別のコピーされた画像を作成する必要があることに注意してください。したがって、最初の画像を垂直アクセスでミラーリングした場合は、キャンバスを展開し、画像を水平軸で反転します。
結果は万華鏡のような画像になります 。この画像をさらに回転または反転して、効果を拡張することもできます。
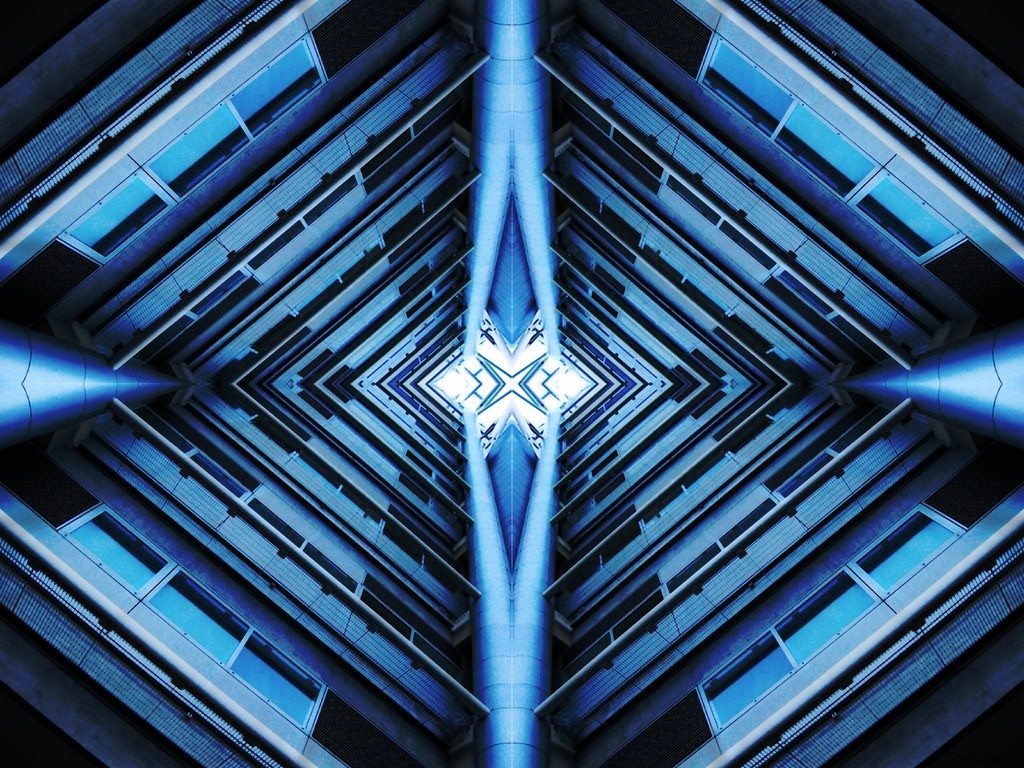
nigeljohnwadeによる「StJames’Park」は、CCBY-SA2.0の下でライセンスされています
Photoshopで画像を反転するためのキーボードコマンドとは何ですか?
デフォルトでは、Photoshopで画像を反転するためのキーボードショートカットはありません。ただし、特に定期的に画像をめくるのを目にする場合は、メニューを繰り返しナビゲートする時間を節約するために、自分でプログラムすることができます。
キーボードショートカットをマッピングするには、最初にPhotoshopのショートカットダイアログを表示する必要があります。これを行うには、 Alt + Shift + Ctrl+Kを押します。
メニューには、ショートカットを作成できるさまざまなカテゴリが表示されます。最初に[画像]を選択し、次に[垂直方向に反転]を選択します。次に、選択したキーボードショートカットを決定できます。入力したら、[同意する]、[保存する]の順にクリックします。このプロセスを繰り返して、「水平方向に反転」のコマンドを設定することもできます。その後、選択したキーボードコマンドを使用して、Photoshopの任意のセッション中に数回のキーストロークで画像を反転できます。
このコマンドは、キャンバスの一部ではなく全体を反転させることに注意してください。画像を操作するときは注意してください。
Photoshopで画像を反転する方法についてのガイドを完了したので、適切と思われるときはいつでもこのツールを利用できるはずです!
