Lightroomで歯を白くする方法を学ぶ必要がありますか?これは写真編集の一般的なニーズであり、幸いなことに、これは簡単なプロセスです。 Lightroomで歯を白くする方法を学ぶための2つの最良の方法と、後で使用するためにプリセットを保存するための追加情報を次に示します。
オプション1:プリセットを使用して歯を白くする
プリセットを使用するのが、ほとんどの状況でLightroomの歯を白くする最も簡単な方法です。珍しい写真を編集するときは、別の美白効果を使用する必要があるかもしれませんが、開発者は写真編集プロセスのこの部分に精通しているため、ほとんどの場合、これが最良の選択です。
Lightroomの経験があり、さまざまな状況に対応できる多数のパーソナライズされたプリセットがある場合でも、最初にプリセットを試すことをお勧めします 。プリセットが機能しない場合でも、設定を調整し、最適な最終結果を得るために調整するための最良の方法を決定するのに役立ちます。これは、多くの場合、最初に個人用プリセットを選択するよりも簡単です。
ステップ1:ホワイトニングプリセットを選択
Lightroom内のモジュールの開発に移動することから始めます 、ほとんどの編集ツールがあります。ブラシをクリックし、ドロップダウンの[効果]メニューを使用して、歯のホワイトニング機能を選択します。これにより、通常、Lightroomプリセットがすぐに読み込まれますが、必要に応じて他のオプションを選択することもできます。
Lightroomのホワイトニングプリセットは、金色の歯が見えるなどの特別な状況には適さない場合があることに注意してください。そのような場合は、最初にすべての通常の歯を行い、次に他の領域を編集して、他の領域と比較してどのように見えるかを確認します。珍しいスペースは、それ自体は見栄えがするかもしれませんが、他の編集とは見栄えがよくない可能性があるため、最初は決して珍しいスペースにしないでください。

ステップ2:ブラシサイズを選択する
次に、ブラシパネルで写真のブラシサイズを選択します。これは、個人的なスキルと判断力の組み合わせです。ブラシが大きいほど歯のホワイトニングが速くなりますが、ブラシが小さいほどコントロールが向上し、最終的な外観が良くなる傾向があります。 Lightroomで歯を白くする方法を学ぶこの部分には、普遍的な答えはありません。代わりに、写真の必要に応じてブラシを調整してください。
ブラシのサイズは必要に応じていつでも変更できるため、Lightroomで歯を白くする作業を行うときは、1つの選択肢に限定しないでください。私はよく、細かいエッジング作業のために小さなブラシから始めて、ギャップを埋めるために大きなブラシに切り替えます。
ステップ3:自動マスクを使用するかどうかを選択する
Auto Maskは、Lightroomで歯を白くし、最終的なホワイトニング効果を美しく見せたい場合に最も便利なツールの1つです。または、むしろ、それが機能するときに役立ちます。残念ながら、画像のエッジがきれいな場合にのみ歯のホワイトニングに適切に機能し、ほとんどの歯は不均一すぎてうまく機能しません。
特定の状況で機能する可能性があるかどうかを判断する判断が下されるまで、Lightroomの各画像に対して自動マスクをテストすることをお勧めします。その知識があれば、ワークフローを改善し、写真のチェックに費やす時間を減らすことができます。私たちの目標は効率を改善することです。必要がない限り、機能に時間を費やさないでください。
ステップ4:ブラシを使用して歯をペイントする
最後に、ブラシを使用して、写真のすべての歯をペイントします。 Lightroomは、このようなもので事実上瞬時の変更を提供するため、最終結果を簡単に確認できます。一部の歯が反射のために他の歯よりも明るくなるときなど、異常な照明がある状況では、すべての歯を明るくすることを避けたい場合があります。
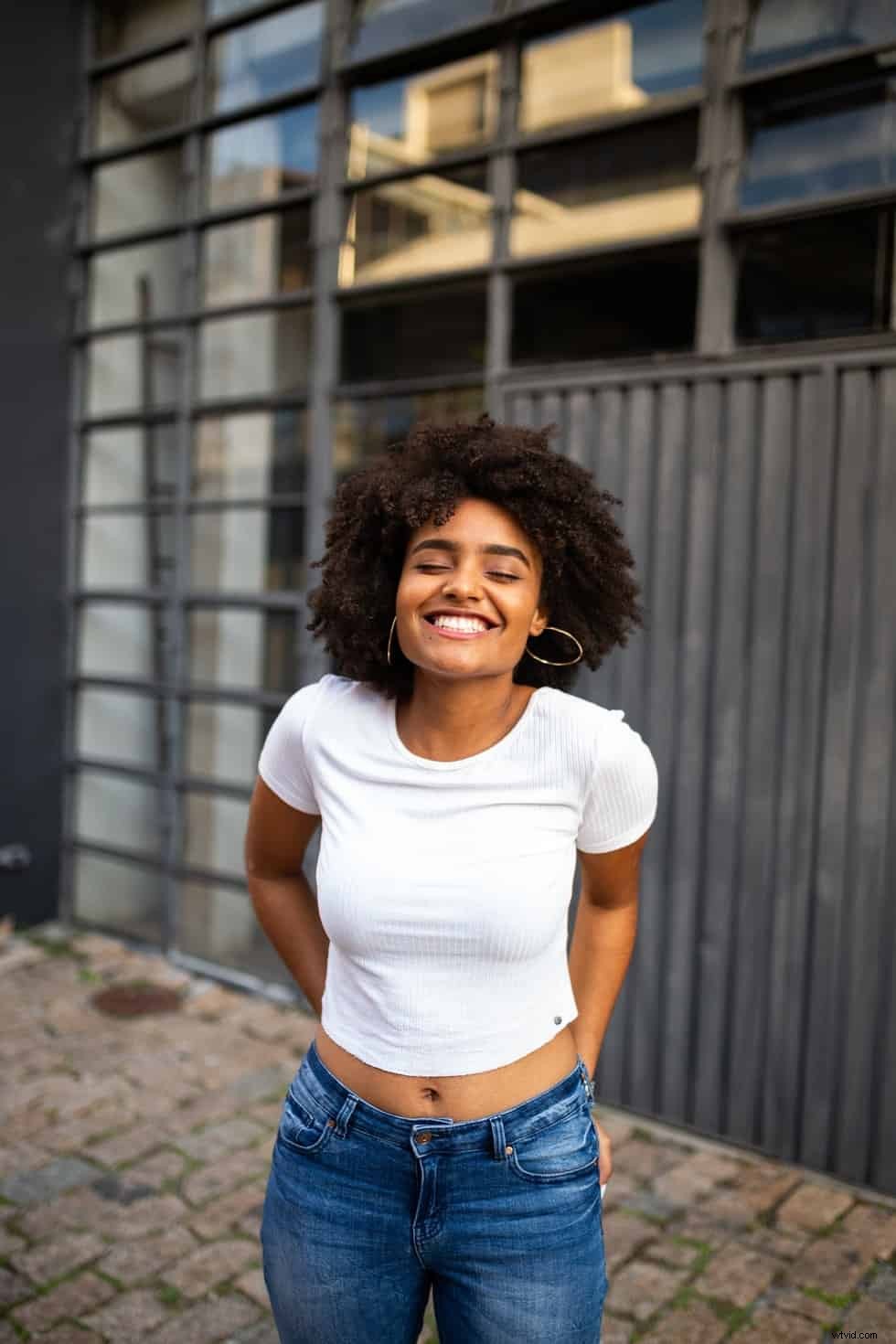
オプション2:調整ブラシツールを使用する
Lightroomで歯を白くして写真を改善する方法を決定するときは、歯を白くするために自由に使えるすべてのツールを検討することが不可欠です。歯を白くするためのプリセットツール以外では、このブラシが最適です。このブラシを使用して、Lightroomのプリセットが歯を白くするのにうまく機能しない写真を編集できます。
ステップ1:調整ブラシツールをクリックします
編集する写真の1つを見るときは、前と同じように現像モジュールに移動してから、調整ブラシツールをクリックします。これは通常、ヒストグラムの右下の領域にあります。設定を変更していない場合は、Kキーを押してアクセスすることもできます。
ステップ2:ブラシサイズを選択する
次に、Lightroomのホワイトニング機能に使用するブラシサイズを選択します。これは、プリセットツールを使用する場合と機能的に同じであり、同じ原則が含まれます。
ただし、プリセットの代わりに、より大きなブラシを使用して、ブラシで歯のホワイトニングを開始することをお勧めします。ほとんどの場合、ブラシはプリセットほど正確ではないため、設定が間違っている場合は、最初に大きな領域を実行すると、問題があることがわかりやすくなります。クイックチェックの後、戻って詳細な作業を行うことができます。
ステップ3:ブラシ設定を変更する
歯を白くしたい場合Lightroomには多くのオプションがありますが、ブラシの設定が最も重要です。 Lightroomで歯を白くする方法を決定する際の最適な設定は、フェザリングの少ない小さなブラシです。歯はすでに周囲と対照的であるため、わずかなフェザリングでより鮮明で鮮明な画像を作成できます。
問題の設定は、パネルの下部にあり、[自動マスク]および[密度]オプションの少し上にあります。歯のホワイトニングが終わったら、それらを探してください。
ステップ4:ブラシを使用して歯をペイントする
前と同じように、設定の調整が終わったら、ブラシで歯をペイントします。最終結果が気に入らない場合は、作業を元に戻し、設定を微調整してから、満足するまでもう一度ブラシをかけます。

作成後にブラシプリセットを保存する
Lightroomで歯を白くする方法を学んだ後、毎回オプションを選択するには時間がかかりすぎます。パーソナライズされたプリセットは、特に同様の条件下で多くの写真を撮り、歯がどのように見えるかを予測できる場合に、この問題を解決します。
ステップ1:ブラシ調整効果を選択する
歯を白くする方法を決めるとき、Lightroomにはたくさんのオプションがあります。ブラシプリセットを保存する最初の部分は、エフェクト自体を選択することです。歯を白くした後、Lightroomは現在の設定を新しいプリセットとして保存し、1回以上クリックするだけでアクセスできます。
一度に多くのプリセットを保存しようとしないでください。代わりに、撮影セッション後にプリセットを作成するたびに、新しいプリセットを保存してください。これにより、無駄な時間が最小限に抑えられ、最も便利な設定に集中できます。
ステップ2:[現在の設定を新しいプリセットとして保存]ボタンをクリックします
設定を選択したら、ボタンをクリックして新しいプリセットとして保存します。これは、プロセス全体の中で最も簡単な部分です。 Lightroomで歯を白くした後にこのボタンが表示されない場合は、パネルまたはモジュールが間違っている可能性があります。
ステップ3:[作成]をクリックしてプリセットを保存します
最後に、[作成]ボタンをクリックして、歯のホワイトニングプリセットを保存します。 保存するプリセットの数はあなた次第です 、ただし、定期的に使用する数だけにすることをお勧めします。
足りない場合は、さらに追加する必要があります。数が多すぎると、使用するよりも検索に多くの時間を費やしてしまう可能性があり、速度が低下します。 いくつかの一般的なプリセットから始めて、画像ごとに調整することを検討してください 、開始できるすべての組み合わせを保存しようとするのではなく。
