定期的に数百枚(または数千枚)の写真を撮る場合は、画像をふるいにかけることのフラストレーションをよく知っています。しかし、Photo Mechanicと呼ばれるツールを使用して、このタスクをより管理しやすくする方法があると言ったらどうでしょうか。
フローに別の写真アプリケーションを追加するのは気が進まないかもしれませんが、間違いなく、PhotoMechanicは画像処理ワークフローを合理化できる1つのツールです。 。 Photo Mechanicは、Lightroomのような他の写真編集アプリでは不十分な、扱いにくい量の写真を処理するのに役立ちます。
このチュートリアルでは、それがどのようにあなたの生活を楽にすることができるかを見ていきます。
フォトメカニックとは
Photo Mechanic 6は、CameraBitsによって作成されたサードパーティのアプリです。これにより、写真家は写真をすばやくインポート、タグ付け、評価することができます。 。複数のメモリカードから写真を取り込んだ後、ソフトウェアを使用してメタデータを追加したり、ファイルの名前を変更したり、キャプションを付けたりすることができます。また、星評価システムを使用して画像を評価する便利な方法も含まれています。
フォトメカニックではないのはフォトエディタです。 PhotoshopやLightroomなどのプログラムに取って代わるものではありませんが、写真をすばやくカリングして、ポストプロダクションでより効率的に作業できるようにします。これはニッチなプログラムですが、ターゲット顧客である場合、ソフトウェアはワークフローに革命をもたらす可能性があります。
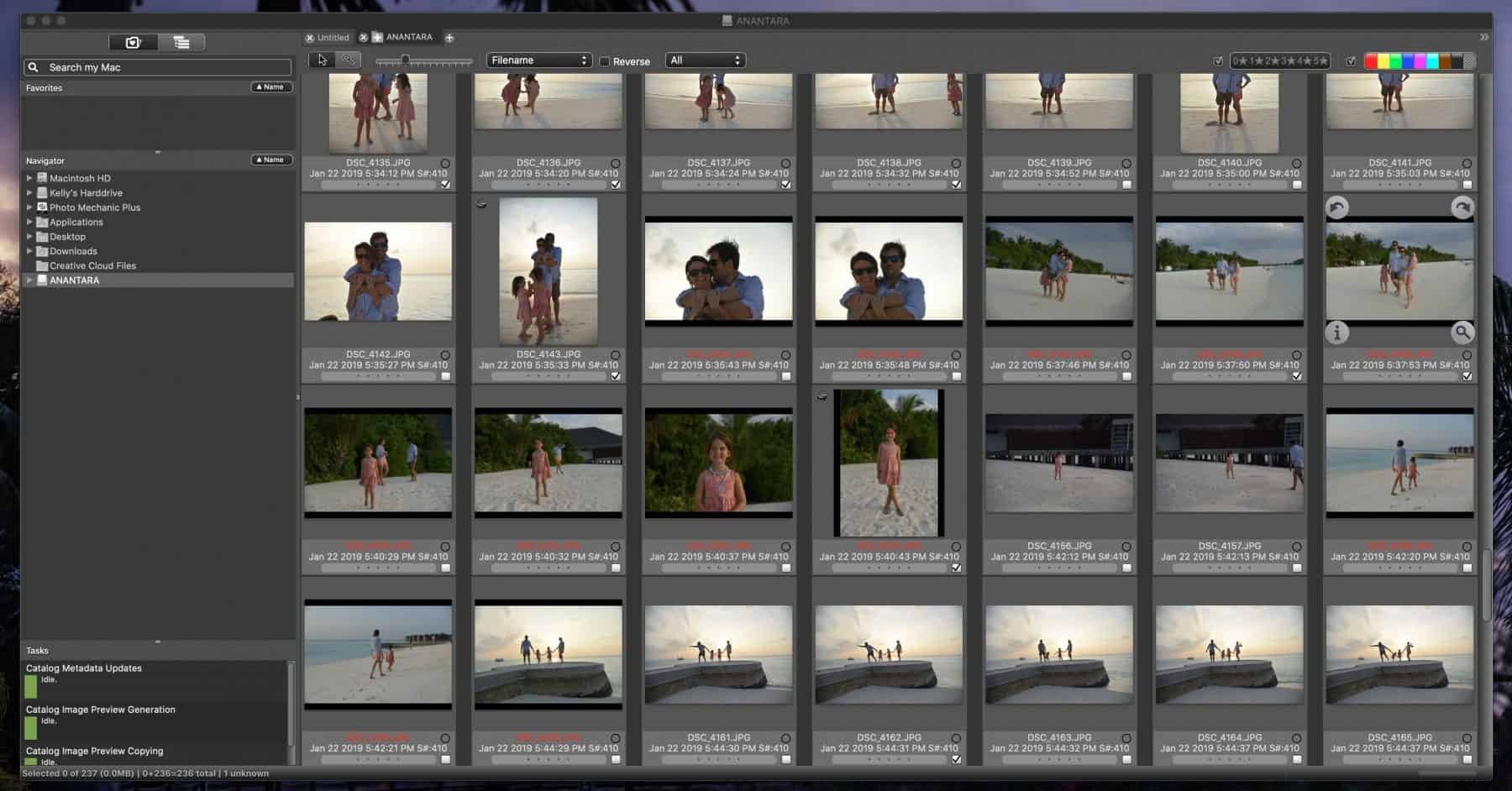
フォトメカニックを使用する理由
1回のセッションでたくさんの写真を撮るイベントの専門家のような人々は、時間を節約するためにフォトメカニックを使用します。なんで?写真をふるいにかける時間を短縮できるため、後処理ワークフローが高速化されます。これは、特にLightroomで、通常、プロセスの中で最も面倒な部分です。
変数付きのフォトメカニックを使用できます。これは、以下で説明する便利な機能であり、特定の並べ替えタスクも自動化します。カリングの段階をより速く通過することで、より多くの時間と自由を写真のより楽しい創造的な側面、別名撮影と編集に集中することができます。
30日間の無料トライアルも付属しています MacとWindowsの両方。
フォトメカニックの使い方
面白そうですか?フォトメカニックの使い方の基本的な機能をいくつか見ていきましょう。
フォトメカニックの使用—変数
変数は、このアプリを非常に便利にする機能の1つです。基本的に、ある場所からデータセットを取得し、それを別の場所に自動的に挿入することができます。データは、カメラや写真、コンピューター、さらにはURLなどのフィールドに入力したデータなど、ほとんどどこからでも取得できます。
使い方も簡単です。アプリを使用するときは、[変数]ウィンドウを開くと、所有しているすべての変数を確認できます。これは多くの場合があります。 1つを入力フィールドに入力するには、そのフィールドをクリックしてから、リストから変数をダブルクリックします。これで準備完了です。
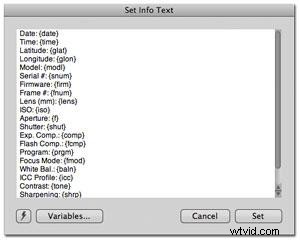
出典:Camera Bits Wiki
変数を使用する主な利点は、写真に情報を体系的に追加できることです。そうしないと、このタスクに数時間かかる可能性があります。
フォトメカニックを使用して画像ファイルを並べ替え、整理、カリングする
Photo Mechanicの主な機能は、ファイルのインポート機能です。これは、Ingestとも呼ばれます。これがアプリの使用を開始する方法であり、[ファイル]>[取り込み]に移動することから始めます。メモリカードを挿入すると([編集]> [設定]の下)、すぐに[取り込みディスクを表示]に設定すると、カリングプロセスを開始できます。
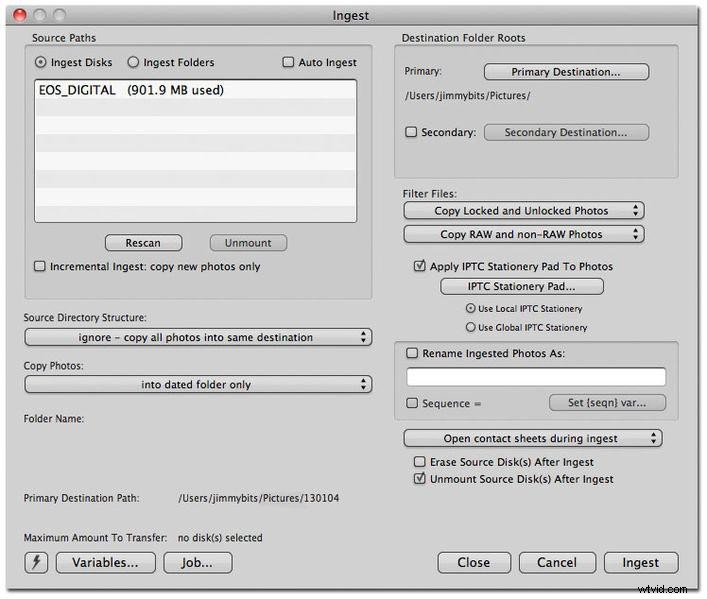
出典:CameraBits Wiki
MechanicPhotoが画像を整理する方法はいくつかあります。知っておくべきことはたくさんあるように思えるかもしれませんが、各機能の機能を学ぶのに少し時間をかける価値があります。それらを把握すると、インポート時に画像を分類するのがはるかに簡単になり、Lightroomにエクスポートするときに長期的に作業を節約できます。
- ディスクを取り込む 。 [ディスクの取り込み]をクリックして、オプションからメモリカードまたはハードドライブを選択します。 SDカード全体を一度に取り込むことをお勧めします。
- 宛先フォルダのルート 。 Destination Folder Rootsは、画像に場所を割り当てます。それらを割り当てるには、画像を書き込むフォルダを見つけることができるプライマリ宛先に移動します。セカンダリロケーションを追加するオプションもあります。これは、たとえば、イメージのバックアップをハードドライブに追加する場合に便利です。
- フィルターファイル 。 JPEG + RAWで撮影している場合は、[RAWファイルのみをコピー]でフィルタリングすると、写真の数が2倍になるのを防ぐことができます。
- 写真をコピー 。このツールを使用すると、写真をカリングした後、写真を整理しておくことができます。 [写真をコピー]を古いフォルダに設定してからフォルダ名を設定することをお勧めします。これにより、後で画像を簡単に見つけることができます。
- インポートした写真の名前を変更 。このチェックボックスをオンにすると、キャプチャ日に応じて写真の名前を変更できます。それ以外の場合、PhotoMechanicは変数に従って名前を変更します。
- IPTCステーショナリーパッド 。 IPTCステーショナリーパッドを使用すると、写真に関連情報を追加できます。必要な情報を入力し、[IPTCステーショナリーパッドを写真に適用する]をオンにします。そうすれば、名前、連絡先情報、さらには見出しやキーワードなど、あらゆる種類の情報を記録できるようになります。
フォトメカニックをレビューツールにする方法
これまでに、フォトメカニックをレビューツールとして選択する理由はたくさんあることを願っています。
主に、Lightroomのような多くの写真処理スイートは画像ライブラリを管理できません。写真のプレビューの読み込みが速いため、これを使用するもう1つの理由。さらに、Camera Bitsは、写真のレタッチのために他のアプリとうまく連携できるようにする上で優れた役割を果たしました(これについては後で説明します)。
使用をお勧めする方法は次のとおりです。
メカニック写真の星評価とカラーラベルの使用
メタデータは、多くの画像をチェックするための最良の方法です。お気に入りの写真に簡単にアクセスできるようにするための2つの方法、星の評価とカラーラベルをお勧めします。これらの2種類のデータにより、探しているものをはるかに簡単に見つけることができます。
それらを追加するには、[設定]に移動し、[ユーザー補助]タブをクリックします。次に、シングルキーショートカットを0〜5セットの評価に変更する必要があります。これにより、画像を1〜5の評価が可能になります。次に、MacのCommandまたはWindowsのControlのいずれかを使用して、数字キーを使用し、カラーラベルを適用できます。
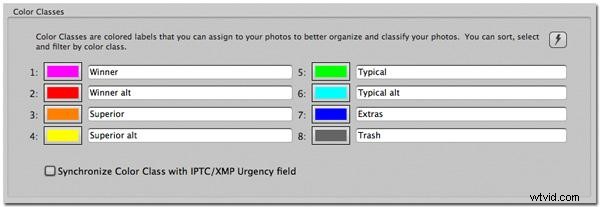
出典:Camera Bits Wiki
画像にこの基準が設定されると、それに応じて簡単にフィルタリングでき、画像のサムネイルでタグを簡単に確認できます。
メタデータを使用して写真を並べ替える
では、メタデータに基づいて画像をどのようにフィルタリングしますか?コンタクトシートビューの右下隅にあるフィルタリングコントロールを使用する。 Photo Mechanicのフィルタリングシステムは、フィルターからルールを削除します。つまり、クリックしたメタデータボタンは、そのルールに一致する写真を非表示にします。
必要に応じて、特定のメタデータを表示するためだけにフィルタリングすることもできます。 Altキーを押して、メタデータをクリックします。たとえば、赤いカラーラベルをクリックすると、赤いカラーラベルの画像のみが表示されます。星の数に応じてフィルタリングすることもできます。
好みの編集者と一緒に写真メカニック画像を使用する方法
このチュートリアルは、別の重大な状態に対処しないと完了しません。 Photo Mechanicをお好みのエディターとどのように統合しますか?前述したように、アプリはあらゆる種類の写真ソフトウェアとシームレスに連携します 。何をすべきかを指示するだけです。
別のエディターに接続する場合は、[設定]メニューに移動し、ドロップダウンメニューの[起動]をクリックします。ここで、PhotoMechanicにどの外部エディタに割り当てるかを指示します。 [割り当て]ボックスをクリックしてから[選択]をクリックすると、エディターを設定するように求められます。必要なものを選択してください。
これで、LightroomやPhotoshop、または使用しているポストプロダクションソフトウェアで写真を簡単に編集できるようになりました。写真のカリングと整理が完了したら、エクスポートする1つまたは複数の画像を選択します。 Windowsを使用している場合は右クリックし、Macを使用している場合はcontrolキーを押しながらクリックします。 [写真の編集]を選択すると、追加したアプリのリストが表示されます。
Photo Mechanicを使用する利点は、画像ライブラリをキュレートできることです。最高の作品はLightroomまたはPhotoshopにのみ送信する必要があります。
結論
ご覧のとおり、主に大量の画像を定期的に処理する場合は、フォトメカニックへの投資を検討する理由はたくさんあります。私たちの意見では、インポートプロセスをほぼ合理化するアプリは他にありません。このタスクに関しては、PhotoMechanicがLightroomに勝るものはありません。
結論は?作業時間を節約したい場合は、値札の価値が十分にあります。さらに、30日間の無料トライアルにアクセスできるため、紐を付けなくても簡単に試すことができます。
