このステップバイステップのチュートリアルでは、DaVinci Resolveを使用してプロキシを同期、カラーグレード、およびトランスコードしてAVIDに取り込むためのベストプラクティスについて説明します。
注:このチュートリアルは、DaVinciResolve16.1とAVIDMediaComposer2018.12.3を使用して記録しました。
DaVinci Resolve to AVIDラウンドトリップは、多くのプロのDIT、アシスタントエディター、ポストハウスで使用されている業界標準のワークフローです。このチュートリアルは、制作がまだ進行中のときにショーの組み立てを開始しているアシスタント編集者にとって理想的です。このプロセスでは、DaVinci Resolveを使用して、メディアを統合またはトランスコードすることなく、AVIDに取り込むことができるマスタークリップを作成します。これは、DaVinciResolveで作成するプロキシがMXFOP-Atomコーデックに含まれているためです。これにより、プロキシをAvid MediaFilesフォルダーにドロップして、すぐに編集を開始できます。
1。シャトルドライブの受信—バックアップの作成
プロダクションのサイズと特定の役割に応じて、その特定の日に記録されたRAWファイルのバックアップを作成する責任がある場合とない場合があります。ユニットプロダクションマネージャーまたはデイリーハウスに、RAWファイルのバックアップの作成を担当しているかどうかを確認してください。この重大な責任があなたにある場合は、記録されたすべてのRAWファイルの3つの別々のバックアップを作成できることを確認してください。本番環境の終了時には、これら3つのドライブすべてを物理的に分離しておく必要があります。
少なくとも1つのバックアップを作成するまで、プロキシの作成を開始しないでください。
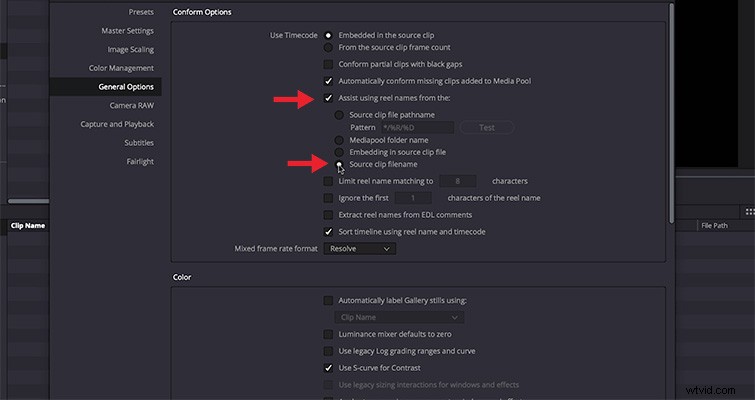
2。 DaVinciResolveでプロジェクトを設定する
SHIFT + 9を押します MacでResolveのプロジェクト設定を表示する > 一般オプション > 準拠オプション 。
チェックボックスをオンにします:ソースクリップファイル名のリール名を使用して支援 。この手順は、再リンクプロセスがスムーズに実行されるようにするために重要です。
3。メディアを解決する
メディアパネル内で、その日の映像に移動します。
その日のメディアフォルダを右クリックして、次を選択します:フォルダとサブフォルダをメディアプールに追加する(ビンを作成する) 。
4。メディアを同期する
理想的には、取り込みたばかりのメディアフォルダーには、録音されたすべてのサウンドロールを含むフォルダーと、各カメラロールのフォルダーが含まれています。サウンドミキサーと1stACがタイムコードを同期した場合、Resolveの自動同期機能によりメディアの同期が簡単になります。
すべてのメディアフォルダ(サウンドとフッテージ)を選択した状態で、右クリックしてオーディオの自動同期を選択します。 > タイムコードに基づく 。
注:以前のバージョンのDaVinci Resolveは、マルチチャンネルモノラルではなく、2チャンネルオーディオがステレオで、6チャンネルオーディオが5.1であると想定していました。これを修正するには、すべての2チャンネルおよび6チャンネルのオーディオクリップを選択して右クリックします。 クリップ属性…に移動します > オーディオ モノラルを選択します ドロップダウンメニューから。この問題の解決の詳細については、このリンクを確認してください。
5。同期を確認する
各クリップをチェックして、タイムコードの自動同期が成功したことを確認します。それ以外の場合、Resolveには、ほとんどの状況で機能する波形同期機能があります。最後の手段は、スレートを使用してクリップを手動で同期することです。
6。各カメラロールのタイムラインを作成する
その日のカメラロールの1つに移動します。このフォルダ内のすべてのクリップは、それぞれのオーディオファイルと同期する必要があります。
開いているカメラロールフォルダ内のすべてのクリップを選択して右クリックし、選択したクリップを使用して新しいタイムラインを作成を選択します。 。
タイムラインに名前を付け、オーディオトラックの数を指定します。これは、1つのクリップが持つ最大トラック数に設定する必要があります。たとえば、クリップの1つに8つのオーディオトラックがある場合、この値を8に設定する必要があります。すべてのクリップに4つのトラックしかない場合は、これを4に設定する必要があります。
作成を選択します 。
7。プロキシにLUTを追加する
ほとんどの編集者は、プロキシに適用されたLUTまたはベースグレードを使用することを好みます。ログ変換LUTまたはDITが提供するカスタムLUTを適用できます。
これを行うには、[色]タブに移動します 、すべてのクリップを選択して右クリックし、LUTメニューから目的のLUTに移動します。
8。 ALEをエクスポートする
タイムラインのサムネイルを選択した状態で、右クリックしてタイムラインに移動します > エクスポート > ALE 。 保存を選択します 。
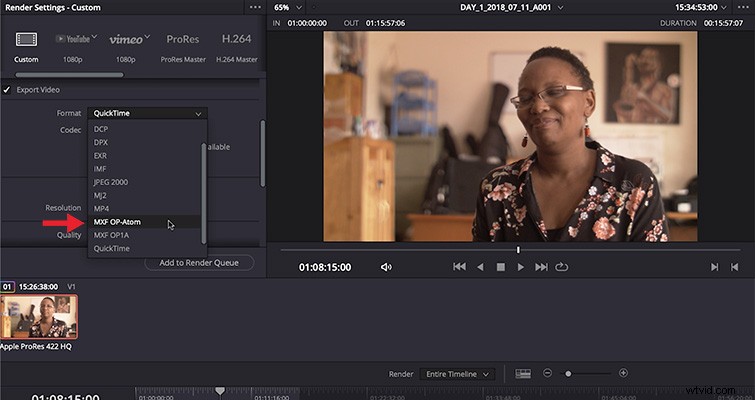
9。エクスポート
配信の下 [解決]のタブで、エクスポートに次のオプションを設定します :
- 場所を指定してください プロキシが書き込むための編集ドライブ上。
- 必ず個別のクリップをエクスポートしてください エクスポート設定の上部にそのように指定します ウィンドウ。
- 重要 :[動画]タブの下 、 MXF OP-Atomを選択します フォーマットから ドロップダウンリスト。この手順を怠ると、プロキシをAVIDに直接取り込むことができなくなります。
- 目的のコーデックを選択します( DNxHD またはDNxHR ほとんどの場合に機能します)。
- 必要な圧縮を選択してください 。ほとんどの場合、145/120/1158ビット 圧縮は、品質とパフォーマンスの最適なバランスを提供します。
- [オーディオ]タブの下 、線形PCMを選択します オーディオコーデックを選択し、チャンネル選択をソースと同じに設定します 。
- [ファイル]タブの下 、ファイル名の用途を設定します ソース名に設定 。
レンダリングキューに追加を選択します およびレンダリングの開始 。
10。プロキシをAVIDに取り込む
AVIDを閉じた状態で、新しく作成したプロキシを Avid MediaFilesに追加します > MXF > 1 フォルダ。
プロキシがAvidMediaFilesフォルダーに追加された後>1フォルダー:
- フォルダの名前を変更します メディアの記録日まで。
- 2つのデータベースファイルを削除します このメディアフォルダ内にあります(AVIDは起動時にこれらを再生成します)。
AVIDを開きます 。
ファイルを選択します > インポート… 新しく入力されたAvidMediaFilesフォルダーに移動します プロキシを収容します。
最後に、新しく作成した.mdbデータベースファイルを選択します 、[インポート]を選択します 。
プロキシはAVIDプロジェクトに直接取り込まれ、編集できるようになります。
このビデオの作成に使用したトラックに興味がありますか?
- MakeMusicによる「CelebrationDay」
- AlexKizenkovによる「StartSmall」
- FASSoundsによる「ChillYourLife」
- FASSoundsによる「CheerfulLife」
- DeKiboの「NeverSayGoodbye」
- UlasPakkanによる「FeelMyVibe」
