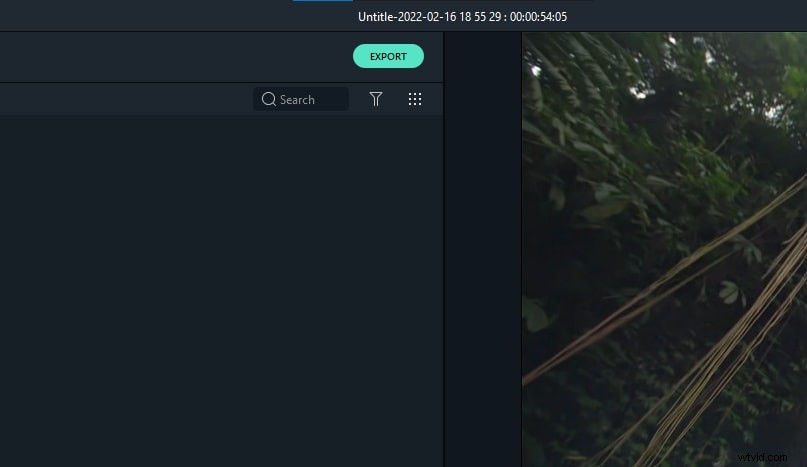私たちの人生には、過去に戻って物事をより良い範囲に変えたいと思う状況がたくさんあります。悲しいことに、人生は実際にはそのオプションを提供していません。しかし、ビデオ編集の世界では、物事を巻き戻したり逆にしたりするオプションがあります。ここでは、時間を簡単に逆戻りさせて、楽しみのために物事を見ることができます。ビデオを編集するためのスキルとツールを使用してこのような美しい効果を作成する前に、いくつかの重要な用語を確認することをお勧めします。
上記の情報は、AppleプラットフォームのFinal CutProXソフトウェアツールに関する基本的な情報を提供します。それはその信じられないほどの機能を備えたビデオのプロの編集ツールのように機能しますが、このビデオ編集プラットフォームの初心者であれば、Mac用のWondershareFilmoraを使用することをお勧めします。 Wondershare Filmoraには、操作が簡単なユーザーインターフェイスを備えた、ビデオ編集のニーズに対応するすべての高品質の機能が含まれていることを知っていただければ幸いです。このソフトウェアツールの試用版は、公式Webサイトからダウンロードできます。
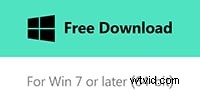
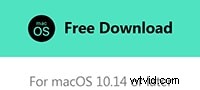
あなたも好きかもしれません: AdobePremiereProでビデオを反転する方法>>
巻き戻しと巻き戻しの違い:
リバース:
名前が示すように逆という言葉は、ビデオを最後から最初の位置に向かって再生できることを意味します。はい、ビデオフレームの順序を逆にして、最初のフレームがクリップの最後の位置に移動するように、逆の順序に従って最後のフレームが最初に表示されるように配置することができます。
巻き戻し:
一方、巻き戻しは、ユーザーがセグメントの形でクリップを複製するか、範囲の選択を調整してから、クリップの元の速度の何倍もの速度でその特定のセグメントを巻き戻す、ビデオ編集の興味深い機能でもあります。この後、元のクリップのセグメントを通常の速度で順方向に再生します。
単純なリバースオプションを使用してビデオで巻き戻し効果を得ることができますが、それでもAppleプラットフォームはスタンドアロンオプションとしてこれらの両方をサポートしています。
FinalCutProでクリップを反転する方法
ビデオのリタイミング効果について聞いたことがあるかもしれません。この効果では、クリップを高速化するか、特定の時間係数で低速化して、目的の効果を実現します。リタイミング効果には、可変速タイプと定速フォーマットの2種類があります。 FCPは、リバースオプションとリタイミング効果を組み合わせるのに十分な機能を備えているため、簡単な編集作業でも革新的なものを開発できます。
ステップ1:
まずタイムラインに移動し、コレクションから反転したいクリップを選択します。必要に応じて、この効果をクリップのグループに適用することもできます。
ステップ2:
次に、ポップアップメニューに移動する必要があります。このメニューでは、クリップを反転するオプションが、左方向を指す矢印の形で利用できます。
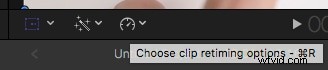
その逆のオプションを押してください。
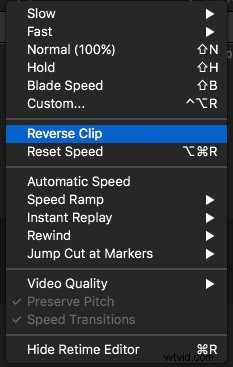
ステップ3:
反転したクリップの速度をカスタマイズする場合は、リタイミングハンドルを使用して、クリップの速度を増減する必要に応じて、ハンドルを右または左にドラッグします。

ステップ4:
次に、再生オプションを押して、逆効果のビデオを表示します。
FinalCutProを使用してビデオを巻き戻す方法
Appleプラットフォームでは、必要に応じてビデオクリップを巻き戻すこともできます。このオプションは、主にアクションシーケンスとスポーツに使用されます。
ステップ1:
タイムラインに移動して、巻き戻したいクリップを選択します。
ステップ2:
次に、ポップアップメニューから巻き戻しオプションを選択し、このアクションに必要な制限速度を選択します。
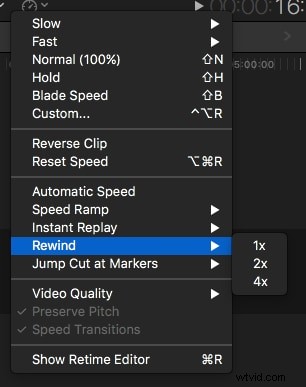
ステップ3:
リタイミングハンドラーをドラッグして、必要に応じて速度を調整します。
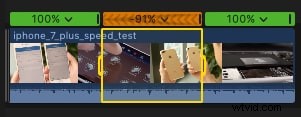
ステップ4:
クリップを再生して、編集効果を表示します。
Filmoraでビデオを反転する簡単な方法
Filmora Video Editorは、使いやすいビデオを反転させるための無料のビデオ編集プログラムです。これにより、ユーザーは自分の映画をインターネットに公開したり、新しい映画を制作したり、古い映画を変更したりすることができます。 Filmoraでフィルムを反転させる手順は単純明快なので、問題なく従うことができます。
ステップ1 :動画をアップロードするには、まず[インポート]をクリックします。メディアファイルをメディアライブラリにドラッグアンドドロップするだけで、プレビュー/プログラムモニターに表示されます。ビデオをタイムラインに追加すると、波形表示とVectorscope形式でビデオが表示される場合があります。ライブフィルムストリッププレビューを見て、ビデオで何が起こっているかを確認することもできます。
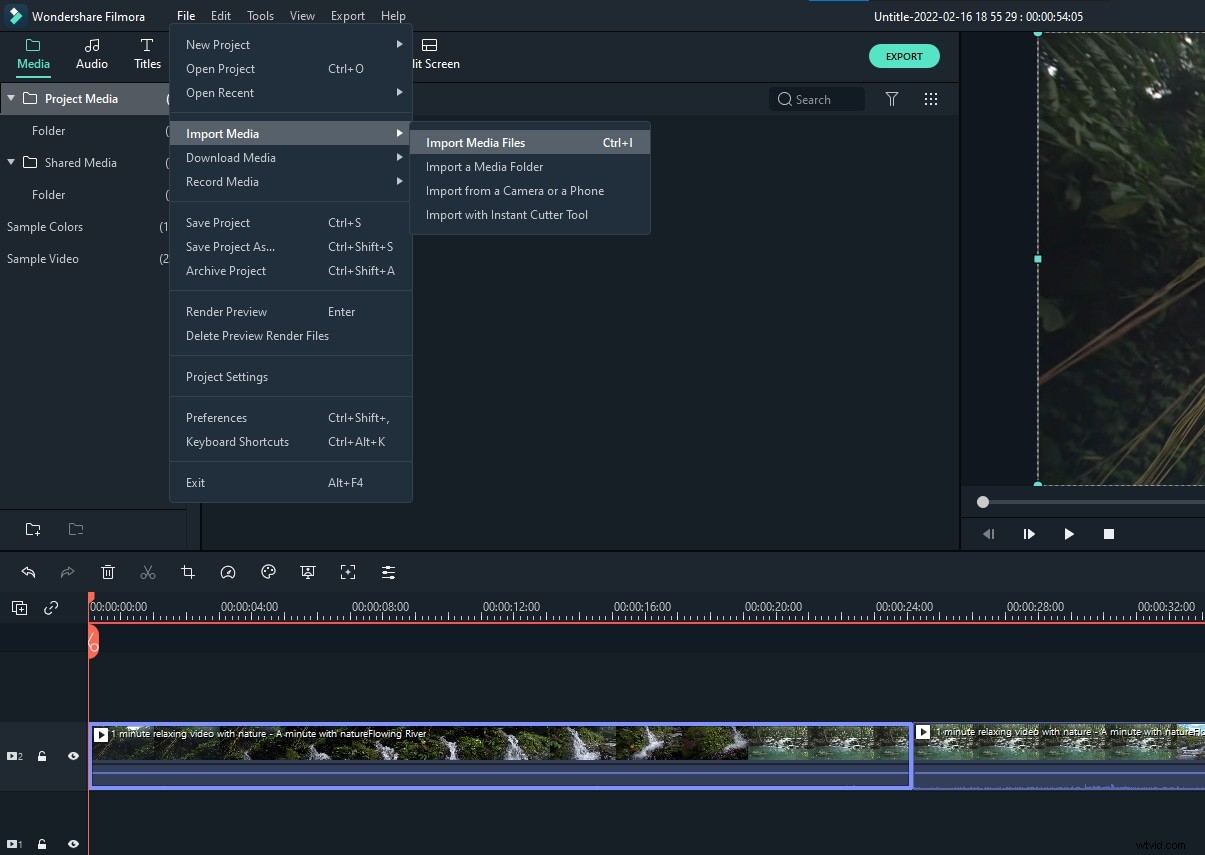
ステップ2 :ビデオをドラッグアンドドロップして、ビデオトラックに配置します。トラック上で右クリックして、速度と継続時間を選択できます。次に、[カスタム速度]パネルで、[逆速度]オプションを有効にします。ツールバーの[速度]記号をクリックして、[反転]を選択することもできます。
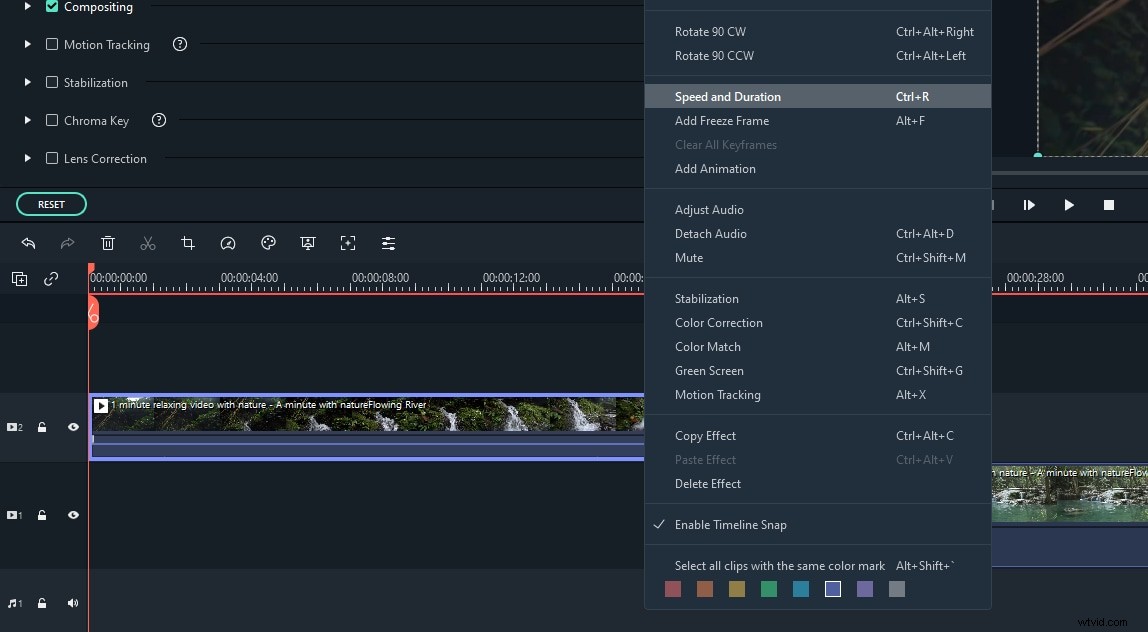
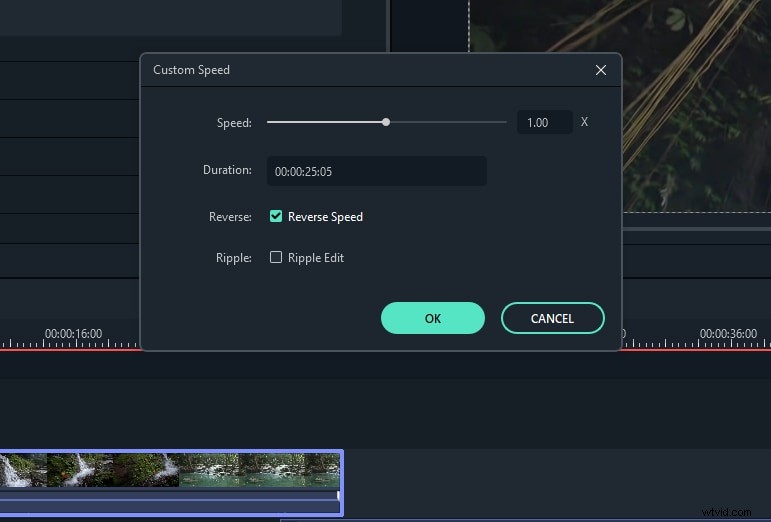
ステップ3 :[エクスポート]をクリックしてファイルを保存します。