非常にシンプルでありながら非常に効果的な効果は、ビデオクリップの速度を変更することです。これは、単純な静止フレーム(「フリーズフレーム」とも呼ばれます)または低速または高速のモーションでクリップを再生する場合があります。
この記事では、Final CutProXを使用してこれを行う方法を説明します。
スローモーションに関するその他のチュートリアルについては、この記事「トップ10スローモーションビデオ編集ソフトウェア」を参照してください。
Final CutProXのフリーズフレームとスローモーション
1。まだフレーム
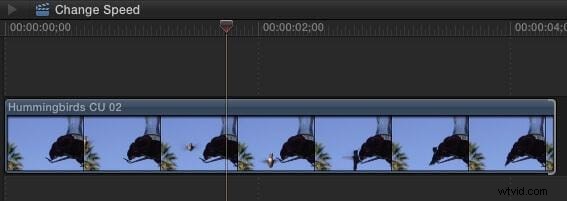
静止フレームはアクションをフリーズします。たとえば、これはハチドリが鳥の餌箱に着陸する準備をしているクリップです。飛行中の鳥のフリーズフレームを作成したいと思います。 (ええと、私は「フリーズフレーム」と「スティルフレーム」を同じ意味で使用しています。)
Final Cut Pro Xで、フリーズするフレームに再生ヘッド(またはスキマー)を置き、Option+Fと入力します。
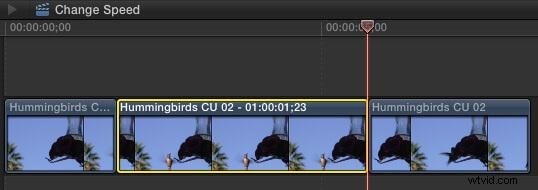
これにより、再生ヘッドの位置に2秒間のフリーズフレームが作成されます。
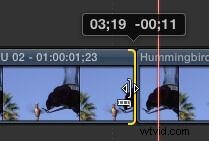
エッジをトリミングして、フレームの長さを調整します。他のクリップと同じように。ここでは、たとえば、フリーズフレームの期間を11フレーム短くしています。
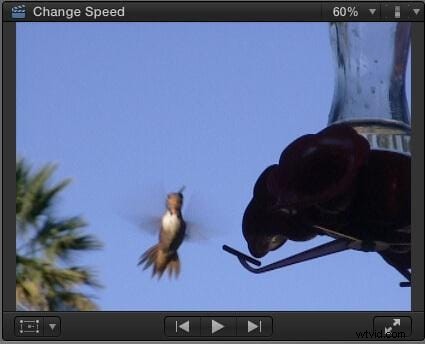
ご参考までに、フリーズは次のようになります。再生の途中でハチドリの飛行をフリーズし、グラフィックやその他のテキストを追加して、何も起こらなかったかのようにアクションを再開できるようにします。
非常にクールですが、...
まあ、良いニュースは、これが速くて簡単だということです。悪いニュースは、静止フレームの位置を変更できないことです。
それで、これを行う別の方法があります。
フリーズするフレームに再生ヘッド(またはスキマーですが、再生ヘッドの方が好きです)を置き、クリップを選択して、Shift+Fと入力します。
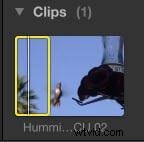
これにより、ブラウザでソースクリップが検索され、ブラウザとクリップの両方が選択され、入力、出力、再生ヘッドの位置が一致します。
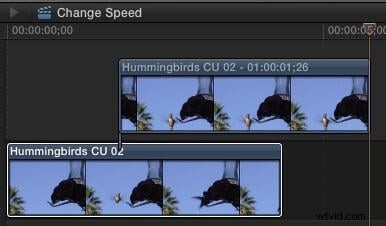
ここで、ブラウザを選択した状態で、Option+Fと入力します。これにより、ブラウザクリップのフリーズフレームが作成され、タイムラインの接続されたクリップとして再生ヘッドの位置に配置されます。
接続されたクリップとして、この新しいフリーズフレームを好きな場所に移動できます。ただし、元のフレームをマーカー(「M」と入力)でマークしない限り、静止フレームを別の場所に移動すると、静止フレームをソースフレームと一致させる簡単な方法がないため、クリップの移動には注意してください。
私はこれら両方の手法をさまざまなプロジェクトで使用しています。
2。フレームを保持
ホールドフレームはインラインスチルフレームに似ていますが、柔軟性があります。
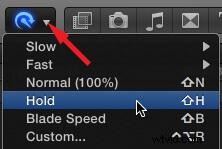
保持したいフレームに再生ヘッド(またはスキマー)を置きます。次に、[Modify]> [Retime]または[Smurf-on-a-headset]ツールバーアイコンを使用して、[Hold Frame]を選択します(または「Shift + H」と入力します)。
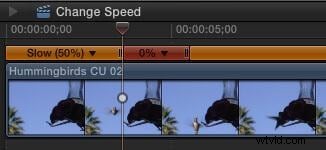
これにより、クリップの上にオレンジ色のリタイムエディタバーが表示され、小さな赤い部分がホールドフレームを示します。
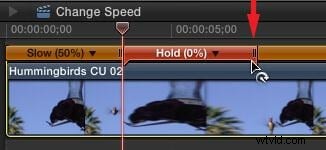
赤いバーの右端にある小さな親指をドラッグして、ホールドフレームの長さを変更します。
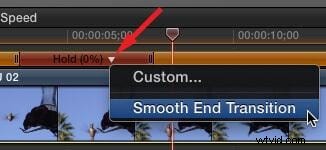
リタイムエディタで「保留」という単語の横にある下向きの矢印をクリックして、保留フレームの最後に速度ランプ遷移を追加します。
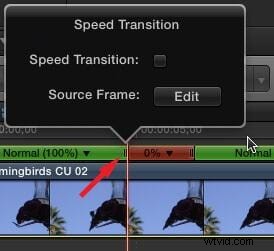
保持されている実際のフレームを変更するには、赤い保持セクションの左側にあるバーアイコンをダブルクリックし、[ソースフレーム(編集)]を選択します。これにより、ホールドフレームの選択を左または右にスライドできます。
注:ソースフレームの変更は、私がとても気に入っている機能です!
3。遅い(または速い)動き
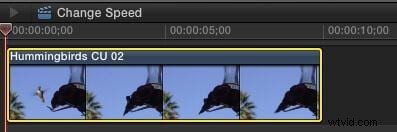
スローモーションを使用して、肉眼では見るには速すぎるイベントを表示します。そして、非常に遅いイベントをスピードアップするための速い動き。これらの効果は両方とも、「一定の速度変化」と呼ばれるものを使用します。この場合、クリップ全体が同じ量だけ変化します。つまり、速くても遅くてもかまいません。
同じツールを使用して、値を変えてどちらかの効果を作成します。方法は次のとおりです。
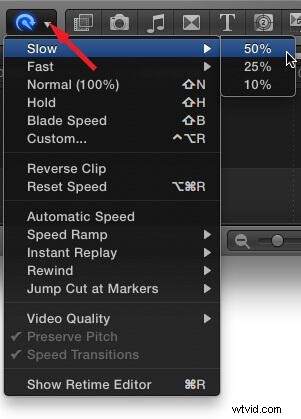
変更する速度のクリップを選択します。次に、[変更]> [リタイム]または[スマーフ]ツールバーアイコンのいずれかを使用して、[低速(または高速)]を選択します。
利用可能な速度の1つを選択します。この場合、50%です。 (はい、これは任意の値に変更できます。後でその方法を説明します。)
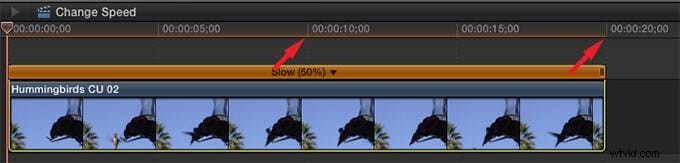
一度に3つのことが起こります:
- クリップの長さが変わります
- オレンジ色のリタイミングバーがクリップの上部に表示されます
- クリップの速度が変わります
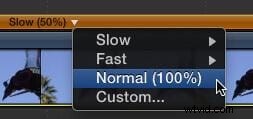
速度を通常(100%)にリセットするには、リタイミングバーの下向き矢印をクリックして、[通常(100%)]を選択します。
クリップの速度を変更するには2つの方法があります。
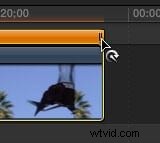
簡単な方法は、クリップの端にある小さなハンドルをつかんで、左または右にドラッグすることです。ドラッグすると速度が変わります。
または、より正確にするには、リタイミングバーの下向き矢印をクリックして[カスタム]を選択します。
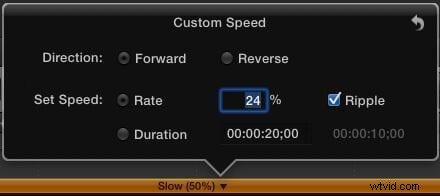
これにより、新しいダイアログが開き、いくつかの変更が可能になります。
- リバース。クリップを逆に再生します。
- レート。クリップの通常の速度のパーセンテージとして特定の速度変化を選択します。 100%未満はスローモーションです。 100%以上は動きが速いです。
- 期間。クリップの特定の長さを選択すると、FCPXがクリップの速度を計算します。
- リップル。オンにすると、速度に基づいてクリップの長さを調整します。チェックを外すと、速度が変わってもクリップの長さは固定されたままになります。
選択したパーセンテージを200に均等に分割すると、最もスムーズな速度変化が得られます。たとえば、100、66、50、40、33、25、20、10などです。
4。追加クレジット
クリップの速度を落とすときに考慮すべきもう1つの設定があります。 (これは、高速モーションを作成する場合には適用されません。)
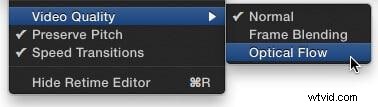
ここでも、[修正]> [リタイム]または[スマーフ]メニューのいずれかを使用して、[ビデオ品質]を選択します。
- 通常。これは、50%以上の速度に最適です。
- フレームブレンディング。これは、約20%から50%の速度に最適です。
- オプティカルフロー。これは、約20%より遅い速度に最適です。
フレームブレンディングは、スローモーションで実行しているときにフレーム間に短いディゾルブを配置して、モーションの錯覚を改善します。オプティカルフローは、フレーム間の中間を発明して、非常にスローモーションのぎくしゃくした動きを最小限に抑えます。
フレームブレンディングは比較的高速で簡単です。オプティカルフローはほとんどの場合見栄えが良くなりますが、レンダリングには長い時間がかかります。
これは、プロのビデオ編集ソフトウェアであるApple Final CutProXに関する基本的なチュートリアルです。ただし、ビデオ編集が初めての場合は、Mac用のWondershareFilmoraを検討してください。これは、使い始めたばかりのユーザーにとって強力ですが使いやすいツールです。以下の無料試用版をダウンロードしてください。
概要
クリップの速度を上げたり、遅くしたり、単に停止したりする場合でも、Final CutProXを使用するとプロセス全体が簡単になります。
