Adobe Premiere Proが最高のプロフェッショナルビデオ編集ソフトウェアの1つであることは誰もが知っていますが、このような強力なビデオ編集ソフトウェアを実行するには、強力なWindowsPCまたはMacも必要になる場合があります。最新のコンピューターシステムのほとんどは、Adobe Premiereをそのまま実行できますが、ソフトウェアをインストールする前、または新しいコンピューターを構築または購入する場合は、最高のエクスペリエンスを確実に得るために、いくつかの手順と潜在的な決定を行う必要があります。ソフトウェアで可能です。
あなたも好きかもしれません: 最高のAdobePremiereAlternatives>>
FilmoraProを使用したビデオ編集のシステム要件を下げる
ビデオ編集が初めてで、使用しているデバイスが古い場合は、システムフレンドリーなビデオエディタFilmoraproを検討してください。これは、使い始めたばかりのユーザーにとって強力で使いやすいツールです。 WindowsとMacをサポートしています。その最小プロセッサは、Intel Core i3、RAM 4 GBをサポートしますが、これは実際にはシステム要件が低くなっています。あなたは遅れることなくスムーズにビデオをeidtするためにそれを使用することができます。今日それを探検してください!


Windows用の最高のビデオ編集ソフトウェアの選択を確認してください
2019年にWindowsおよびMacでPremiereProを実行するための最小システム要件
お使いのコンピュータは、少なくとも最小仕様を満たす必要があります 以下でPremiereProを実行し、VRビデオを編集する必要がある場合は、Webサイトの最小仕様リストに従ってコンピューターの構成を高くする必要があります。
- Intel6以降のCPU
- Windows 10(64ビット)1703以降/MacOSV10.12以降
- 16GB RAM ; 4GB GPU VRAM
- 高速内蔵SSD
- 1920 *1080ディスプレイの解像度
- 32ビットビデオカード
- インターネット接続
ただし、これは最小仕様であり、必ずしも満足のいくユーザーエクスペリエンスを提供するとは限らないことを覚えておくことが重要です。推奨される仕様は、ソフトウェアに期待される種類のパフォーマンスを提供する可能性がはるかに高く、新しいコンピューターまたはインストール前に計画されているアップグレードの最小仕様のガイドとして使用する仕様です。
コンピューターの仕様を確認する方法
Premiere ProCCは201813.0リリース以降のWindows10システムでのみ動作するため、PCがWindows10でPremiereProを実行するための要件を満たしているかどうかを確認する方法を説明します
- Windows Key + Eを押します キーボードでWindowsエクスプローラーを表示します 。
- このPCを右クリックします サイドバーのオプションを選択し、プロパティを選択します コンテキストメニューから。
- システム仕様ウィンドウが表示され、プロセッサが表示されます。 、RAM、システムタイプ、およびその他のシステム情報。
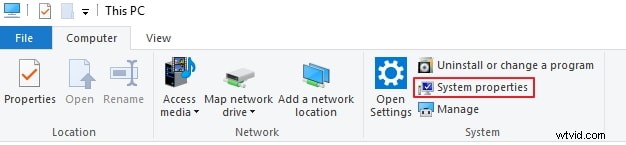
Macで仕様を確認するのは簡単です。Appleアイコンをクリックするだけです。 Macの左上隅にある[このMacについて]を選択します。 オプション。ポップアップウィンドウに、プロセッサの速度、メモリ、グラフィックカードなどの情報が表示されます。
プレミア用にコンピューターをセットアップする方法
1.プロセッサ
ソフトウェアはCore2DuoIntelまたはPhenomIIAMDプロセッサで実行されますが、レンダリングはプロセッサにとって非常に集中的な作業になる可能性があり、予算内で可能な限り最速のプロセッサは編集速度に利益をもたらします。一般に、現在のIntelシリーズの中で最も安価なCore I3でさえ、古いプロセッサーよりも大幅に高速ですが、Premiereはマルチコアプロセッサーを最大限に活用しているため、予算がクアッドコア以上のプロセッサーに達する可能性がある場合は、そのため、Premiereは、ほとんどの場合よりも計算能力の向上から恩恵を受けるソフトウェアです。
2.メモリ
次の考慮事項はメモリです。最小仕様では、4GBのRAMと8GBを推奨しています。信頼性が高くスムーズな実行のために、最小8GBを検討し、可能な限り多く使用してください。他のアクティビティにも使用されるコンピューターの場合、特にHDコンテンツで作業している場合、マルチタスクでは24GBのRAMが完全に使用されていることがわかります。コンテンツと言えば、これはメモリのもう1つの側面です。コンピュータ上の他のすべてを含むストレージドライブを使用して、作業中のメディアを保持できますが、特にHDコンテンツの場合、トラブルのない最速の操作のために、1台のドライブ、できれば7200RPMを予約することをお勧めします。またはより高速なもの、あなたのメディア専用。帯域幅とアクセス時間は、Premiereが専用ドライブ上のメディアで動作が大幅に高速化されることを意味します。
3.グラフィック
考慮すべき仕様の最後の側面はグラフィックスです。 Adobe Premiereは、レンダリングなしでビデオのはるかに高速でスムーズな再生を可能にするMercury 再生エンジンと呼ばれる機能を使用します。ソフトウェアのみとGPUアクセラレーションモード(CUDAまたはOpenCLのいずれかを使用)の2つのモードがあります。 GPUアクセラレーションモードでは、パフォーマンスが大幅に向上するため、非常に望ましい方法です。ただし、すべてのGPUがMercury Playplay Engineと互換性があるわけではありません。これらのリストは、以前にリンクされた仕様ページにあります。したがって、新しいコンピューターを構築または購入する場合、またはインストール前にアップグレードを検討している場合は、可能な場合は互換性のあるGPUを利用することが非常に望ましいです。
5.設定
Premiereの操作を強化するコンピューターの基本仕様について説明したので、今度はコンピューターの設定と、これがPremiereのパフォーマンスと使いやすさにどのように影響するかを見ていきます。
最初に理解する必要があるのは、ビデオ編集、特にHDビデオは帯域幅を大量に消費し、実際には、動作中にCPU、RAM、GPU、およびハードドライブ間のレーンを埋めることです。その帯域幅の使用を複数のデバイスに分散させると、パフォーマンスが大幅に向上する可能性があるため、Premier用にコンピューターを最適化する最良の方法の1つは、ハードドライブの使用方法を調整することです。これがどれほど効果的かは、使用しているコンピューターによって異なるため、ここではいくつかの異なる可能性について説明します。
6.ドライブ
コンピューターにドライブが1つ含まれている場合は、Premiereをインストールして使用を開始するだけで、ここで使用できるオプションはありません。ドライブが2つある場合は、オペレーティングシステム、プログラム、およびキャッシュファイル用に1つ保持します。 2番目のドライブは、ビデオプロジェクトファイル、エクスポートされたプロジェクト、およびプレビュー専用に使用してください。
コンピューターに3つのドライブがある場合、1つはオペレーティングシステムとプログラム用、2つ目はビデオプロジェクトファイル用、3つ目はプレビュー、キャッシュファイル、エクスポートされたプロジェクト用に使用します。
さらに多くのドライブにアクセスできる場合は、プレビューからキャッシュを分割し、最終的にはプレビュー、エクスポート、およびキャッシュ用にそれぞれ1つのドライブを用意します。できるだけ多くのドライブにファイルを分散させると、相互に干渉することなくさまざまな読み取り/書き込み操作を実行できるようになるため、パフォーマンスが向上します。
それが理論ですが、どうやってこれを達成しますか?これはPremiere自体の内部で実行され、2つの部分があります。メディアキャッシュファイルが配置されている場所へのアクセスは、編集メニューを介して、パス編集>設定>メディアに従って行われます。
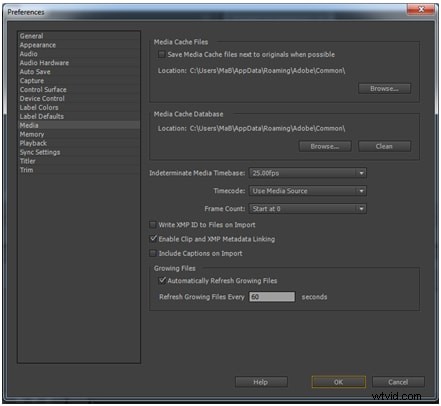
プロジェクトファイル、プレビュー、エクスポートの保存場所の変更も同様に簡単で、プロジェクトメニューからプロジェクト>プロジェクト設定>スクラッチディスクのパスを使用してアクセスできます。
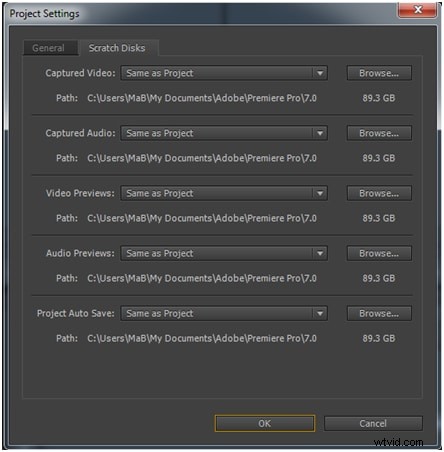
7.シーケンス設定
Premiereを使用するときは、使用しているメディアの種類と最終出力の性質に合った正しい設定を行うことが重要です。これは、Premiere内でシーケンスと呼ばれる機能によって実行されます。
新しいプロジェクトを作成すると、シーケンスダイアログボックスが表示されます。 1つのプロジェクトに必要な数のシーケンスを含めることができますが、Premiereは常に、少なくとも1つは必要であると想定しているため、プロジェクトでの作業を可能にするために最初のシーケンスを作成する必要があります。シーケンスに配置されたオーディオとビデオの両方のメディアは、そのシーケンスの設定に自動的に適合されるため、元のメディアにできるだけ一致する設定を選択する必要があります。プロジェクトの各シーケンスは、必要に応じて異なる設定を持つことができます。これにより、CPUの作業負荷が軽減され、プロセスがより高速かつスムーズになります。
シーケンスダイアログには、シーケンスプリセット、設定、トラックの3つのタブがあります
[プリセット]タブを使用すると、新しいシーケンスの設定がはるかに簡単になります。プリセットを選択すると、Premiereは選択したビデオおよびオーディオ形式に最適な設定を選択できます。最も一般的に使用されるメディアタイプに合わせて利用できるプリセットは幅広くあり、カメラ形式に基づいて編成されています。各グループ内には、フレームサイズとインターレースに基づいて選択できる多数の設定と構成があります。正しいプリセットを選択することは、初心者にとっては少し気が遠くなるかもしれませんが、1秒あたりのフレーム数、フレームサイズ、コーデックが正しいことを確認するだけで十分です。

プリセットを選択したら、[設定]タブに移動して、プリセットを手動で調整できます。入力メディアに必要な特定の最適化のため、このタブでは一部の設定を調整できません。
プリセットは非常に優れた機能を果たしているため、非常に具体的なことをしようとしているのでない限り、[設定]タブで何も調整する必要はありません。
通常は標準のプリセットが適していますが、カスタム設定が必要な場合もあります。これを行うには、メディアに近いシーケンスプリセットを選択し、[設定]タブでカスタム選択を行います。 [設定]タブで[プリセットの保存]オプションを選択すると、これらのパラメーターを使用してカスタム設定を作成できます。 [設定の保存]ダイアログでプリセットに適切な名前を付け、必要なメモを追加します。プリセットは、[利用可能なプリセット]の下の[カスタム]フォルダーにあります。
コンピュータにAppleProresコーデックを搭載している場合は、必要に応じてこれをプレビューコーデックとして使用できます。カスタム編集モードのプレビュー形式としてQuicktimeを選択し、最後に必要なコーデックとしてAppleProresを選択します。
結論
コンピューターがPremiereProを実行するための要件を満たしていない場合は、強力なコンピューターを購入するか、Premiere Proに類似した別のプロフェッショナルなビデオ編集ソフトウェアを選択するか、コンピューター設定の要件が低いビデオ編集ソフトウェアを選択するために、いくらかのお金を費やす必要があります。 FilmoraProなど。コンピューターがPremiereProを実行するのに十分な能力を備えていない場合、読み込み時間が長く、再生が滞るため、フッテージの編集でひどい経験をすることになります。


