多くのコンテンツクリエーターは、ポッドキャスト、ライブストリーミング、およびVlogging用の無料のスクリーンレコーダーであるOpen Broadcaster Software(OBS)を利用しています。 OBSには無料でアクセスできますが、多くの人はセットアップが面倒だと感じています。
使用方法、最適なOBS録音設定、ポッドキャストを録音するときにプレミアム製品にアップグレードする価値があるかどうかを説明します。
OBSStudioの概要
Open Broadcaster Software(OBS)Studioは、コンピューターでビデオとオーディオを記録およびストリーミングするオープンソースソフトウェアです。ほとんどのビデオおよびオーディオソースと互換性があるOBSは、YouTubeやTwitchなどの人気のあるストリーミングプラットフォームと簡単に統合できるため、ポッドキャスター、vlogger、ライブストリーマーにアピールできます。初めてのユーザーは混乱することが多いので、OBSをインストールして開始する方法を説明します。
OBSStudioのインストール方法
OBS Studioは、Windows、Mac、Linuxのすべての主要なオペレーティングシステムで動作します。システムのOBSを取得するには、次の手順に従います。
ステップ1: OBSStudioのWebサイトにアクセスしてください。
ステップ2: OS(Windows、macOS、またはLinux)を選択して、インストールセットアップをダウンロードします。
ステップ3: インストーラーを開きます。
ステップ4: インストールを完了します。インストールにプラグインを追加するオプションがあります。必要なプラグインのみを追加してください。後でいつでも追加のプラグインをインストールできます。
OBSスクリーンレコーダーのセクション
OBSレコーダーは、特に初心者にとって、最初は少し威圧的になる可能性があります。波形や録音用語に慣れていない場合は、ソフトウェアのインターフェイスがわかりにくい場合があります。
OBSで録音する方法を理解するには、わかりやすくするために、インターフェースを6つの部分に分けてください。
- プレビューウィンドウ: 録画が終了すると、画面のこのセクションで録画したビデオがどのように表示されるかを確認できます。プレビューウィンドウを使用してさまざまな設定を試して、放送または録音に使用している機器に最適な設定を確認してください。
- シーンセクション: シーンには、ライブストリーム、画像、または別の種類の入力ソースなど、さまざまなソースからの入力が表示されます。
- オーディオおよびビデオソース: このセクションでは、コンテンツのキャプチャに使用されるオーディオまたはビデオデバイスを示します。すべての設定が完了すると、ここでマイク、ウェブカメラ、その他のソースを確認できます。
- オーディオミキサー: オーディオミキサーを使用して、オーディオ録音の設定を調整できます。 (オーディオを録音するための最適なOBS設定を選択する方法については、後でOBSチュートリアルで説明します。)
- シーンの移行: シーントランジションを使用すると、レコーディングまたはストリームのシーンを切り替えながら再生される楽しいアニメーションを追加できます。
- コントロール: ここでは、録音を開始または停止したり、出力モードを選択したり、録音設定を調整したりするための基本的な操作機能を紹介します。
OBSStudioのセットアップ
OBS Studioをダウンロードしてそのインターフェイスに慣れたら、すべてのセットアップを開始する必要があります。 OBSレコーディング設定の調整は少し複雑になる可能性がありますが、このOBS Studioチュートリアルでは、ポッドキャスト、vlog、またはストリームの高品質コンテンツを簡単にキャプチャできるように調整する手順を説明します。
OBSStudio自動構成ウィザード
インストール後、システムのグラフィックカードなどの要因に基づいてOBS記録設定をデフォルトに設定する自動構成ウィザードを実行するオプションがあります。
自動ウィザードの使用はお勧めしませんが、非常に時間がかかり、すぐに録画またはストリーミングを開始する必要がある場合は、このオプションを使用できます。
いつでも戻って設定を調整し、後で録音の品質を向上させることができます。
OBSStudioにWebカメラを追加する方法
ビデオを録画する場合、最初に追加するソースはWebカメラです。 WebカメラをOBSレコーダーに追加するには、次の手順に従います。
ステップ1: [ソース]セクションで、[+]記号をクリックします。
ステップ2: ビデオキャプチャデバイスを選択します。
ステップ3: ビデオ入力デバイスにニックネームを付けて、簡単に識別できるようにし、[OK]ボタンをクリックします。
ステップ4: 表示されるドロップダウンメニューからビデオデバイスを選択します。
Webカメラを使用していない場合、または選択したビデオキャプチャデバイスに複数の入力ソースを使用していない場合、OBSレコーダーはこれらの他のソースタイプもサポートします。
- ゲームキャプチャ: ゲームをストリーミングしている場合は、このソースを使用して特定のゲームをキャプチャします。
- ブラウザ: このソースを選択すると、OBSを介してブラウザウィンドウで何でもライブストリーミングまたは録画できます。
- ディスプレイキャプチャ: モニターに表示されるすべてのものを表示するには、このソースを選択します。
- メディア: このソースタイプは、ストリームまたはレコーディングに直接アップロードするメディアファイルを共有するためのものです。サポートファイル形式には、aac、mp3、wav、mp4、mov、avi、gifなどがあります。
- 画像: この入力ソースを使用して、ほぼすべての画像形式をビデオに追加します。
OBSStudioでマイクを設定する方法
オーディオのOBS録音設定を調整する前に、マイクをオーディオ入力ソースの1つとして追加します。以下のプロセスを使用してマイクを追加します:
ステップ1: [コントロール]セクションで、[設定]を選択します。
ステップ2: [設定]メニューから[オーディオ]タブを選択します。
ステップ3: このメニューで、システムで使用しているスピーカー、ヘッドホン、マイク、およびその他のオーディオデバイスを示します。
ステップ4: 録音に使用しているオーディオデバイスのいずれかで、プッシュツートークまたはプッシュツーミュートを有効にするかどうかを選択します。
H3:OBSで出力設定を調整する方法
高品質の完成品を得るには、ビットレート、解像度、フレームレートを変更する必要があります。ハードウェアを接続したら、出力設定を調整して、録音またはストリームの品質を制御する必要があります。
ビットレート、解像度、フレームレートが重要な理由
ビデオ出力に適切な解像度、ビットレート、およびフレームレートを選択すると、視聴者がコンテンツをどのように体験できるかに影響します。これらのものをできるだけ高くすることを選択すると、優れた品質が得られる可能性があります。ただし、視聴者が適切なシステムや高速インターネット接続を持っていない場合、視聴者はバッファリングを経験する可能性があります。最良の最終結果を得るには、適切なフレームレートとその他の設定を理解して選択してください。
OBSで解像度、フレームレート、ビットレートを設定する方法
アクセスも可能な高品質のストリーミングのバランスを見つけることができます。次の手順を使用して、解像度、フレームレート、ビットレートの記録設定を設定します。
ステップ1: OBSレコーダーの「コントロール」セクションから設定ウィンドウにアクセスします。
ステップ2: 画面左側のメニューから[ビデオ]タブを選択します。ここから、フレームレート、ベース解像度、出力解像度を設定できます。
ステップ3: 左側のメニューの[出力]タブをクリックします。ビデオのビットレートを希望のレベルに設定します。ドロップダウンメニューからエンコーダーを選択して、CPUとGPUの間でエンコーダーを変更することもできます。
録音に最適なOBS設定
OBSで録音する方法を学びながら、設定を試してみてください。システムの仕様とインターネットの速度に大きく依存するため、録音に最適なOBS設定を言うのは難しいです。コンテンツをキャプチャするのに最適なものを見つけようとするときは、いくつかの標準設定から始めてください。
OBS録音に最適なオーディオ設定
OBS Studioでのオーディオ録音では、サンプルレートとチャンネルに注意してください。次の手順で両方を調整できます:
ステップ1: [コントロール]セクションから[設定]にアクセスします。
ステップ2: 左側のメニューから、[オーディオ]タブを選択します。
ステップ3: オーディオ設定を選択します。
ステップ4: このメニューでサンプルレートとチャンネルを見つけます。サンプルレートは441kHzの標準レートに設定し、チャンネルはステレオにする必要があります。これらを標準の選択のままにしておくことをお勧めします。これについて疑問がある場合は、使用しているストリーミングサービスの推奨オーディオ設定を確認してください。
最高のOBSレコーディングのためのビデオ設定
OBS録画のビデオ設定を変更するには、次の手順を使用します。
ステップ1: [コントロール]セクションから[設定]にアクセスします。
ステップ2 :左側のメニューから、[出力]タブを選択します。
ステップ3: 出力モードを詳細に変更します
ステップ4: [詳細設定]メニューで、[記録]タブを選択します。
ステップ5: [記録]タブのセクションのドロップダウンから次の設定を選択します。
- タイプ: 標準
- 記録パス: 録音を保存するパソコン上のフォルダを選択します
- エンコーダー: NVIDIA NVENC H.264
- レートコントロール: CBR
- ビットレート: 16000 Kbps
- キーフレーム間隔: 2
- プリセット: 最高品質
- プロフィール: 高
- GPU: 0
- 最大Bフレーム: 2
ステップ6: 左側のメニューから、[ビデオ]タブを選択します
ステップ7: [ビデオ]タブのセクションのドロップダウンから次の設定を選択します。
- ベース(キャンバス)解像度 :1920×1080
- 出力(スケーリング)解像度 :1920×1080
- ダウンスケールフィルター :ランチョス(シャープスケーリング、36サンプル)
- 一般的なFPS値 :60
MacまたはWindows10のOBSStudioで画面を記録する方法
OBSで画面を記録する場合、さまざまなオプションがあります。特定のブラウザウィンドウを記録するか、画面全体を記録するかを選択できます。
画面に表示されるすべてのものを隅から隅まで記録するには、次の手順を実行します。
ステップ1: [シーン]セクションに新しいシーンを追加するか、既存のシーンを選択します
ステップ2: "+"をクリックします ソースを追加するには、[ソース]セクションの記号を使用します。
ステップ3: ソースタイプとして[ディスプレイキャプチャ]を選択し、[[OK]]をクリックします ポップアップが表示されたとき。
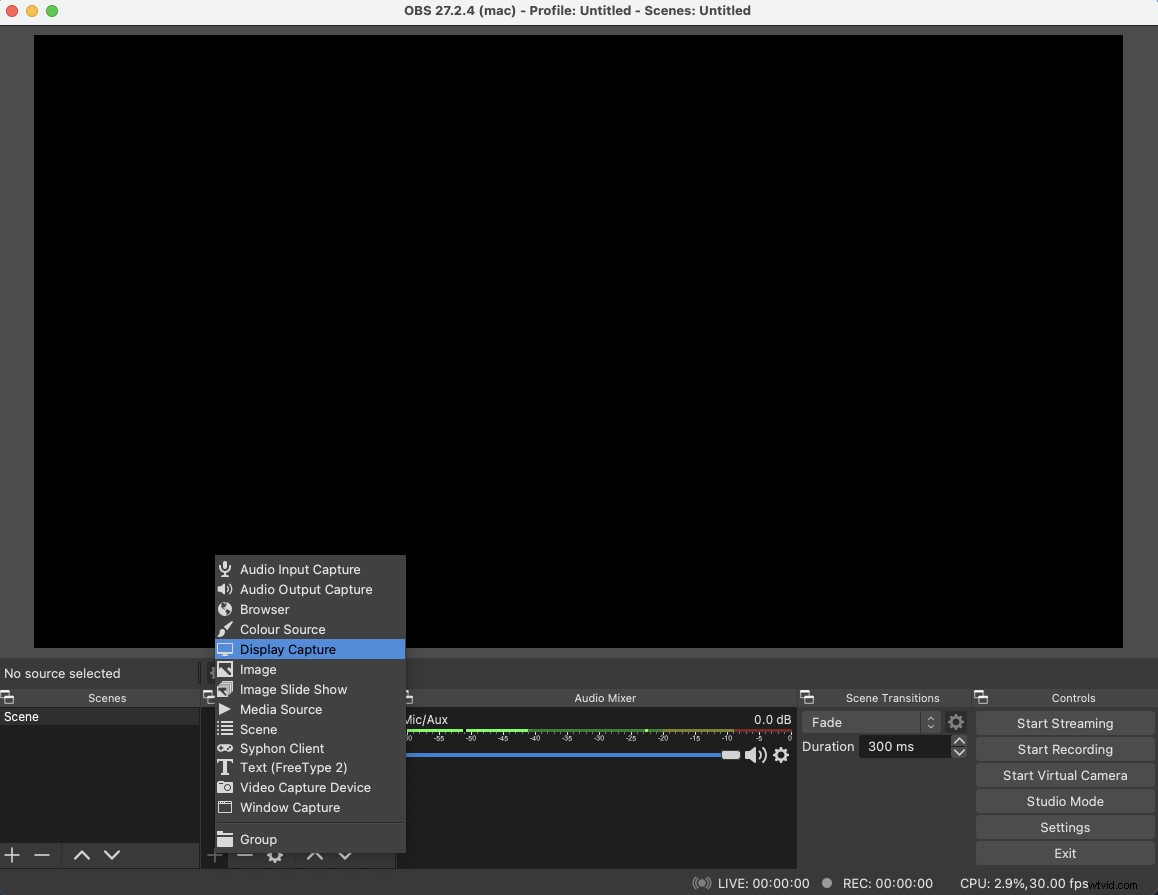
ステップ4: [録音を開始]をクリックします [コントロール]セクションにあります。そのように、OBSは画面の記録を開始する必要があります。
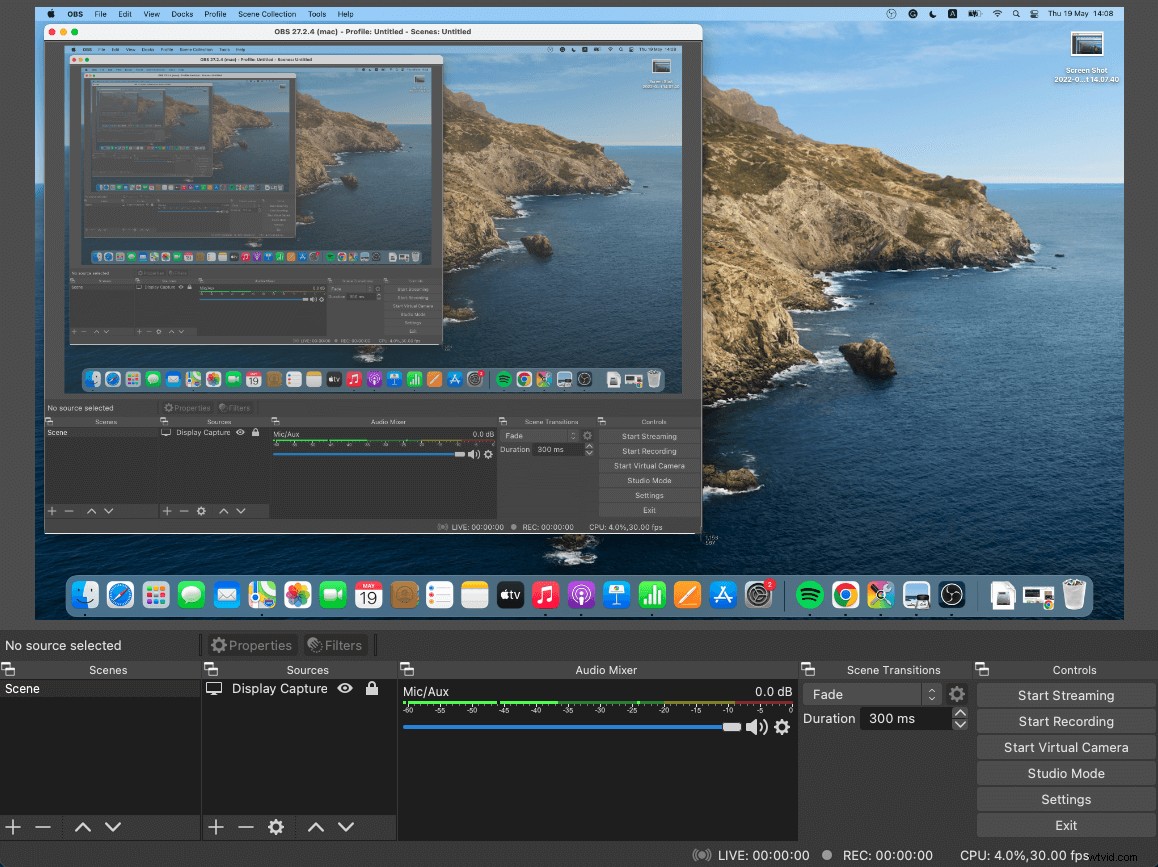
ステップ4: 完了したら、[録音を停止]を選択します その後、ビデオまたはムービーフォルダの記録にアクセスできます。
注: すべての録画はデフォルトでビデオまたはムービーフォルダに保存されますが、これを変更できます。[設定]に移動し、[出力]タブを選択して、録画パスを調整します。 。単に、[参照]をクリックします ファイルを保存する場所を選択します。
iPhoneまたはAndroidモバイルデバイスでOBSStudioを使用してスクリーン録画する方法
OBS Studioには画面録画用の直接モバイルアプリはありませんが、これを回避する方法はいくつかあります。いつでも携帯電話の内蔵スクリーンレコーダーを使用して、後ですべてをアップロードして組み合わせることができます。または、すべてを一度にキャプチャしたい場合は、携帯電話の画面をデスクトップの画面に表示することもできます。これを行う1つの方法は、画面ミラーリングソフトウェアを使用することです。
一般的に、次の手順に従うことができます:
ステップ1: デスクトップ(および必要に応じて電話)に画面ミラーリングソフトウェアをダウンロードします。
ステップ2: スマートフォンとデスクトップを接続して、スマートフォンの画面表示がデスクトップの画面に反映されるようにします。
ステップ3: OBSを開き、 "+"をクリックします ソースを追加するには、[ソース]セクションの記号を使用します。
ステップ4: 「ウィンドウキャプチャ」を選択します 新しいソースとして、ポップアップが表示されたら、モバイル画面ミラーリングのあるウィンドウを選択します。 (これはモバイルディスプレイのみをキャプチャします。)
ステップ5: [録音を開始]をクリックします [コントロール]セクションで、通常どおりOBSに録音します。
Michael Feyrer Jr.のこのビデオを見て、AndroidまたはiPhoneの画面をOBSで録画する方法の視覚的なステップツーステップガイドをご覧ください。
Windows10のOBSでデスクトップオーディオを録音する方法
OBSは通常、デフォルトでオーディオをビデオで録音しますが、デスクトップのオーディオを個別に録音したい場合は、オーディオの調整方法について手順をお読みください。
ステップ1: シーンセクションに新しいシーンを追加します
ステップ2: "+"をクリックします ソースを追加するには、[ソース]セクションの記号を使用します。
ステップ3: 「オーディオ出力キャプチャ」を選択します デスクトップからのサウンドを録音します。マイクからも録音する場合は、「オーディオ入力キャプチャ」を追加します。 。
ステップ4: [オーディオミキサー]ボックスでオーディオレベルを調整します。 [プロパティ]を選択することもできます オーディオ録音用の特定の入力を選択します。ミキサーを使用してオーディオをミュートすることもできます。
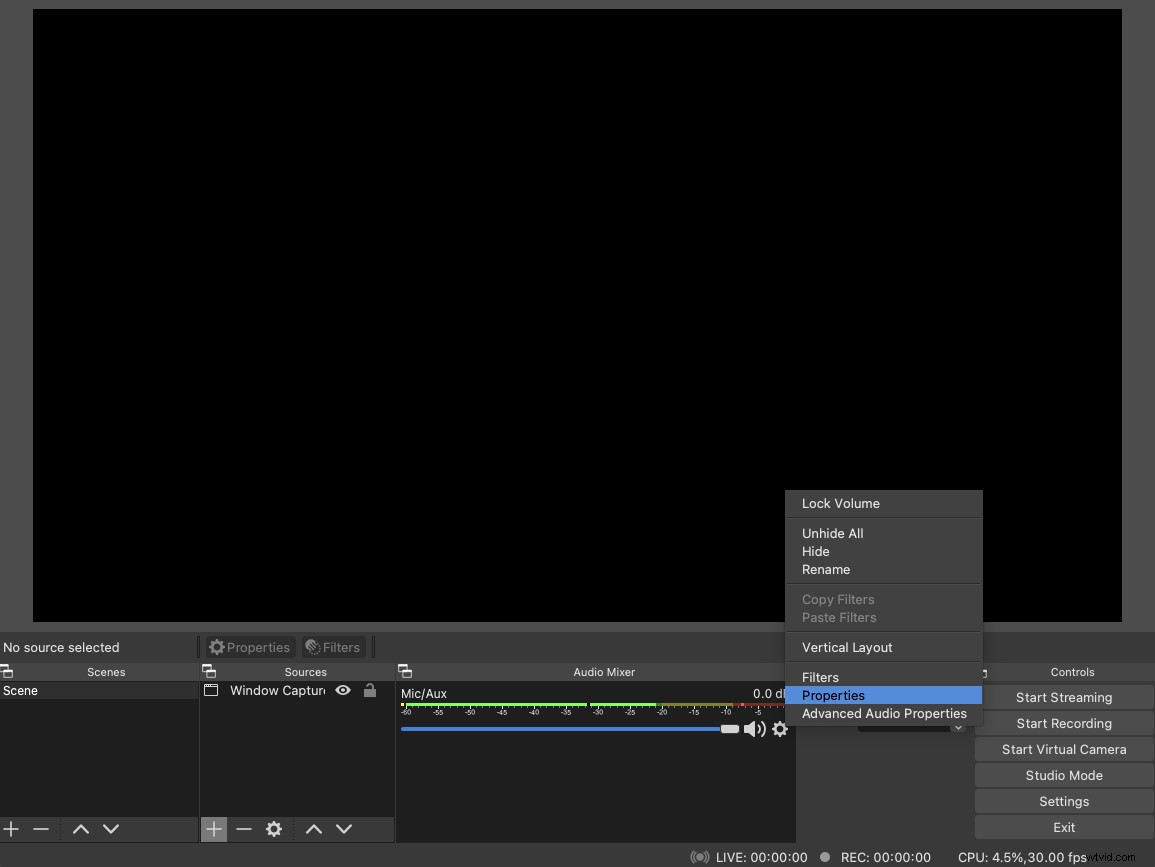
ステップ5: [録音を開始]をクリックします [コントロール]セクションと[記録の停止] 終わったら。
MacでOBSを使用してオーディオを録音する方法
OBS StudioはmacOSと互換性がありますが、ソフトウェアを使用してデスクトップオーディオを録音する場合は、さらにいくつかの手順を実行する必要があります。これは、macOSが内部でオーディオを録音する機能を備えて設計されていないためです。
OSBを使用してMacでオーディオを録音するには、次の手順を使用します。
ステップ1: オーディオを録音するためのサードパーティツールをダウンロードしてインストールし、構成します。無料の優れたサードパーティプログラムがたくさんあります。
ステップ2: [コントロール]セクションの[設定]をクリックします
ステップ3 :左側のメニューから、[オーディオ]タブを選択します。
ステップ4: 使用していないマイク/補助オーディオオプションのドロップダウンをクリックします。
ステップ5: シーンセクションに新しいシーンを追加します
ステップ6: [ソース]セクションの[+]記号をクリックします。
ステップ7: オーディオ入力キャプチャを選択
ステップ8: オーディオソースに名前を付けます
ステップ9: 手順1でインストールおよび構成したデバイスを選択します。
OBSStudioでライブストリーミングする方法
OBS Studioは、そのコスト(無料です!)と多くの異なるストリーミングプラットフォームでの機能のために、多くのライブストリーマーによって使用されています。次の手順を使用して、OBSを選択したプラットフォームに接続し、ストリーミングを開始します。
ステップ1: [コントロール]セクションから[設定]にアクセスします。
ステップ2: 左側のメニューから[ストリーム]タブを選択します。
ステップ3: ドロップダウンメニューから、使用しているストリーミングサービスを選択します。 Facebook Live、Twitch、YouTubeなどの人気のあるプラットフォームをリストから選択できます。サーバー情報がわかっている場合は、カスタムサービスを選択することもできます。
ステップ4: ストリームキーを要求するフィールドに入力します。
OBSStudioの代替案
OBS Studioは、主に寄付を使用して維持および開発されているオープンソースソフトウェアです。彼らが言うように、「あなたはあなたが支払うものを手に入れます」、そしてこの場合、無料は品質を大幅に失います。
OBSには、クリーンで直感的なインターフェイスがないため、プログラムの使用が混乱することがあります。もちろん、何も支払う必要はありませんが、OBSには、他の画面記録ソフトウェアが提供する合理化された自動化された機能がありません。
直感的で使いやすいものが必要な場合は、Riverside.fmリモートビデオ録画プログラムをチェックしてください。無料プランを選択することも、月額料金を低く抑えることもできますが、より優れた機能と使いやすさのメリットを享受できます。
Riverside.fmは、数回クリックするだけでデスクトップのビデオとオーディオを記録します。たくさんの設定メニューをナビゲートして調整する代わりに、すぐに録音を開始できます。さらに、プロデューサーモードなどの高度なコントロールにより、録音を管理できるため、コストに見合うだけの価値があります。リバーサイドに無料でサインアップして録音を開始し、違いを自分で確認してください。
