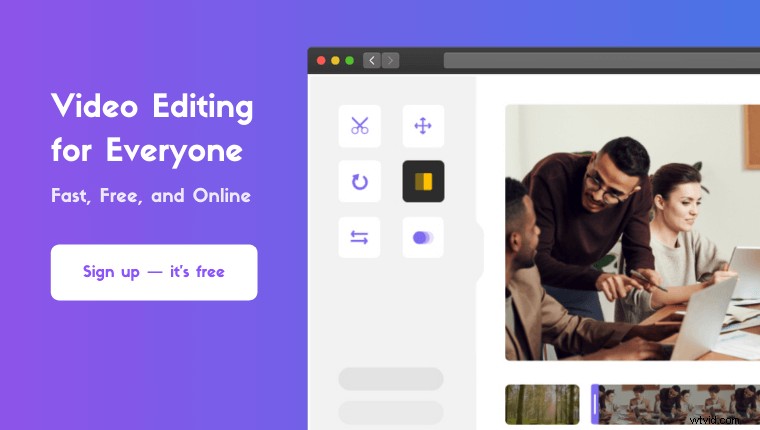Windows 10 で動画を結合しようとしています ?
この記事では、Windows 10 でビデオをマージまたは結合するための 5 つの最良の無料の方法を、明確なステップバイステップの説明と写真とともに紹介します.
ここで取り上げる内容はすべてここにあります。自由に飛び回ってください:
組み込みの写真アプリを使用して Windows 10 でビデオを結合する方法
Windows ムービー メーカーでビデオを結合する方法
VLC メディア プレーヤーでビデオを結合する方法
Adobe Premiere Pro でビデオを結合する方法
Windows 10 でビデオを結合する簡単な方法
無料の組み込みの写真アプリを使用して Windows 10 でビデオを結合する方法
写真は、Windows 10 OS にプリインストールされているアプリです。 Windows 10 では、デフォルトで写真や画像を開くために使用されます。写真を使用して、Windows PC でビデオを簡単に結合または結合できます。フォト アプリを使用して Windows 10 で複数のビデオ ファイルを結合する手順は次のとおりです。
<オール>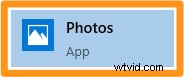
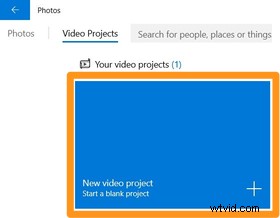
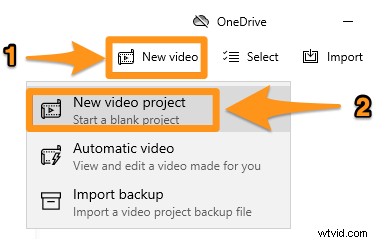
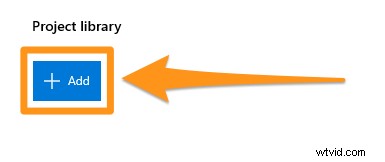
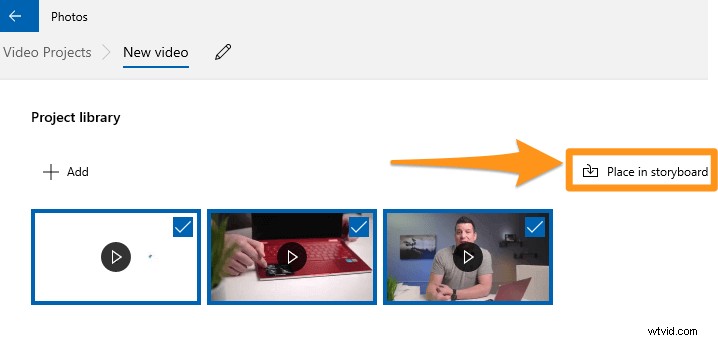
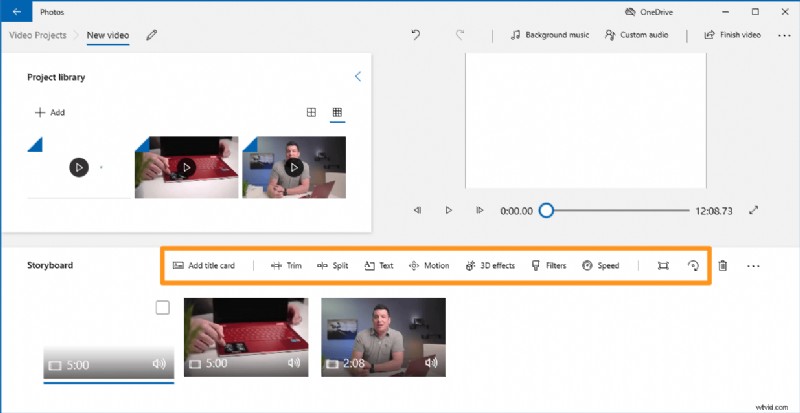
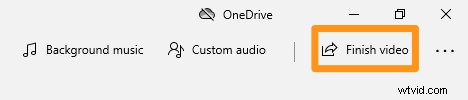
Windows の作成者が提供する無料のツールを使用して、Windows 10 でビデオをマージまたは結合する方法を見てみましょう。
Windows ムービー メーカーを使用して Windows 10 でビデオを結合する方法
Microsoft は 2010 年に Windows Essentials Suite のサポートを終了しましたが (Windows ムービー メーカーはこのスイートの一部です)、Web アーカイブ サービスを使用して取得したこの公式インストーラーを使用して、引き続き Windows ムービー メーカーをダウンロードしてインストールできます。
<オール>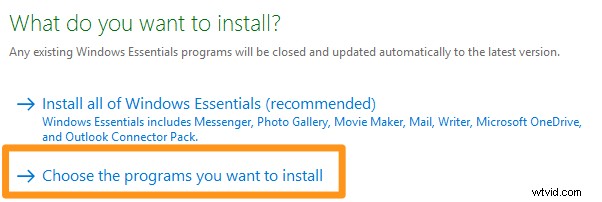
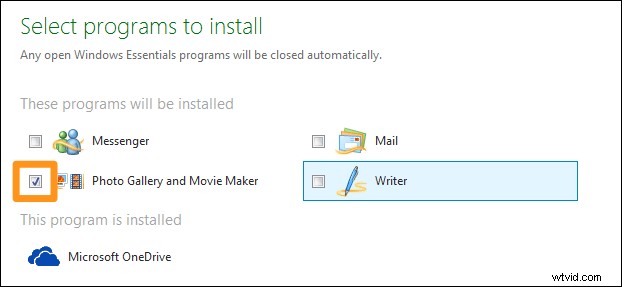
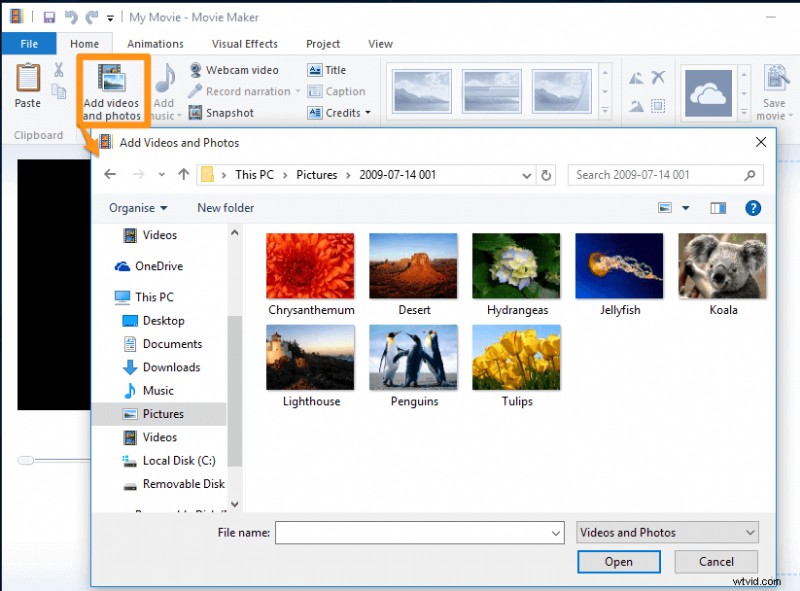
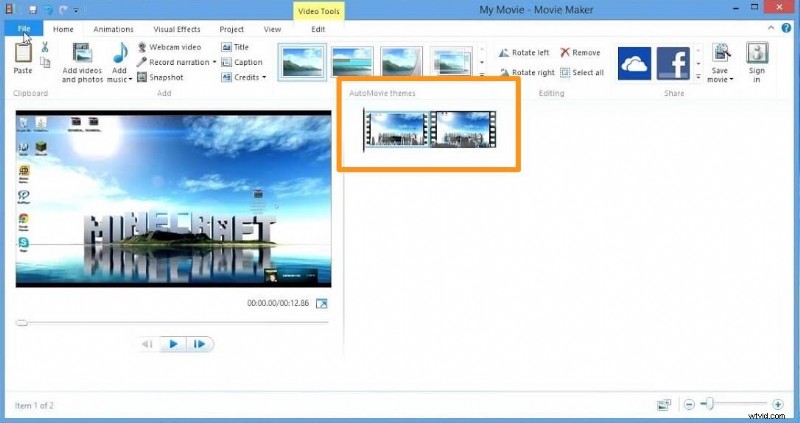
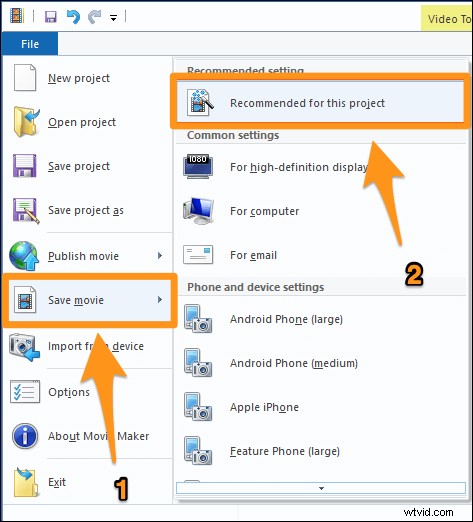
VLC Media Player を使用して Windows 10 でビデオを結合する方法
はい、VLC メディア プレーヤーを使用してビデオを結合できます。既に VLC がインストールされていて、それを使用して動画を結合したい場合は、VLC で動画を結合する方法に関する記事をご覧ください。
Windows 10 で Adobe Premiere Pro を使用してビデオを結合する方法
Windows 10 PC に Adobe Premiere Pro が既にインストールされている場合は、それを使用してビデオを 1 つのビデオに結合できます。これは、専門家向けに特別に作成された有料ツールです。 Premiere Pro でビデオを結合する方法に関する記事はこちらです。
Windows 10 で動画を結合または結合する簡単な方法
Windows ユーザーの場合は、Animaker のビデオ マージを使用して、複数のビデオを無料で簡単にマージできます。非常にシンプルなビデオ結合ツールを使用して、3 つの簡単な手順でビデオを結合するだけです。
Animaker をご存じない方のために説明すると、これはオールインワンの DIY ビデオ作成アプリであり、デザイナーでなくてもブラウザから快適にプロ品質のビデオを作成できるように設計されています。
当社のビデオ結合ソフトウェアは、Chrome、Firefox、Safari、Internet Explorer などで動作し、これらのブラウザのいずれかを使用すると、Windows コンピュータでビデオを簡単に結合または結合できます。
Instagram、YouTube、または Facebook 用にビデオをすばやく結合したい場合は、Animaker のビデオ結合が最適なツールです。また、MP4、MPG、WebM、MOV などの形式のビデオを結合できます。
Animaker を使用して 3 つの簡単な手順で動画を結合
サインアップ/ログインしてディメンションを選択
アカウントにログインするか、無料のアカウントを作成してください。次に、出力ビデオ ファイルのサイズを選択します。横にしたいですか、縦にしたいですか、それとも正方形にしたいですか? ビデオの作成から既製のサイズのいずれかを選択できます ダッシュボードのセクション。
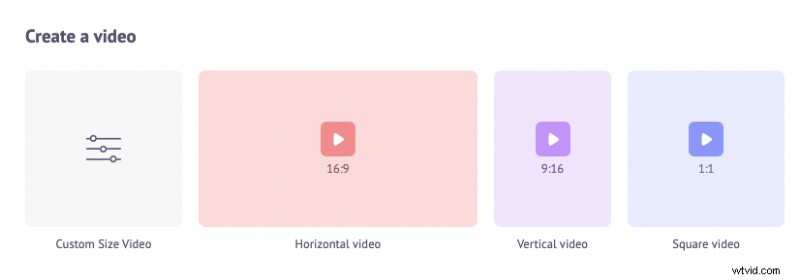
または、カスタム サイズの動画を選択して、動画のカスタム サイズを入力することもできます。 上記の同じセクションのオプション。幅と高さをピクセル単位で入力し、[ビデオの作成] をクリックします。 .
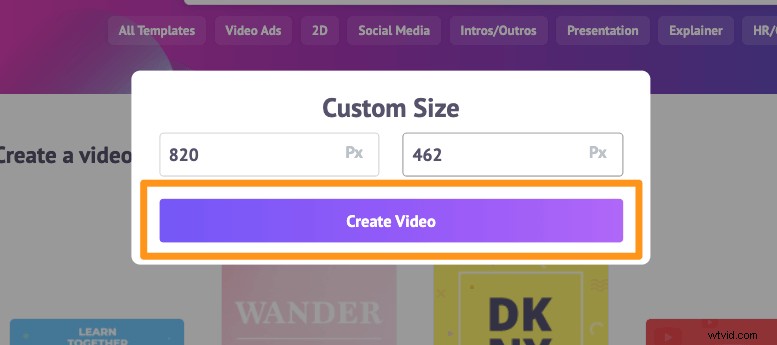
動画をアップロードして結合
最大 20 GB のサイズの動画をアップロードできます。動画をアップロードするには、アップロード に移動します タブをクリックし、アップロード をクリックします。 タブ ウィンドウの下部にあるボタンをクリックします。
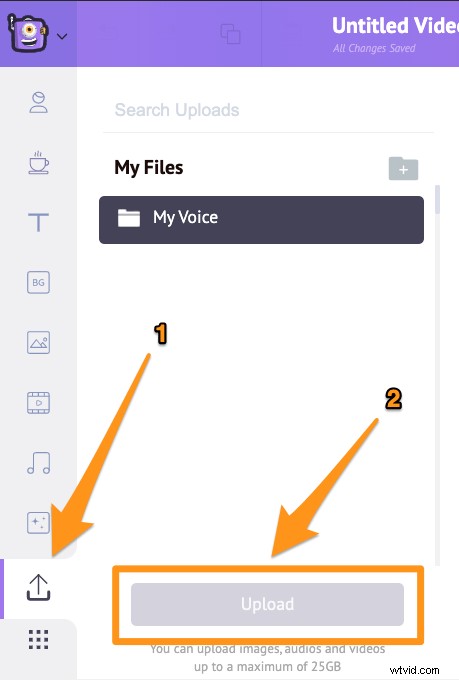
または、動画を以下に示す領域にドラッグ アンド ドロップすることもできます。
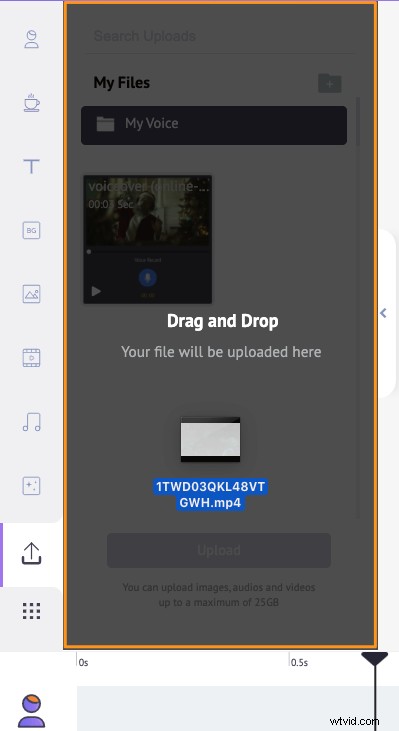
[シーン] セクションで、シーンが既にプロジェクトに追加されていることがわかります。
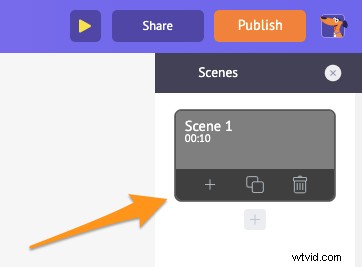
最初のビデオをその既存のシーンに設定できるようになりました。 [アップロード] セクションで動画をクリックするだけで、シーンに設定できます。
各ビデオに新しいシーンを追加します。新しいシーンを追加するには、シーンの下部にあるプラス ボタンをクリックします。
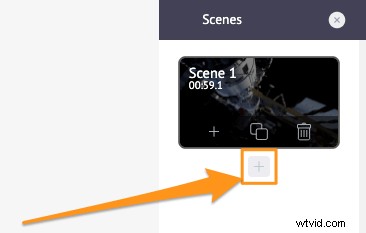
この新しいシーンに追加したいアップロード済みの別の動画をクリックします。追加して結合したい他の動画についても同じプロセスを繰り返します。
必要に応じて、追加したばかりのビデオ映像を微調整できます。動画ファイルのトリミング、サイズ変更、トリミング、回転、反転、ミュート、明るさとコントラストの調整を行うことができます。
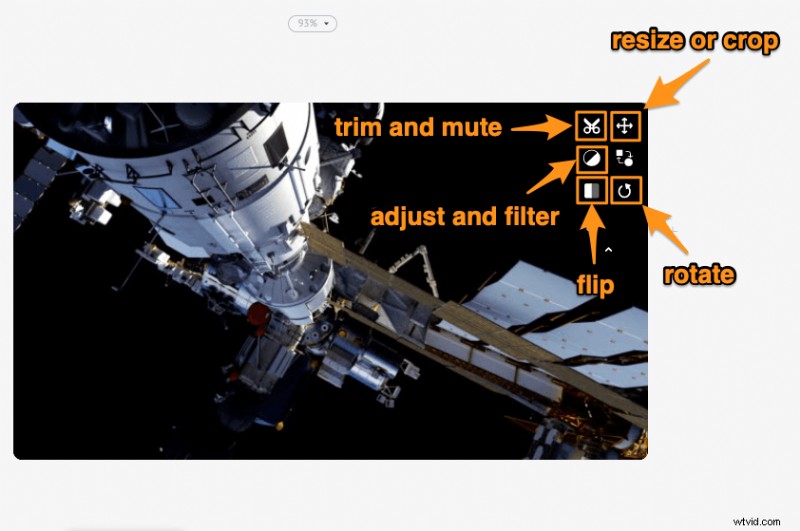
音楽、トランジション、画像、絵文字、図形、ステッカー、GIF などを追加することもできます。
ビデオのプレビューとダウンロード
すべてのビデオ ファイルの追加と微調整が完了したら、[公開] ボタンの横にある再生アイコンをクリックして、ビデオをプレビューできます。 [公開] をクリックすると、ビデオをローカル コンピューターにダウンロードできます。 ボタンをクリックし、ビデオのダウンロード を選択します 結果のドロップダウンメニューから。または、アプリ内からソーシャル メディア プラットフォームに直接共有することもできます。
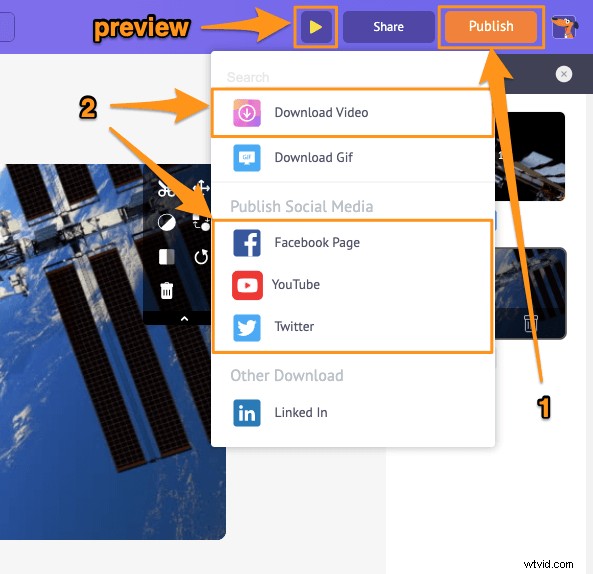
Animaker のオンライン ビデオ エディターを使用すると、次のことができます。
- 動画のトリミング
- 動画を回転
- 動画を反転
- 動画から音声を削除
- 動画の明るさ、コントラストなどを調整する
- 動画にフィルターを追加する
リストはまだまだ続きます… これらの動画編集ツールを自由にチェックして、マーケターやコンテンツ クリエーターにとって頼りになる動画エディターである理由を学んでください。
Windows 10 でのビデオのマージまたは結合について質問がありますか? Windows でビデオをマージするための興味深いヒントやツールで、取り残されていると思われるものはありますか?以下のコメント セクションでそれらについてお知らせください。