
有線コネクタ アダプタと HDMI ケーブルを使用して、iPhone、iPad、または iPod touch をテレビ画面や多数のプロジェクタに簡単に接続できます。受信側のテレビ、ディスプレイ、またはプロジェクターに HDMI 入力ポートがある限り、iPhone または iPad のディスプレイをその画面に直接ミラーリングできます。これは、プレゼンテーション、デモンストレーション、ビデオや映画の鑑賞などに最適です。出力ビデオは最大 1080p の HDTV 解像度にすることができ、ビデオとオーディオの両方が送信され、iOS からテレビ画面にミラーリングされます。
HDMI を使用したくない場合は、ここでも説明されているように AirPlay でワイヤレス方式を使用することもできます。
iPhone または iPad を HDMI でテレビ / プロジェクターに接続するための要件
- Lightning コネクタ ポートを備えた iPhone、iPad、または iPod touch
- HDMI 入力を備えた TV、HDTV、またはデジタル プロジェクタ - これが iOS 画面をミラーリングするターゲット ディスプレイになります
- HDMI ケーブル
 – 多くの場合、適度に長い長さが望ましい状況
– 多くの場合、適度に長い長さが望ましい状況 - iPhone &iPad 用 Lightning Digital AV アダプタ

これは、Lightning - HDMI ケーブルの外観です。iOS デバイスを充電したり、使用中に電源に接続したりしたい場合は、Lightning ポートも付いています。


すべてのハードウェアが揃ったら、残りのセットアップは非常に簡単で、iPhone または iPad をテレビ画面に接続できます。
HDMI を使用して、iPhone、iPad、または iPod touch をテレビ、ディスプレイ、プロジェクターに接続する
<オール> を iPhone、iPad、または iPod touch に
を iPhone、iPad、または iPod touch に
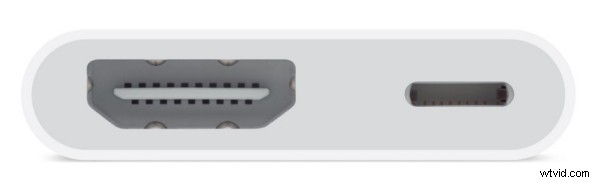
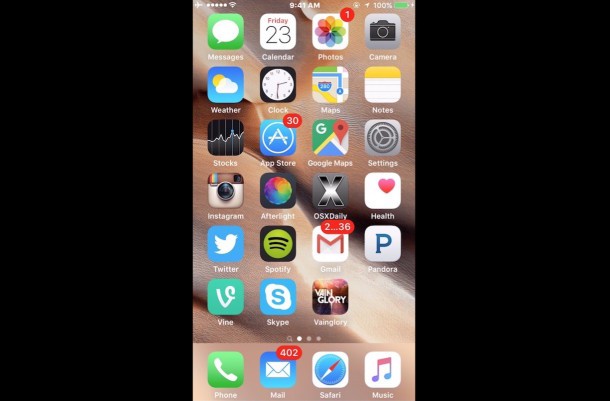
画面を他のディスプレイやテレビにミラーリングして、通常どおり iOS を使用できるようになりました。ビデオ、ゲーム、プレゼンテーションの実行、デモンストレーションの表示、スライドショーの再生、大画面での写真の共有など、iOS デバイスでやりたいことはすべて TV で全画面表示されます。
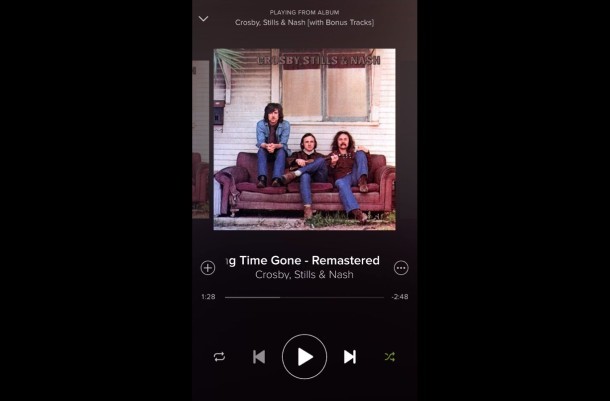
デバイスが縦向きの場合、ミラーリングされた iOS 画面の両側に大きな黒いバーが表示されることに注意してください。このため、方向ロックをオフにして、iPhone または iPad の画面を水平位置に回転させて、より広い画面の TV ディスプレイに合わせたいと思うでしょう。これは、テレビに接続された iOS デバイスから映画やビデオを視聴する場合に特に重要です:
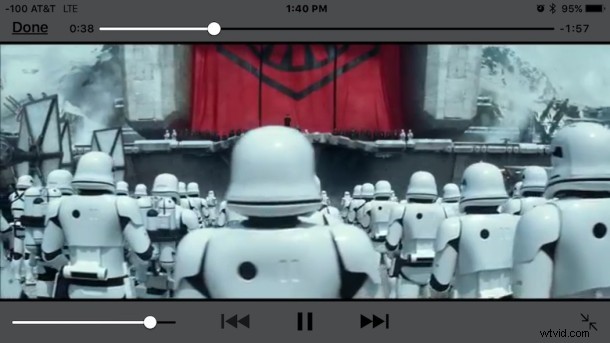
また、Safari などの横長 / ワイドスクリーン形式をサポートするアプリにも役立ちます。
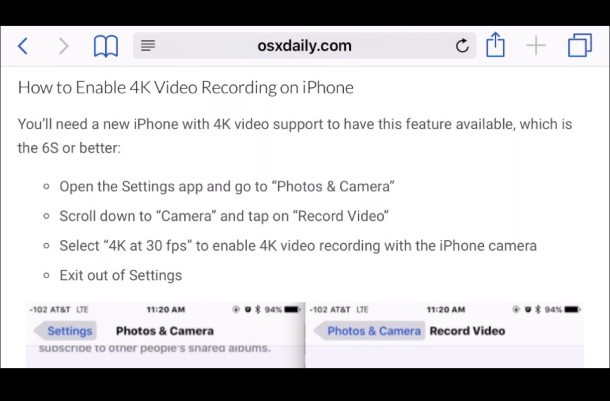
水平モードに回転しないと、映画の再生のようにワイドスクリーンが可能な場合よりもテレビやプロジェクターに画像が小さく表示されます。

そのため、有線接続と HDMI ケーブルを使用することは、AirPlay のようなワイヤレスを使用することよりも派手ではありませんが、基本的にケーブルを接続するだけで準備が整っているため、必要なトラブルシューティングもはるかに少なくなります.同様のケーブル接続方法で Mac を TV に接続することもできます。これは同様に便利ですが、これを行うには、ここで説明した iOS デバイスを TV 画面に接続するために必要なものとは別のアダプタが必要です.
もちろん、ケーブル接続のソリューションを使用することは、AirPlay を使用してディスプレイをワイヤレスでミラーリングするほど派手ではないかもしれませんが、ほとんど問題なく動作し、セットアップがほとんど必要ないため、有線接続を気にしない人にとっては優れたソリューションになる可能性があります. Apple TV をお持ちで、代わりに AirPlay ソリューションを使用したい場合は、こちらで詳細をお読みください。
