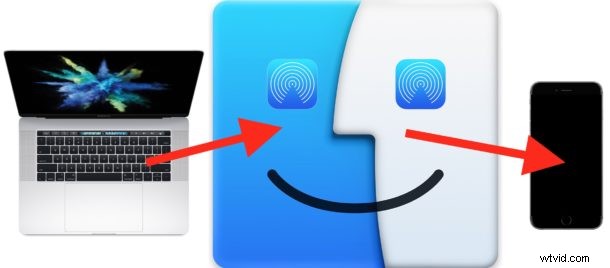
AirDrop を使用して、写真、ビデオ、およびファイルを Mac から iPhone または iPad に送信できることをご存知ですか? Mac と iOS デバイス間の AirDrop は高速で非常にうまく機能し、さまざまなデバイス間での画像、ドキュメント、およびその他のデータのワイヤレス転送に非常に簡単に使用できます。
このチュートリアルでは、Mac と iPhone または iPad の間で AirDrop を行う方法について詳しく説明します。もちろん、iPhone から Mac に AirDrop を使用する方法や、2 台の Mac 間で AirDrop を使用してワイヤレスでデータを転送する方法について説明したように、他の方向にも進むことができます。この優れた機能がどのように機能するかを理解しています。
Mac から iOS デバイスに AirDrop を使用するための要件は次のとおりです: すべてのデバイスは互いに近接している必要があり、AirDrop をサポートしている必要があり (最新のハードウェアはすべて対応しています)、最良の結果を得るには、iOS バージョンと Mac OS バージョンを利用可能な最新のものに更新することをお勧めします。関連するすべての Mac、iPhone、iPad で Bluetooth と Wi-Fi も有効にする必要がありますが、AirDrop をオンにすると、これらの機能も有効になります。
Mac から iPhone または iPad に AirDrop する方法
AirDrop を使用して Mac と iOS デバイス間でデータを送信するには、2 段階のプロセスがあります。最初に、ファイルまたは画像を受信するデバイス (この場合は iPhone または iPad) で AirDrop を有効にする必要があります。次に、Mac から、送信するファイルまたはデータを選択し、AirDrop にアクセスして受信側の iOS デバイスに送信します。わかりやすくするために、受信部分と送信部分を 2 つの異なるセクションに分割します。
パート 1:AirDrop を iPhone または iPad で受信できるようにする方法
まず、AirDrop 経由でデータを受信したい iPhone または iPad から始めます。
<オール>
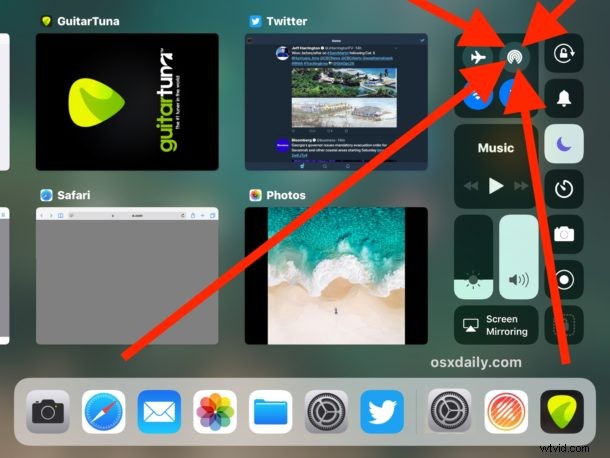
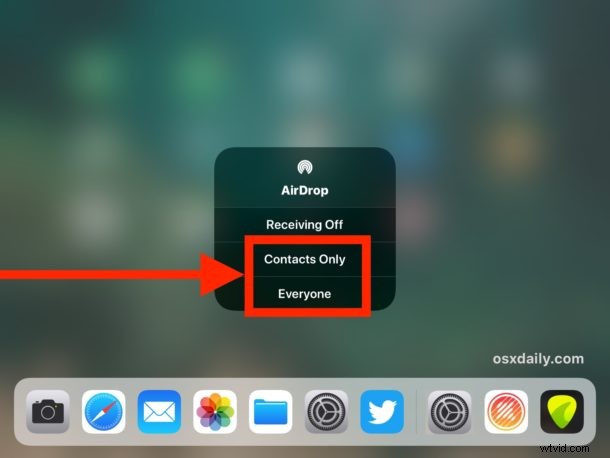
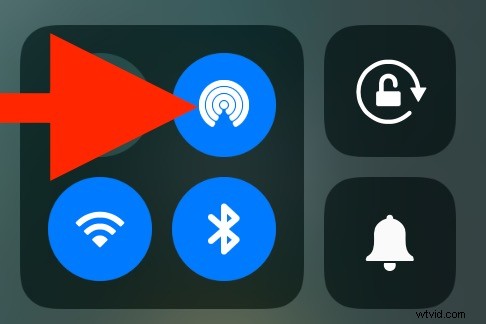
パート 2:AirDrop ファイルを Mac から iPhone または iPad に送信する方法
次に、iPad または iPhone を受信するターゲットに AirDrop 経由で送信するデータがある Mac に移動します。
<オール>
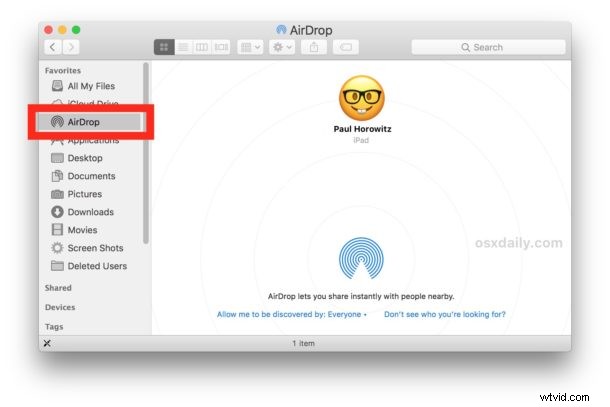
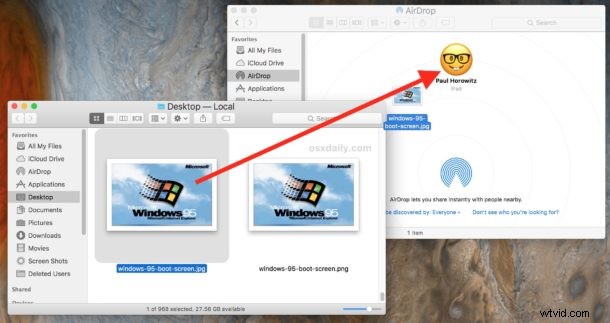
パート 3:iOS での AirDrop されたデータの受信とアクセス
AirDrop されたデータを受信する iPhone または iPad に戻ると、AirDrop されたファイルの移動先に関して、次のようなことが起こることがわかります。
- AirDrop されたデータが写真、画像、ビデオ、またはムービーである場合は、カメラ ロールの写真アプリに表示されます。ここで素晴らしい Windows 95 の写真を見ることができます
- AirDrop されたデータが PDF、テキスト ドキュメント、アーカイブ、ワード ドキュメント、ページ ファイルなどの別のファイル タイプである場合、ポップアップが表示され、AirDrop データを何で開くかを尋ねられます。 「iCloud ドライブに保存」を選択して、AirDrop されたデータを iCloud ドライブに保存できます
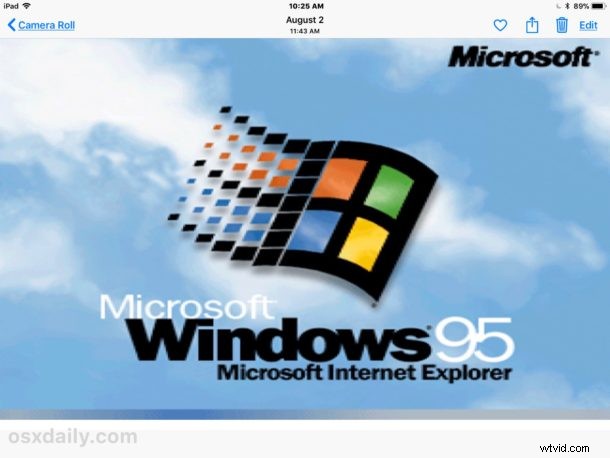
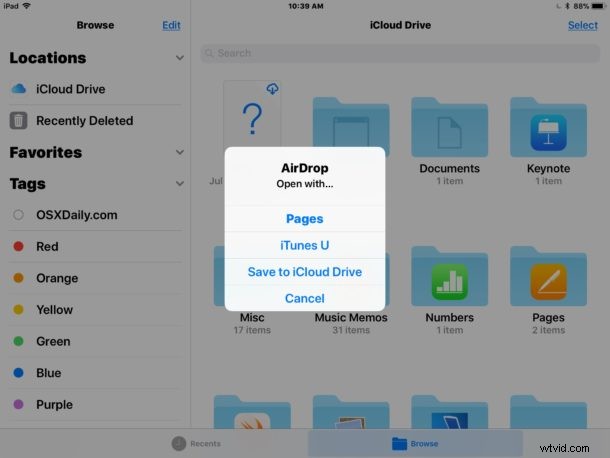
それでおしまい!ご覧のとおり、AirDrop は非常に使いやすく、非常に便利です。Mac から Mac へ、Mac から iPhone または iPad へ (ここで説明するように)、iPhone から Mac への AirDrop と同様にデータを取得する最も簡単な方法の 1 つです。
AirDrop の使用が終了したら、AirDrop を再びオフにすることを忘れないでください。これにより、AirDrop の受信が他の人に公開されたままにならず、不要なバッテリーの消耗を防ぐこともできます。
* 一般的に言えば、「連絡先のみ」で AirDrop を使用する方が安全で推奨されますが、AirDrop 信号を受信するには、送信者が iOS デバイスの連絡先リストに登録されている必要があります。 「Everyone」を使用すると、互換性が向上し、少し簡単になりますが、AirDrop を有効にしておくと、その時点で文字通り誰でも AirDrop データを送信できることに注意してください。したがって、AirDrop の使用が終了したら、AirDrop をオフにすることをお勧めします。
これが機能しない場合は、iOS と Mac OS を新しいバージョンに更新し、BlueTooth と Wi-Fi を有効にして、デバイスが近くにあることを確認してください。さらに、iPhone と iPad 向けの AirDrop トラブルシューティングのヒントに従って、Mac で AirDrop 互換モードを使用し、iOS で AirDrop が有効になっていることを確認して、AirDrop が表示されるようにしてください。
他に AirDrop のヒントやコツはありますか?以下のコメントでお知らせください!
