
iPhone または iPad の iMovie でビデオまたはムービーをクロップしたいですか? iMovie でビデオをトリミングすると、本質的にムービーをズームインして、不要な要素をトリミングしたり、ビデオを再フレームして別のものを強調したり、ビデオのハイライトしたい部分をズームしたりできます。クロッピングは、余分なコンテンツを切り取るために全体の長さを短くするために使用されるビデオのトリミングとは異なります。
このチュートリアルでは、iMovie を使用して iPhone または iPad でビデオをトリミングする方法を紹介します。 興味があれば、Mac ユーザーは Mac 用 iMovie で同様のビデオ トリミング アクションを実行できます。
iOS 用 iMovie ではビデオをトリミングできますが、トリミング ボタンがなく、代わりに iOS アプリ用 iMovie がトリミング機能をズームと呼んで間接的に参照しているため、特に明白ではありません。また、iOS の他の多くの機能と同様に、iPhone または iPad の iMovie でビデオをトリミングする機能は、簡単に見落とされたり、iMovie を使用している多くの人にとってまったく知られていないインターフェイス抽象化のいくつかのレイヤーの背後に隠されているため、多くの iPhone および iPad ユーザーをリードしています。 iOS 用 iMovie にはクロップ機能がないと信じてください。でも心配はいりません。iPhone や iPad で iMovie のビデオを直接クロップできます。そのためにサードパーティのアプリをダウンロードする必要はありません。
iPhone または iPad 用の iMovie でビデオをクロップ/ズームする方法
これは、iOS 上の iMovie にインポートできるムービーをトリミング/ズームするために機能します。ここのスクリーンショットは、iMovie を横向きに回転させて横向きモードにした iPhone でこれを示していますが、外観を除けば、横向きまたは iPad でも同じです。
開始する前に、iPhone または iPad に iMovie がインストールされていること、およびクロップ/ズームするビデオまたはムービーがデバイス自体にあることを確認してください。
<オール>
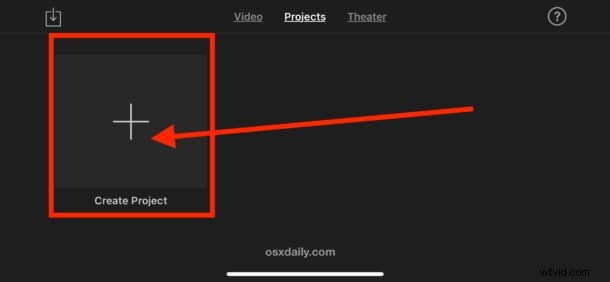



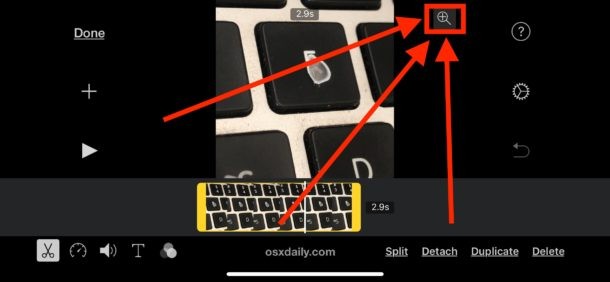
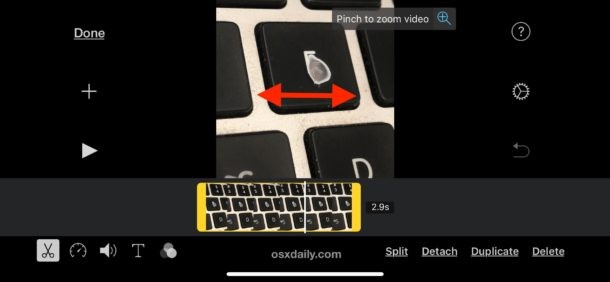
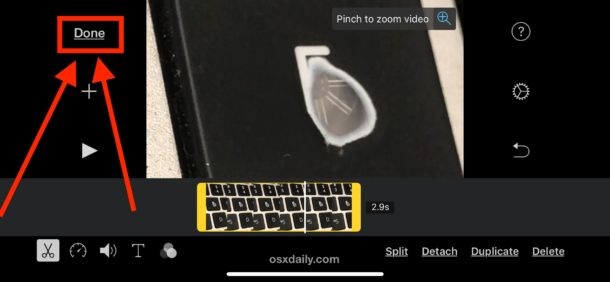
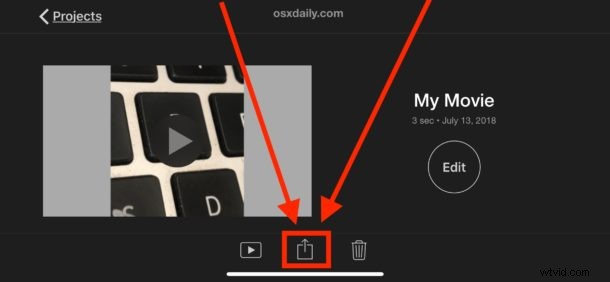
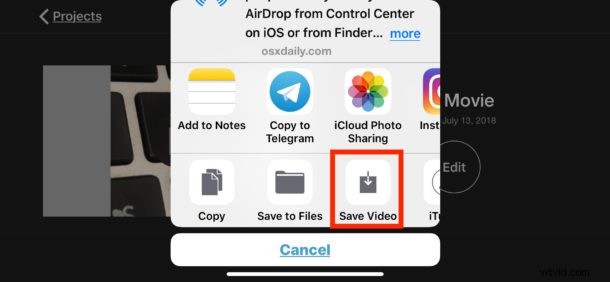

これで、写真アプリに戻り、カメラ ロールまたは写真のビデオ フォルダーに移動して、保存してエクスポートしたばかりのトリミング/ズームされたビデオを見つけることができます。

ビデオを最初に保存するとき、サムネイルにクロップ/ズームされたビデオが表示されない場合があることに注意してください。トリミングされます。これは、このチュートリアルでトリミングされたビデオのスクリーン ショットの例で確認できます。これは、Mac ラップトップの磨耗した「E」キーを示しています。
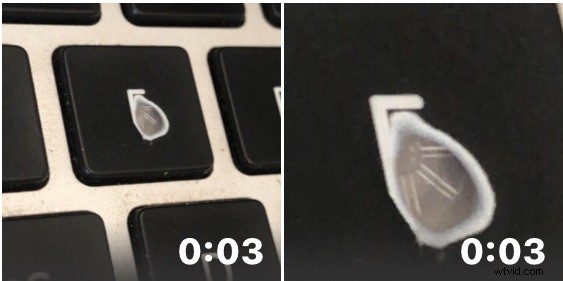
ビデオをトリミングまたはズームすると、品質が低下することを指摘することも重要です。ズームまたはトリミングが大きくなるほど、品質が低下します。これは、ビデオでそれらを強調するために使用できるピクセルを本質的に縮小しているためです。
ビデオをトリミングおよびズームできることは、多くの理由で明らかに便利です。特に、iPhone または iPad でムービーを録画したが、特に被写体に焦点が合っていないことがわかった場合、または焦点を変更したいと判断した場合は特にそうです。ビデオ自体。もう 1 つの便利な機能は、iOS でビデオをトリミングすることです。これは、Photos アプリのビデオ ビューアーで直接行うか、iOS 用 iMovie アプリで同じ一般的な原則を使用して行うことができます。
さまざまなデバイスを使用している Apple ユーザーであれば、Mac 用の iMovie でビデオをトリミングする方法をすでに知っているかもしれません。これは、明らかなトリミング ボタンのおかげで、もう少し直感的です。悲しいかな、iOS 用 iMovie には明らかなクロップ ボタンがなく、このチュートリアルで行っているように、ユーザーに指摘したり説明したりせずに非常に微妙な「ズーム」機能として非表示にします。したがって、iPhone または iPad 用の iMovie でクロップ機能を探し回って見つけられなかったとしても、気にしないでください。iPhone または iPad の iMovie でビデオを回転する機能が基本的に隠されているのと同じように、それは本当に隠されています。アプリ内の目に見えないジェスチャー。おそらく、iOS 用の iMovie の将来のバージョンでは、iMovie または写真アプリのデフォルトのビデオ ビューアでさえも、より明白なビデオのトリミング機能が利用できるようになるでしょう (iOS の写真のトリミング機能が既に存在するように)。代わりに iOS 用 iMovie でビデオをトリミングするには、ズーム ボタンとピンチ ジェスチャを使用することを忘れないでください。
iOS でビデオをいじるのが好きなら、iOS 用 iMovie でビデオにテキストを追加したり、iOS 用 iMovie でビデオを回転したりすることについても知っておくとよいでしょう。
iPhone または iPad の iMovie でビデオをトリミングするのに役立つその他のヒントやコツをご存知ですか?以下のコメントでヒントや提案を共有してください!
