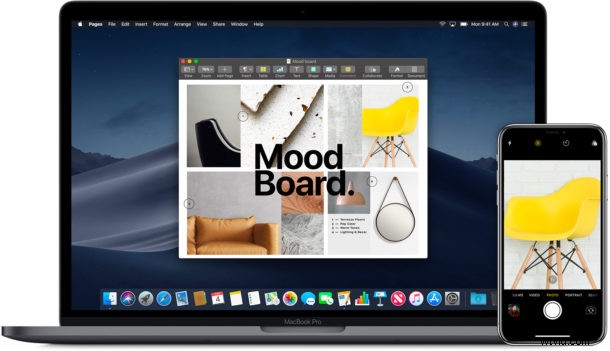
連係カメラは、最新バージョンの MacOS で利用できる優れた機能であり、Mac で iPhone または iPad を即座に使用してドキュメントをスキャンしたり、iOS デバイスのカメラを使用して写真を撮ったりすることができます。これにより、iPhone または iPad の高解像度カメラを Mac からシームレスなワークフローの一部として直接使用できるようになり、AirDrop などを使用する必要なく、アプリケーションまたは Finder 自体から直接画像をスナップして、すぐにインポートできます。 iOS デバイスから Mac に画像を共有するためのファイル転送方法
継続性カメラのシステム要件: Mac と iOS デバイスの両方が同じ Wi-Fi ネットワーク上にあり、Bluetooth が有効になっている必要があります。両方のデバイスが同じ Apple ID と iCloud アカウントにログインしている必要があります。Mac と iOS 12 では、システム ソフトウェアが MacOS Mojave 10.14 以降である必要があります。またはそれ以降の iPhone または iPad で。それ以外は、機能にアクセスする場所と、連係カメラを使用して機能させる方法を知るだけです。
iPhone または iPad を搭載した Mac で連係カメラを使用する方法
Continuity Camera は、Mac の Finder だけでなく、Pages、Keynote、Numbers、Notes、Mail、Messages、および TextEdit の新しいバージョンでも動作します。連係カメラの使用方法は、Mac でのアクセス方法によって若干異なりますが、Mac アプリと Finder でどのように機能するかを説明します。
Mac アプリで連係カメラを使用する
すぐに写真を撮って、その写真を Mac アプリにインポートしたいですか?ドキュメントをすばやくスキャンして、現在アクティブなファイルに挿入したい場合がありますか?連係カメラを使用してどちらでも行うことができます。仕組みは次のとおりです。
<オール>
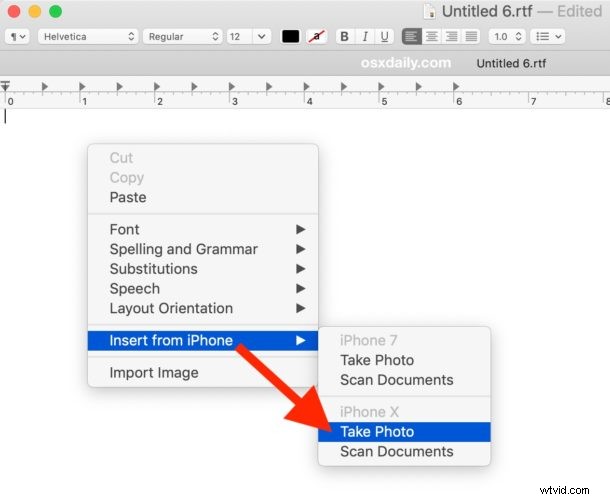
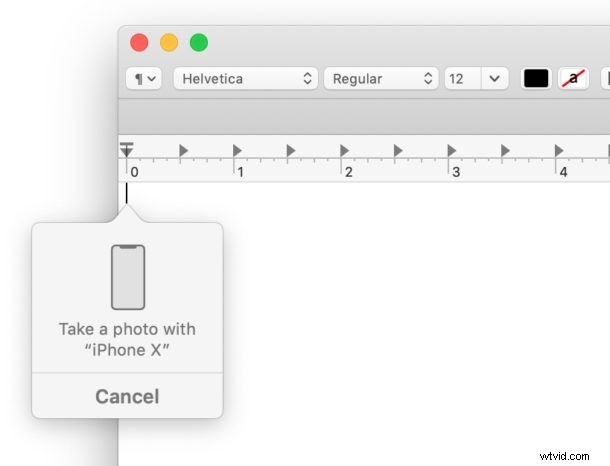
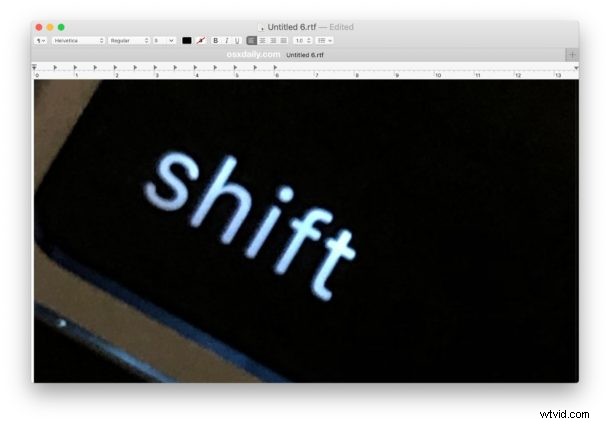
写真の撮影では、iPhone または iPad のカメラを通常の写真モードで使用しますが、ドキュメントのスキャンでは、iOS デバイスのカメラとソフトウェア処理を使用して、クイック オートフォーカス スキャナーとして機能します。
Mac Finder から連係カメラを使用する
iPhone や iPad を使って写真を撮ったり書類をスキャンしたりして、そのファイルを Mac にすぐに表示したいですか? Continuity Camera で簡単に:
<オール>
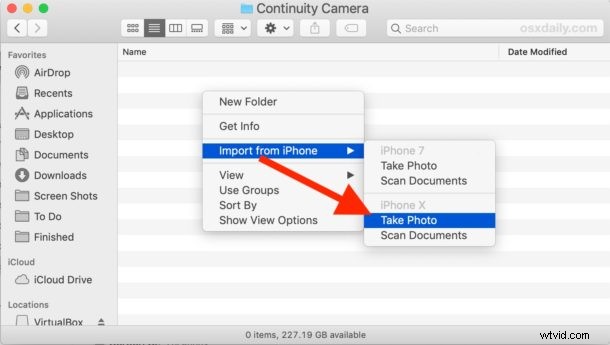
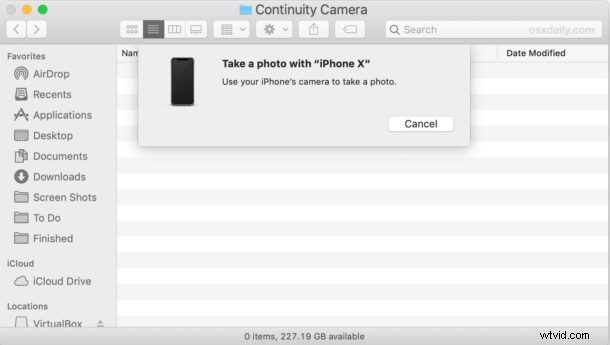
ここのスクリーンショットの例では、連係カメラが iPhone カメラを使用して、Mac に即座に表示される写真をスナップしていますが、スキャナーの最適な複製のために iOS のスキャン機能を使用して画像を処理することを除いて、ドキュメントのスキャン機能はまったく同じように機能します。 .ここでは iPhone を使用していますが、iPad でも同じように使用できます。
連続カメラが MacOS で動作しない?トラブルシューティングのヒント
連係カメラが機能しないという問題が発生している場合、通常、トラブルシューティングは非常に簡単です。まず、連係カメラには、機能が動作する前に満たす必要があるさまざまなシステム要件があることに注意してください。
- iPhone または iPad は iOS 12 以降を実行している必要があります
- Mac は macOS 10.14 Mojave 以降を実行している必要があります
- 同じネットワークに接続している間、Mac と iOS デバイスの両方で Bluetooth を有効にし、Wi-Fi をオンにする必要があります
- Mac と iOS デバイスの両方が同じ Apple ID で iCloud にログインしている必要があります
- デバイスは互いにある程度近接している必要があります
これらの要件がすべて満たされているにもかかわらず、継続性カメラがまだ機能しない場合は、次の手順を実行することで問題を解決できる場合があります:
- iOS と Mac で Bluetooth をオフにしてから再度オンにする
- iOS と Mac で Wi-Fi をオフにしてから再度オンにする
- Mac を再起動します
- iPhone または iPad を再起動します
- iPhone または iPad のカメラが現在別のアプリで使用されていないことを確認してください
通常、これらの簡単な手順で、連係カメラが機能していない場合のほとんどの問題が解決されます。特に、Mac で「iPhone / iPad からインポートできませんでした – デバイスがタイムアウトしました」というエラー メッセージが表示された場合はそうです。
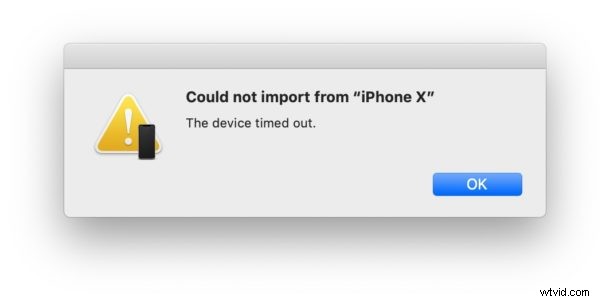
もちろん、多くの人が定期的に AirDrop を使用して iPhone から Mac に写真やドキュメントを転送しています (またその逆も同様です)。文書化または写真のスナップ。
連係カメラは、Mac、iPhone、および iPad で利用できるさまざまな連係機能の 1 つにすぎません。これらは、Apple デバイスのエコシステムが互いに調和して動作し、あるデバイスから別のデバイスへの作業のシームレスな移行を可能にするように設計された一連の機能です。 .他の最も役立つ連係のトリックには、ユニバーサル クリップボードを使用して Mac、iPhone、および iPad 間でコピー アンド ペーストする、HandOff を使用して iOS から Mac に、またはその逆にアプリ セッションを渡す、Mac から iPhone 呼び出しを行うなどがあります。
iPhone または iPad を使用した Mac での連係カメラに関するヒント、コツ、または経験があれば、以下のコメント欄で共有してください!
