
iPhone または iPad の Safari で Web ページ全体のスクリーンショットを撮りたいと思ったことはありませんか?最新の iOS および iPadOS リリースでは、まさにそれを行うことができます。ページ全体のスクリーンショットをスナップして PDF ファイルとして保存し、共有、ローカル保存、編集、印刷、またはその他何でも行うことができます。やりたいです。
Android スマートフォンには、かなり前からスクロール スクリーンショットをキャプチャする機能がありました。フルページまたは長いスクリーンショットとも呼ばれるこの機能により、ユーザーは Web ページ全体のスクリーンショットを撮り、誰とでも共有できます。これは、複数のスクリーンショットを撮るよりもはるかに便利です。これまでの iOS にはこの機能がありませんでしたが、取り残されていると感じる必要はもうありません。 iOS 13、iPadOS 13 以降では、Apple は iPhone と iPad でページ全体のスクリーンショットを撮ることを許可していますが、この機能は Safari Web ブラウザーに限定されています。
あなたは、このような便利な機能を見逃していると感じた iOS ユーザーの 1 人ですか?この記事では、iPhone および iPad で Safari を使用してページ全体のスクリーンショットを撮る方法を正確に説明するため、これ以上探す必要はありません。早速始めましょう。
iPhone と iPad の Safari でページ全体のスクリーンショットを撮る方法
この機能は最近の iOS バージョンとともに導入されたため、iPhone と iPad が iOS 13 / iPadOS 13 以降を実行していることを確認する必要があります。 iPhone および iPad でページ全体のスクリーンショットをキャプチャすることは、Web ページ全体をファイルとして保存する特定のオプションを選択する必要があることを除けば、通常のスクリーンショットを撮ることとほとんど同じです。これがどのように機能するかは次のとおりです。
<オール>
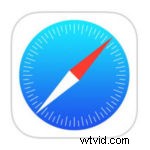
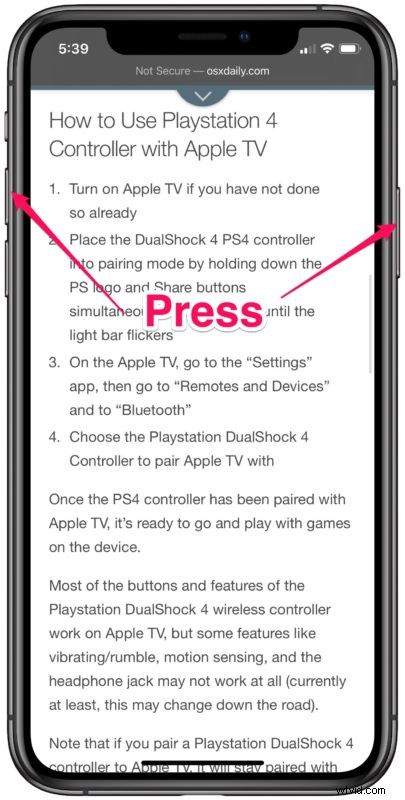
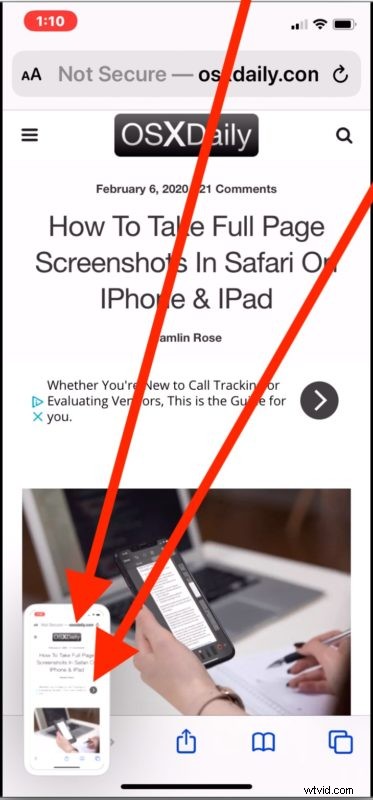
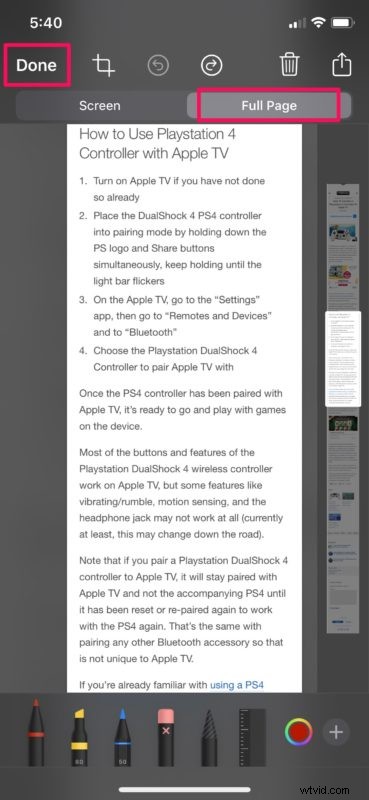
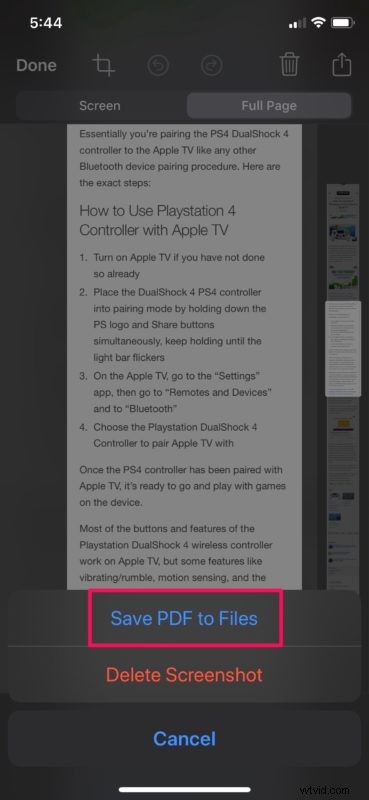
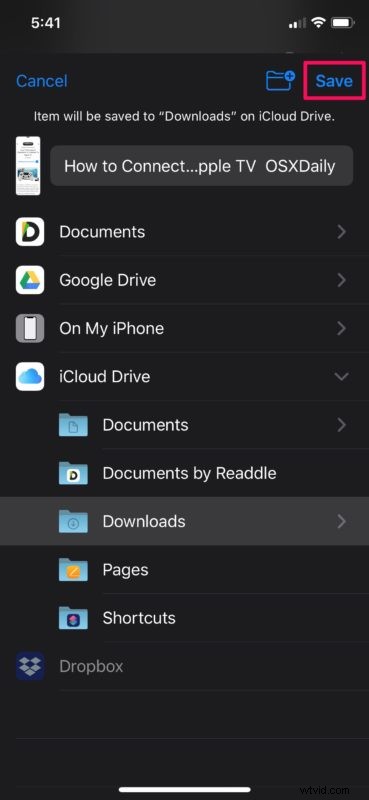
Safari で Web ページ全体のスクリーンショットを撮ったので、iPhone または iPad でそのページ全体のスクリーンショットを見つける方法を知りたいと思うかもしれません。それについては次に説明します。
iPhone と iPad でページ全体のスクリーンショットを見つけて共有する方法
写真アプリに PNG ファイルとして保存される通常のスクリーンショットとは異なり、「ページ全体」のスクリーンショットは PDF ファイルとして保存され、iPhone および iPad のファイル アプリを使用してアクセスできます。以下の手順に従って、スクリーンショットを見つけて共有してください。
<オール>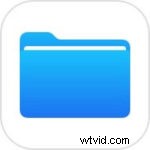
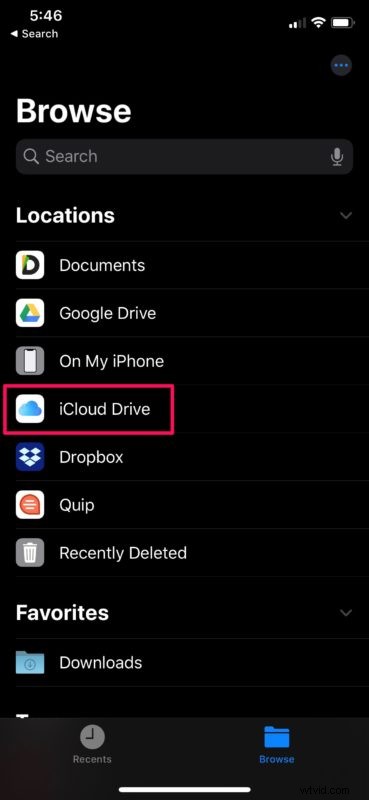
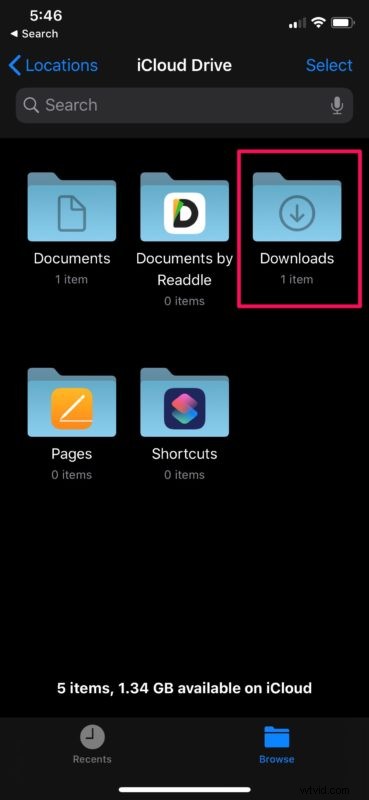
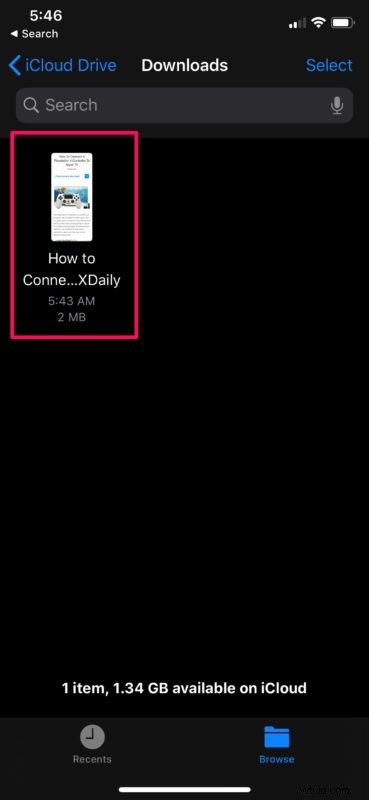
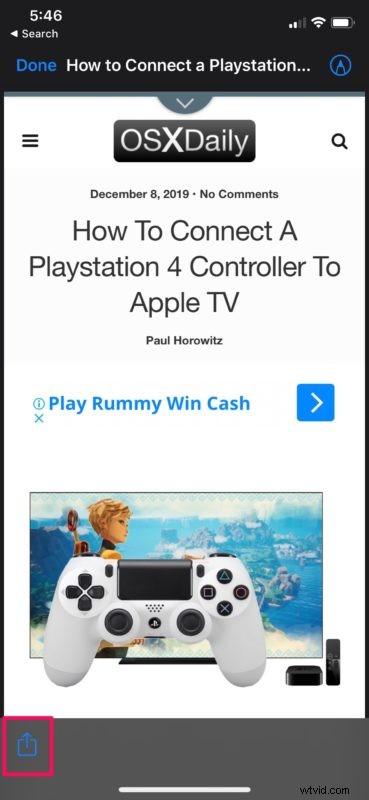
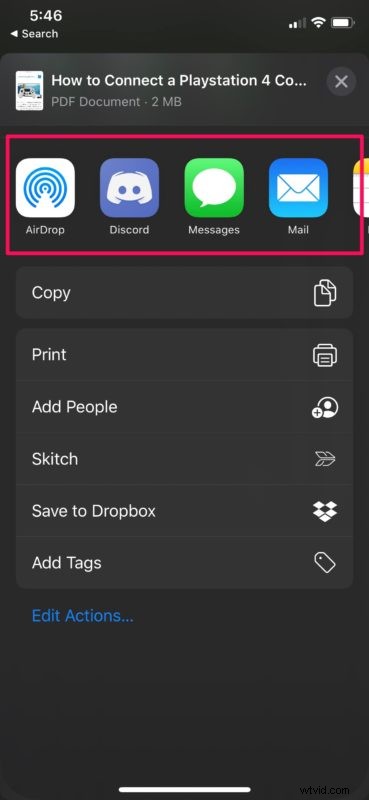
これらは、フルページのスクリーンショットをスナップ、検索、および共有するために従う必要がある手順です.
以下の短いビデオは、iPhone でページ全体のスクリーンショットを撮るプロセスを示しています。スクリーンショットを撮り、サムネイルをタップし、タブ オプションから [ページ全体] を選択して [完了] をタップすると、ウェブページ全体のスクリーンショットを PDF ファイルとしてデバイスまたは他の場所に保存できます (そこから直接共有することもできます)。画面)
この機能が最新の iOS および iPadOS リリースのスクリーンショットにネイティブになる前は、複数のスクリーンショットを取得し、App Store からサードパーティのアプリケーションを使用してそれらをつなぎ合わせることが唯一のオプションでしたが、この機能が組み込まれている方がはるかに便利です.
Apple は、これらのページ全体をスクロールするスクリーンショットを iOS デバイスに提供するのに時間がかかりましたが、ここにあるので、特に Web を扱う人や、Web ページをローカルに保存したいだけの人にとっては非常に便利です.
ただし、これまでのところSafariにのみ適用され、Chrome、Firefox、Firefox Focusなどの他のサードパーティWebブラウザーを使用してこの手法でフルページのスクリーンショットをキャプチャすることはできないため、この機能は完全ではありません.したがって、iPhone や iPad でのブラウジングに Safari を使用しない場合、ページ全体のスクリーンショットを簡単に取得することはできません。
さらに、Web ページ全体のスクリーンショットを撮ることはできますが、メール、Facebook、Instagram などの他のアプリ内でページ全体のスクリーンショットを撮ることはできません (少なくとも、iOS と iPadOS の将来のバージョンではおそらくそれが可能になるでしょうか?)。
最後に、これらのページ全体のスクリーンショットはすべて実際には画像ではなく、PDF ファイルとして保存されていることを覚えておいてください。これは、通常のスクリーンショットのような JPEG や PNG ファイルに比べてアクセスして共有するのに不便かもしれませんが、Web ページの全長をキャプチャして適切に表示できるようにするためには必要かもしれません.
iPhone および iPad の Safari 内のページ全体のスクリーンショットについてどう思いますか? Web ページ全体をキャプチャするためにこの機能を使用していると思いますか?下のコメント セクションで、あなたの考え、経験、意見をお知らせください。
