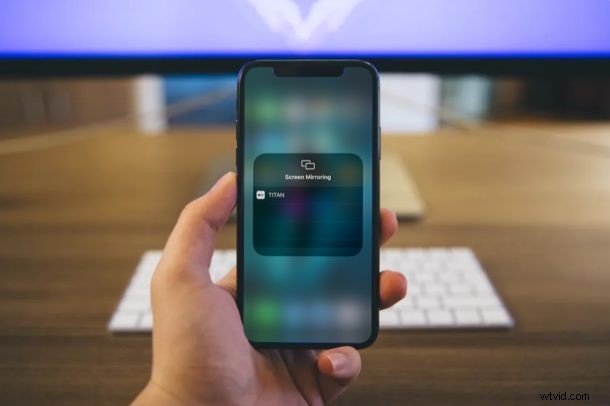
Apple AirPlay を使用すると、iPhone または iPad の画面をそのまま Apple TV または AirPlay 2 対応のスマート TV にシームレスにミラーリングできますが、この機能を Windows PC で使用したい場合はどうすればよいでしょうか? Reflector、ApowerMirror、LonelyScreen など、iPhone または iPad の画面を PC にミラーリングするために利用できるソフトウェアが複数あることを知っておいてください。
これらのソフトウェア アプリケーションは、基本的に Windows PC を AirPlay レシーバーに変え、iOS または iPadOS デバイスの画面に表示されているビデオ、プレゼンテーション、スプレッドシートなどをワイヤレスで共有できるようにします。さらに、すべてが Windows PC のソフトウェアによって処理されるため、携帯電話に追加のサードパーティ アプリをインストールする必要はありません。
ほとんどの AirPlay レシーバー ソフトウェアは非常によく似た方法で動作するため、これを試すことに興味がある場合は、Reflector 3 を使用して iPhone または iPad を Windows PC にスクリーン ミラーリングするために必要な手順を順を追って説明します.
iPhone または iPad を Windows PC にスクリーン ミラーリングする方法
手順を開始する前に、Reflector 3 を Windows PC にインストールする必要があります。ソフトウェアの購入を決定する前に、7 日間の無料試用版を利用できます。インストールしたら、以下の手順に従って画面をミラーリングしてください。
<オール>
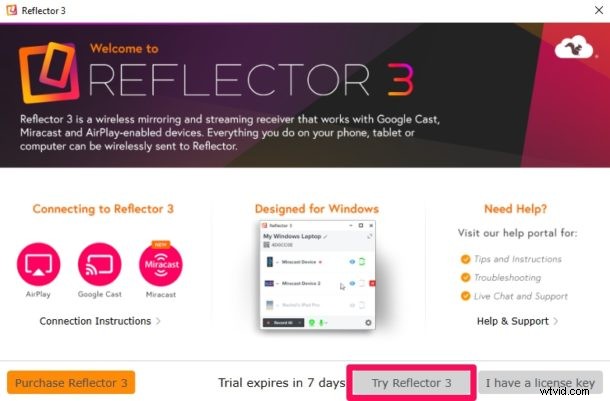
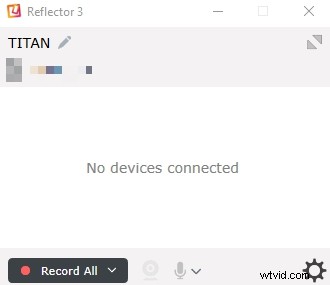
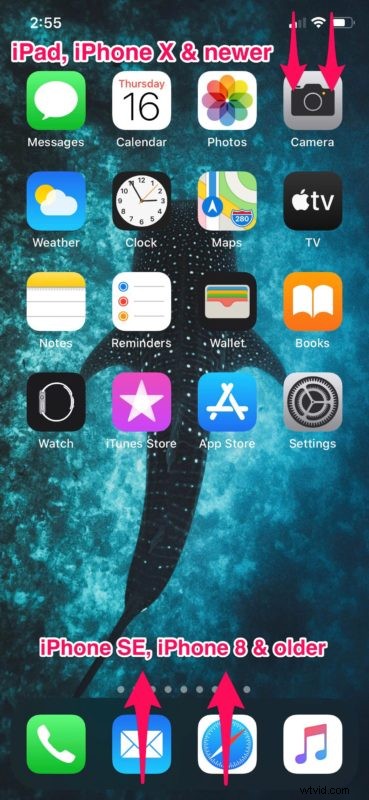
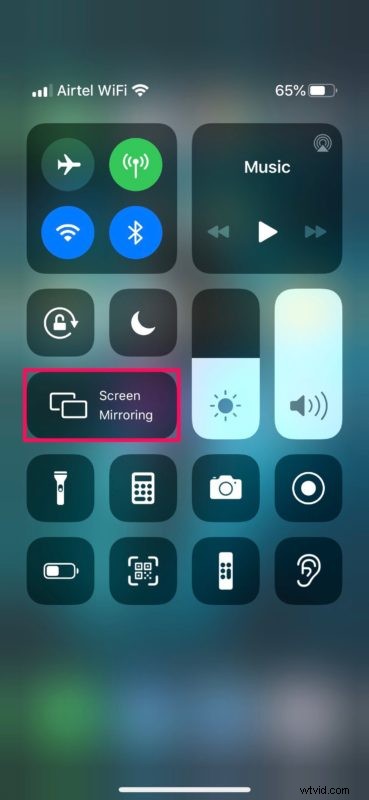
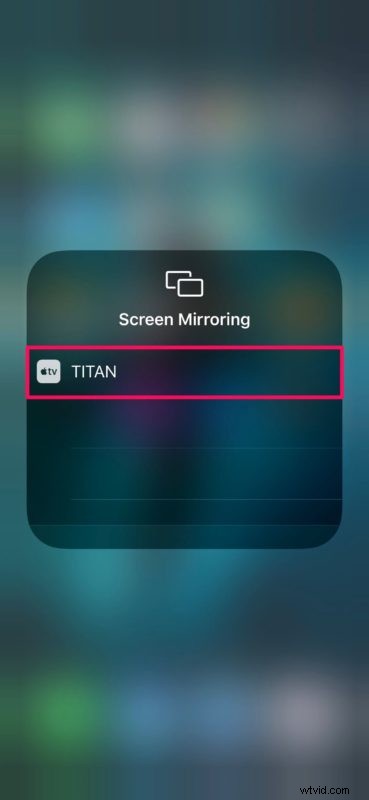
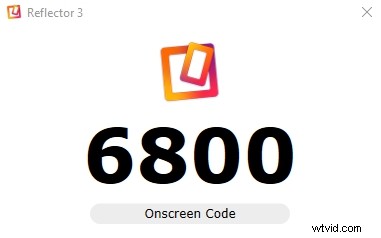
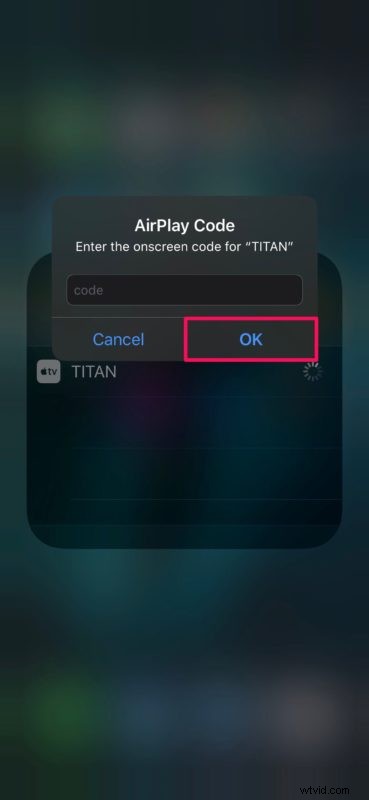
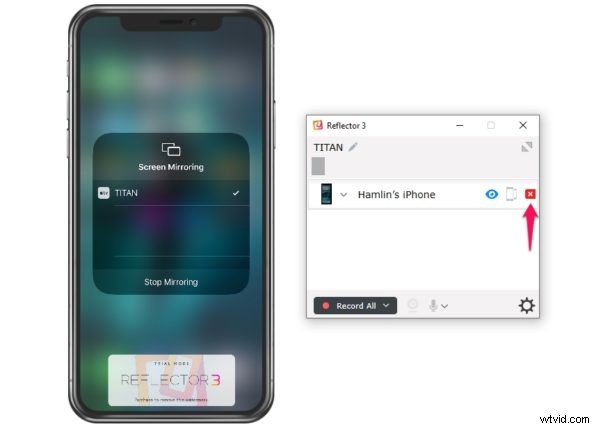
これで、iPhone または iPad の画面を Windows PC にミラーリングできるようになりました。簡単ですよね?
PC の画面ミラーリング ウィンドウにカーソルを合わせると、スクリーンショットを撮るか、Reflector を使用して画面を記録するオプションが表示されます。
デフォルトでは、ミラーリングされたコンテンツの解像度は 1080p に設定されていますが、これはソフトウェアの設定内で簡単に調整できます。
7 日間の試用期間が終了したら、引き続き使用するには、Reflector を $17.99 で購入する必要があります。ただし、生涯ライセンスで59.95ドルかかるApowerMirrorのような他のさまざまなAirPlayレシーバーソフトウェアと比較すると、価格は妥当です.そうは言っても、画面をミラーリングするための完全に無料のソリューションが必要な場合は、LetsView を試すことに興味があるかもしれません。使用するソフトウェアに関係なく、iPhone または iPad の画面をミラーリングする手順はほぼ同じです。そのため、他のアプリを自由に調べて、最も効果的なアプリを共有してください。
Mac をセカンダリ コンピューターとして使用していますか?もしそうなら、Reflector のような AirPlay レシーバー ソフトウェアが macOS デバイスでも利用できることを知って喜んでいるでしょう。これを利用して、iOS デバイスから MacBook または iMac にコンテンツをミラーリングできます。同様に、Mac で AirPlay ミラーリングを使用する方法を習得したら、これらのソフトウェアを使用して Mac のディスプレイを Windows マシンにミラーリングすることもできます。
問題なく iPhone または iPad の画面を Windows PC にミラーリングできたことを願っています。 Reflector 以外のソフトウェアを試したことはありますか? iPhone と iPad を PC にミラーリングした経験をコメント欄で教えてください!
