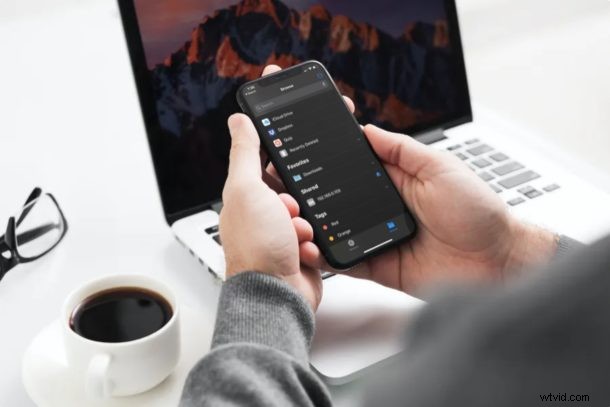
Windows コンピューター上の特定のファイルやフォルダーに iPhone や iPad から直接アクセスしたいですか?組み込みのファイル アプリのおかげで、ネットワーク上の共有 Windows フォルダーを含む SMB ファイル サーバーへの接続は非常にシンプルで簡単です。
この機能は最新の iOS および iPadOS リリースのファイル アプリに追加されたため、13 より古いバージョンを実行している場合、このオプションはデバイスで利用できません。それとは別に、ローカル ネットワーク上の Windows コンピューターからフォルダーを共有している限り、それを利用できます。これにより、サードパーティのアプリをいじったり、デバイスにインストールしたりすることなく、コンピューターに保存されているファイルに簡単にアクセスできます。
iPhone または iPad で Windows から共有フォルダーに直接アクセスする方法については、以下をお読みください。
iPhone と iPad から Windows 共有フォルダにアクセスする方法
Windows PC に共有フォルダーがない場合は、フォルダーを右クリックして、選択したフォルダーの共有を有効にする必要があります -> [プロパティ] -> [共有]。また、コンピューターのローカル サーバーの IP アドレス、ユーザー名、およびパスワードを取得する必要があります。サーバー アドレスがわからない場合は、コンピューターでコマンド プロンプトを開き、「ipconfig」と入力して、「IPv4 アドレス」という行を書き留めてください。
<オール>



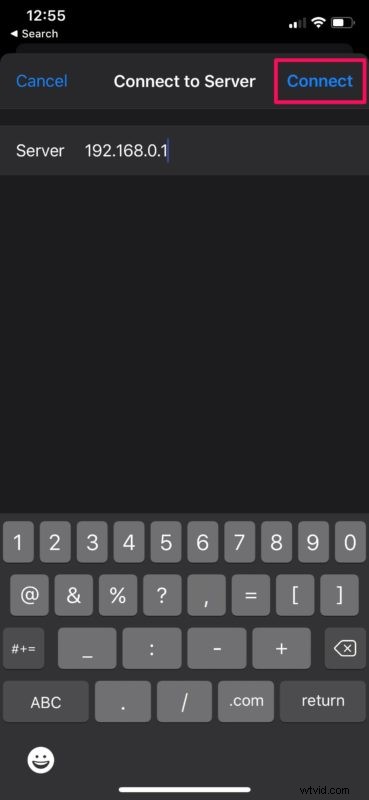
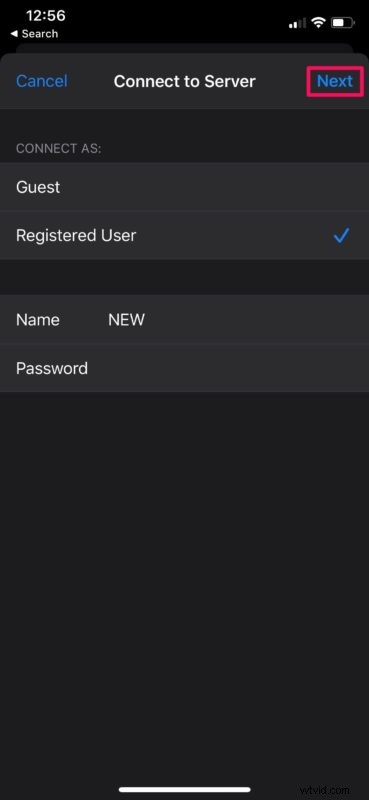
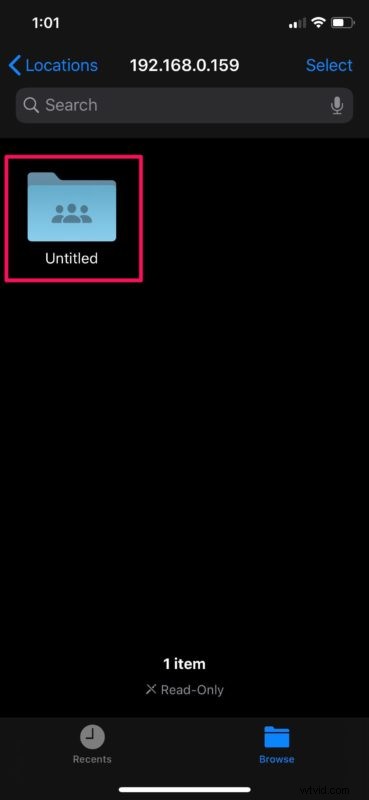
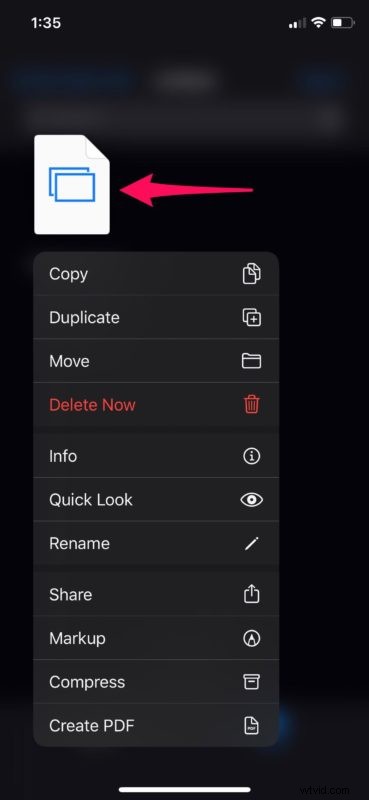
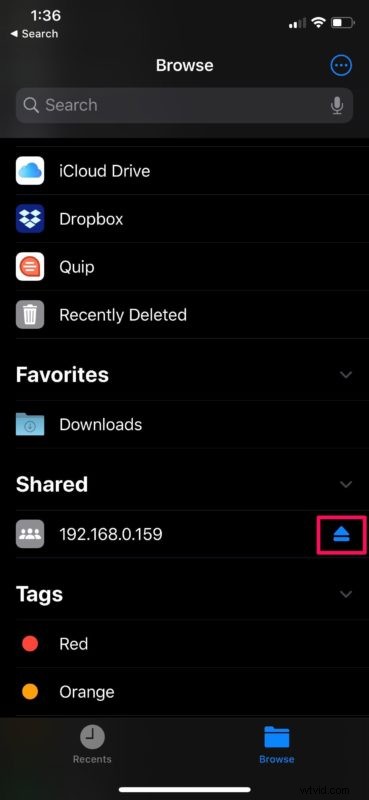
それはあなたがする必要があるほとんどすべてです。これで、Windows PC の共有フォルダーに iPhone または iPad から直接アクセスする方法がわかりました。
SMB は通常、Windows 共有に関連付けられていますが、他の多くのデバイスも互換性のために SMB を使用しており、Windows 以外の他のデバイスからも同じ方法で SMB 共有に接続できることに注意してください。 Linux、Mac、Android、およびその他の多くのネットワーク デバイス。
コンピューターに接続できない場合は、iOS または iPadOS デバイスが PC と同じローカル Wi-Fi ネットワークに接続されていることを確認してください。このサーバー接続機能は、Server Message Block の略である SMB プロトコルによって可能になります。これにより、コンピューターがネットワーク上のさまざまなデバイスとファイルやプリンターを共有できるようになります。
iOS と iPadOS 13 が登場するまで、iPhone と iPad の所有者は、SMB サーバー接続を利用するために、App Store からサードパーティのファイル マネージャー アプリに頼らなければなりませんでした。この機能はストック ファイル アプリに組み込まれているため、SMb 共有を使用するために追加のサードパーティ アプリをインストールする必要はありません。
Mac を所有している場合、またはコンピューターで Linux を実行している場合でも、取り残されているとは思わないでください。非常によく似た方法で、Files アプリを使用して iPhone および iPad から SMB 共有に接続することもできます。この機能により、ファイルをコンピュータから iOS デバイスに手動で転送する必要がなくなり、ストレージ容量を大幅に節約できます。また、Mac を使用している場合は、Finder での共有を使用して、Mac と PC 間でファイルを共有することもできます。
Windows コンピューターに正常に接続して、iPhone および iPad からその共有フォルダーにアクセスしましたか?そうでない場合、どのような問題に直面していますか?ファイル アプリに組み込まれているこの便利な機能についてどう思いますか?あなたの経験や考えをコメントでお知らせください。
