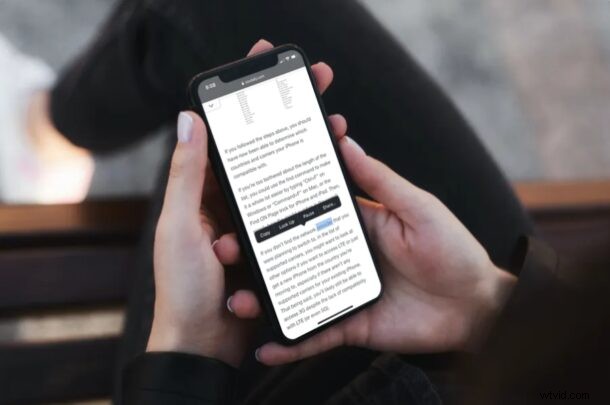
iPhone や iPad では、強調表示されたテキストを読み上げることができることをご存知ですか?これはさまざまな理由で便利な機能ですが、他のことに集中するのに忙しい場合、何かの言い方や発音の仕方を知りたい場合、何かを読んでもらいたい場合などに特に便利です。アクセシビリティ機能。
選択項目の読み上げは、iOS および iPadOS が提供する多くのアクセシビリティ機能の 1 つです。選択項目の読み上げを使用すると、iPhone および iPad ユーザーは、視覚障害のあるユーザー向けの機能である VoiceOver とは異なり、アクティブ化するタイミングを完全に制御できます。電子メール、ウェブ コンテンツ、メモ、電子書籍など、デバイスでテキストを選択できる場所ならどこでも、[選択の読み上げ] を使用できます。
お使いのデバイスでこのアクセシビリティ機能を利用することに興味がありますか?とても素晴らしいので、読み進めて、iPhone と iPad で Speak Selection を使用する方法を学んでください。
iPhone と iPad で選択項目の読み上げを使用する方法
iOS または ipadOS デバイスで Speak Selection をオンにするのは、かなり簡単でわかりやすい手順です。この機能はかなり前から存在しているため、デバイスが最新のシステム ソフトウェア バージョンである必要もありません。以下の手順に従って開始してください。
<オール>

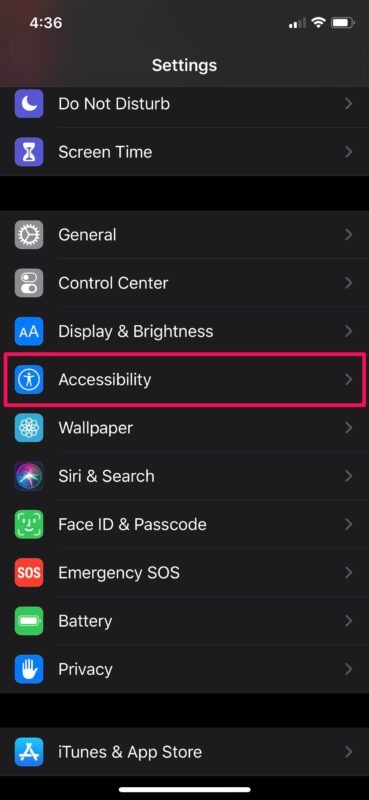
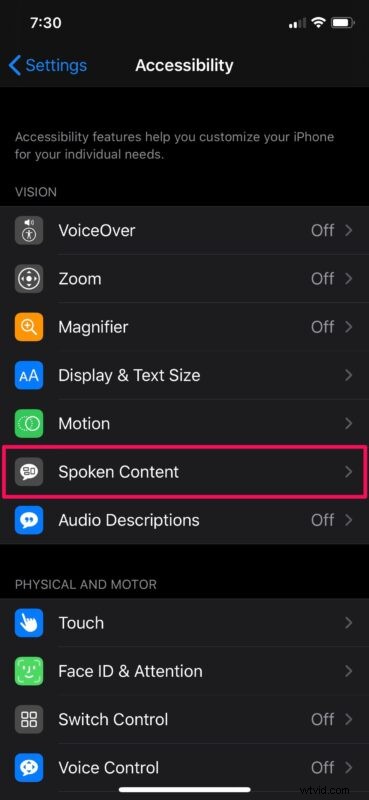
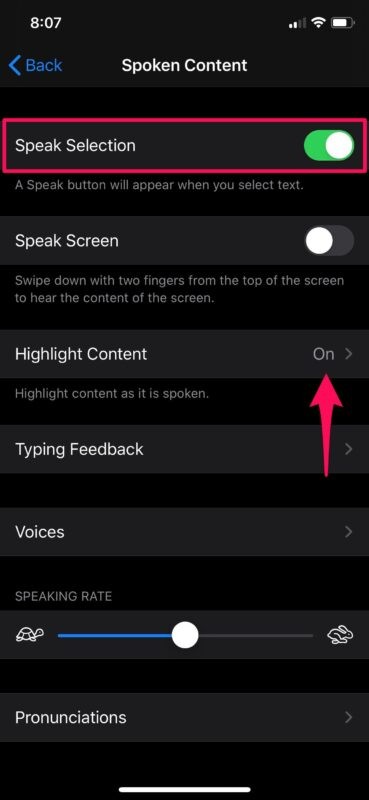
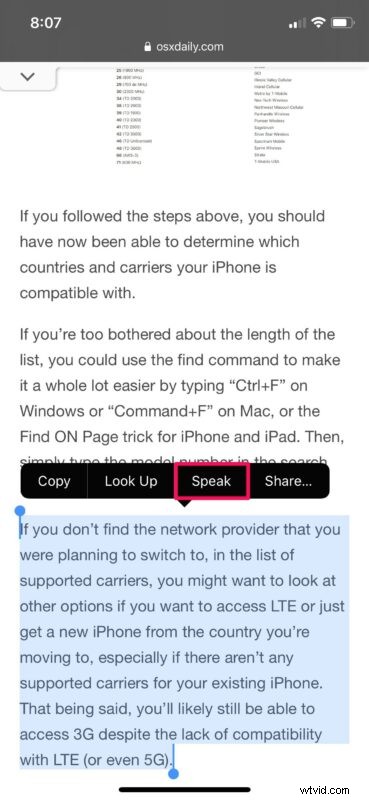
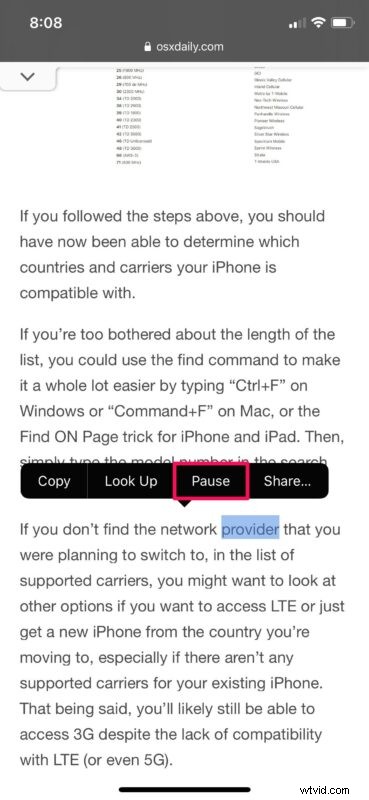
それだけです。
iPhone と iPad でほぼどこからでもテキストを読み上げる
この機能を有効にすると、テキストを選択または強調表示できる場所であればどこからでも「話す」選択オプションにアクセスできます。
<オール>これで、iPhone または iPad で選択したテキストを読み上げる方法がわかりました。
この機能は、視力が完全ではない人だけでなく、マルチタスクを行う人にも非常に役立つ可能性があります.コンピューターで何かをしているとしましょう。 iPhone で長いメールを選択し、[選択内容の読み上げ] を使用して読み上げることができます。これは、YouTube で検索しなくても、なじみのない特定の単語の発音を確認するためにも使用できます。このクールなトリックのバリエーションを使って単語を綴ることもできます。
iOS または iPadOS デバイスで Speak Selection を使用するのが好きなら、Speak Screen にも興味があるかもしれません。それはかなり似ていますが、あなたのデバイスは画面に表示されているものは何でも話すという事実を除いて、これは電子ブックや、いくつかの記事のようにウェブ上で書かれたコンテンツを読むのに便利です.
さらに、Siri に画面を読み上げてもらうこともできます。これは、画面読み上げ機能の非常に便利な拡張機能です。
これに加えて、iOS と iPadOS には、VoiceOver、ディスプレイ調整、クローズド キャプション、ライブ リスニングなど、視覚障害や聴覚障害を持つ人々を支援する他の多くのアクセシビリティ機能があり、これらの機能はほぼすべての人にとって便利です。 Bold Text や Reduce Motion などを使用するだけでも、多くの人にとってデバイスの使いやすさを向上させることができます。さまざまなアクセシビリティ オプションを確認してください。たとえば、Live Listen 機能を使用すると、AirPods を補聴器のように使用できるなど、特にクールなものもあります。
選択項目の読み上げを利用して、iPhone または iPad からテキストを読み上げることができたことを願っています。この機能についての全体的な考えを教えてください。 Siri に画面を読んでもらうように頼んだことはありますか?あなたの経験、考え、意見をコメントに残してください。もちろん、役に立つヒントやアドバイスがあれば、それも共有してください!
