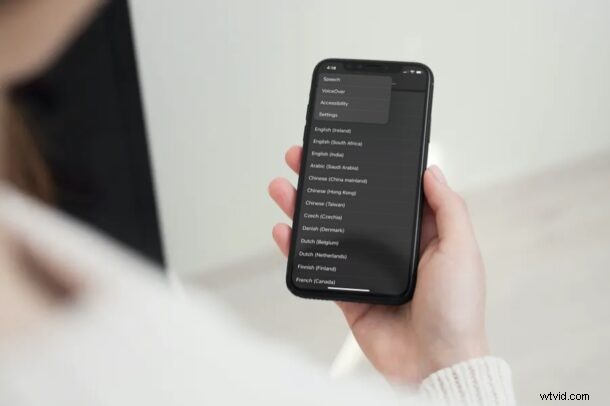
iPhone や iPad の設定アプリを頻繁にいじっていると、よくわからない設定に埋もれてしまい、どうやってそこにたどり着いたのか、特定の設定が一般的な設定と比べてどこにあるのかをよく覚えていないことがあります。階層。幸いなことに、最新の iOS および iPadOS バージョンでは、あまり知られていない設定ナビゲーション機能にアクセスできます。これは、Web ブラウザーの [戻る] ボタンを長押しして閲覧履歴を表示するようなものです。
iOS メニューをナビゲートしてさらに設定を進めると、前のメニューが画面の左上隅に表示されていることに気付くでしょう。それをタップすると、確かにこのメニューに戻りますが、ナビゲーションスタックの奥深くにいる場合は、設定メニューに戻るためにこれを複数回行う必要があります.ただし、ナビゲーション履歴を使用すると、設定の最も遠いポイントにいて、戻るボタンを繰り返し押すことなく、いつでもルート レベルに戻ることができます。ちょっといいですね。繰り返しますが、これは Web ブラウザーの [戻る] ボタンを長押しするようなものなので、[設定] のナビゲーション履歴機能を見てみましょう。
iPhone と iPad で設定ナビゲーション履歴を使用して設定履歴に戻る
以前のバージョンはこれをサポートしていないため、続行する前にデバイスが iOS 14/iPadOS 14 以降を実行していることを確認してください:
<オール>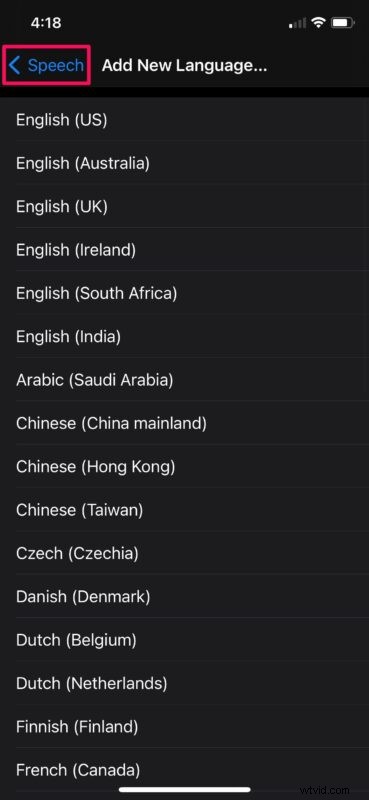
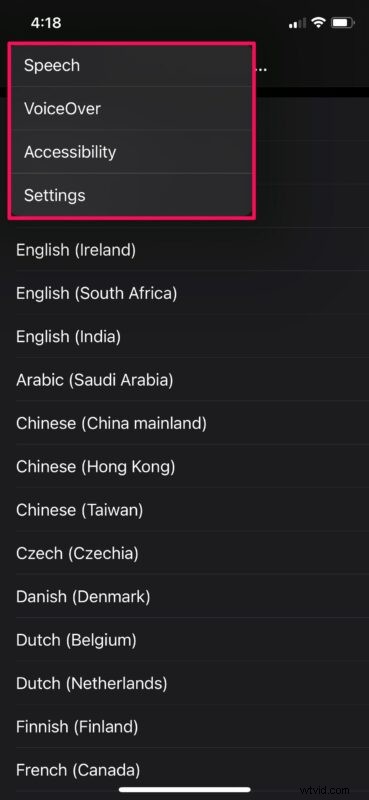
デバイスのナビゲーション履歴にアクセスする方法はこれでほぼすべてです。便利ですよね?
ここでは設定アプリに焦点を当てていますが、ナビゲーション履歴スタックにアクセスできるのは iOS 設定メニューだけではありません。これは明らかにシステム全体の機能であり、現在、ファイル、メール、Apple Music などを含む Apple のすべてのファーストパーティ アプリで機能します。もちろん、Safari ブラウザーや他の Web ブラウザーでも同様の動作に慣れているかもしれません。
そうは言っても、デバイスにインストールされているサードパーティのアプリでこれを複製しようとしましたが、ナビゲーション履歴は期待どおりにポップアップしませんでした.これは、開発者がこの機能のサポートを最後から追加する必要があるためであると考えているため、すべてのアプリに含まれているとは思わないでください。
ナビゲーション履歴スタックは、設定メニューで迷子になっているときに最適に機能する可能性がありますが、この機能は、特にストック ファイル アプリのさまざまなディレクトリやフォルダーを参照しているときにも同様に便利です.
設定アプリのこのナビゲーション履歴機能について、または一般的にどう思いますか?この iPhone と iPad の裏技をご存知ですか?よく使いますか?コメントであなたの考えや経験を共有してください。
