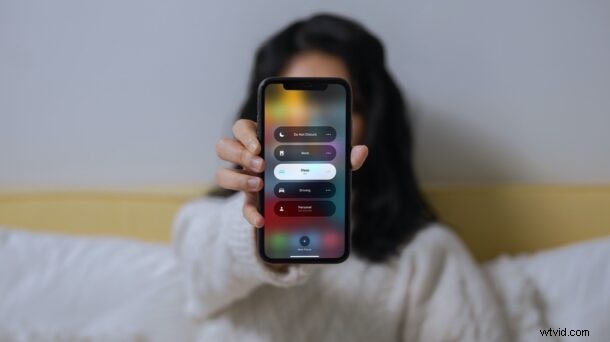
集中モードは改良された集中モードであり、iPhone や iPad での作業中に平和を維持する方法をより多くのオプションと制御で提供します。 iOS 15 および iPadOS 15 で導入されたこのモードは、単純なサイレント モードとは少し異なりますが、使いにくいというわけではありません。読み進めると、最新のシステム ソフトウェアを搭載した iPhone または iPad でフォーカス モードを使用する方法がわかります。
新しいフォーカス モードでは、現在のアクティビティに応じて、連絡先やアプリからの通知がフィルター処理されます。これは、おなじみのサイレント モードのよりカスタマイズ可能でパーソナライズされたバージョンと考えてください。 iPhone と iPad が自動的にフォーカス モードになるように設定するか、必要に応じて手動で切り替えることができます。フォーカスは、コントロール センターのサイレント モードのトグルに取って代わります。ただし、この機能を適切に使用するには、適切なフォーカス モードを設定する必要があるため、これがどのように機能するかを確認しましょう。
iPhone と iPad でフォーカスを設定して自動化する方法
手順を開始する前に、デバイスが iOS 15/iPadOS 15 以降を実行していることを確認する必要があります。そうでない場合は、ソフトウェアを更新してから、以下の手順に従ってください:
<オール>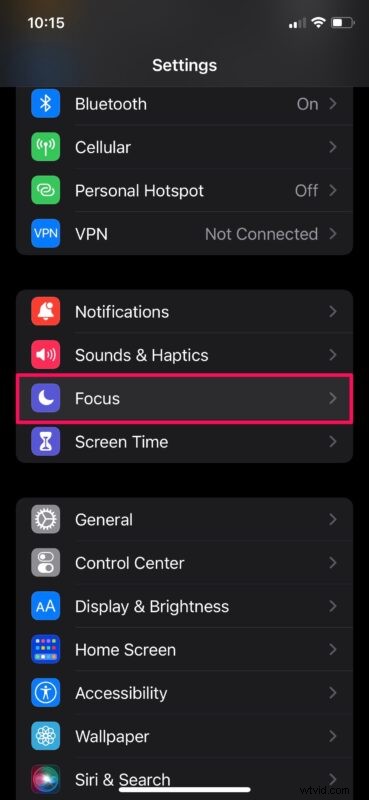
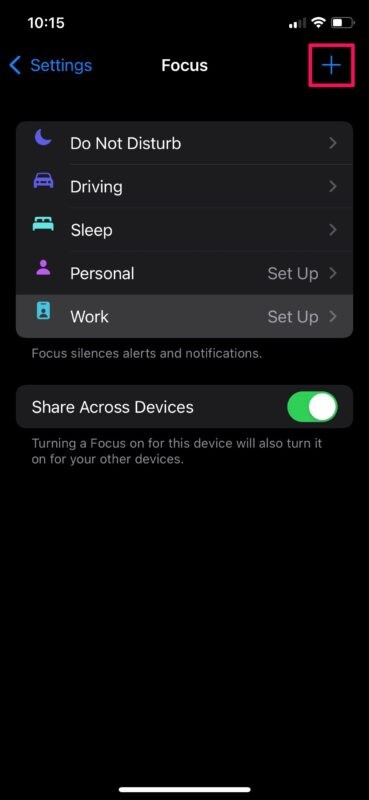
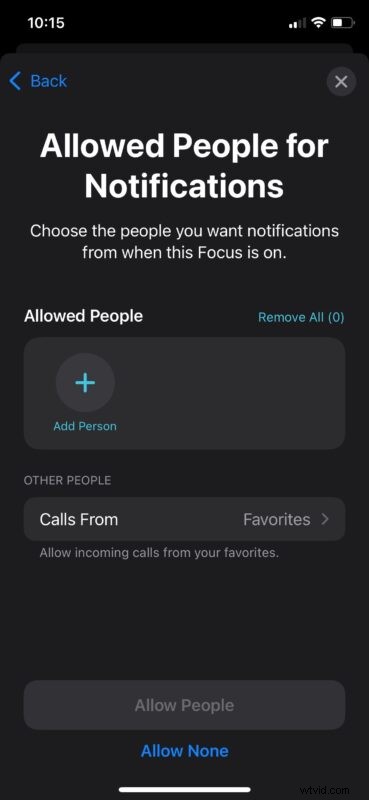
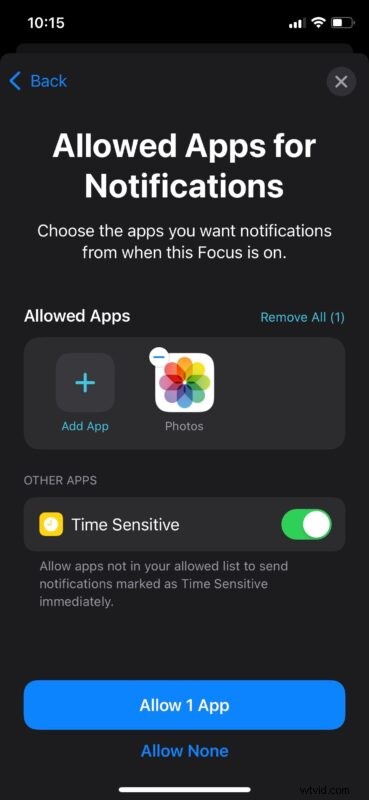
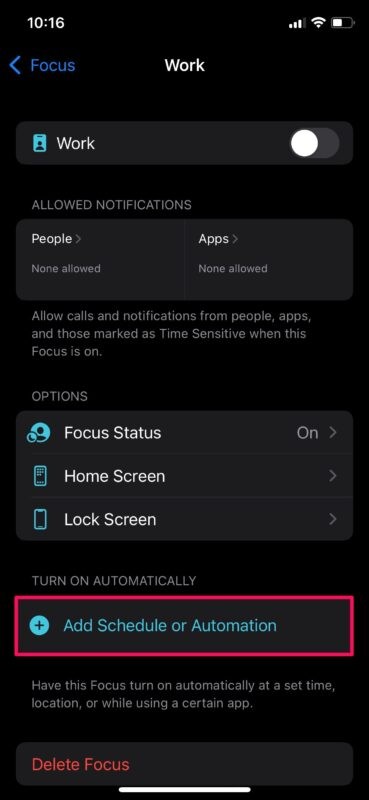
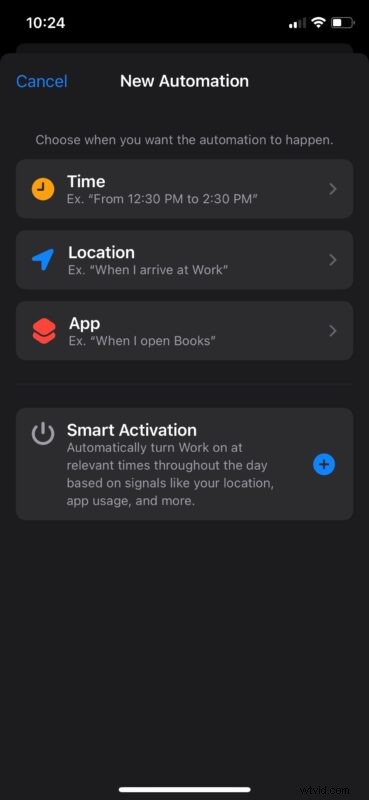
以上が、iPhone と iPad で新しいフォーカス モードを設定して自動化する方法です。
一部のユーザーは、このような機能をより細かく制御したいと考えています。あなたがその 1 人である場合は、以下の手動の方法を確認してください。
iPhone と iPad でフォーカス モードを手動で有効にする方法
スケジュールが柔軟な人にとっては、フォーカス モードを自動化するのは理想的ではないかもしれません。そのような場合は、手動の方法が有効です。これは、コントロール センターからすばやく行うことができます。必要なことは次のとおりです。
<オール>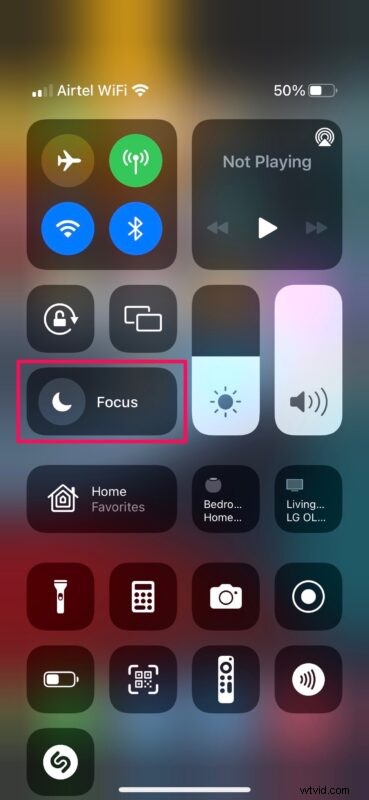
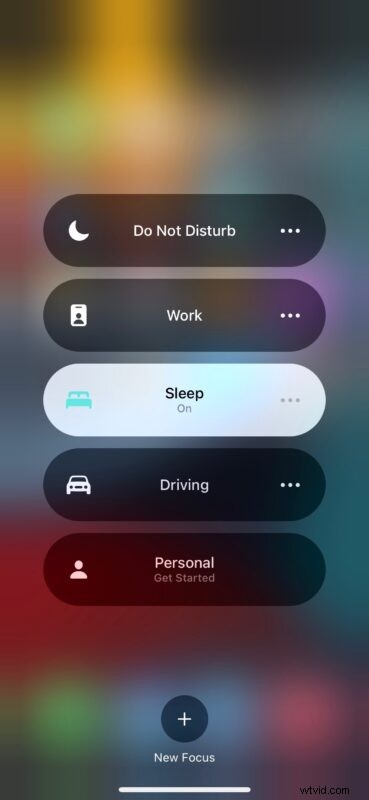
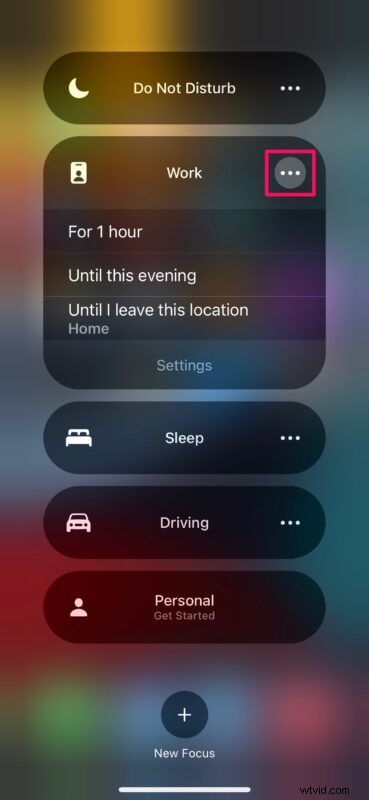
設定メニューを使用して新しいフォーカス モードを設定および構成しましたが、コントロール センターからも同じことができます。このオプションは、すべてのフォーカス モードの下にあります。
セットアップ プロセスをより簡単にするために、Apple は、フィットネス、ゲーム、マインドフルネス、読書、個人、仕事などのいくつかのプリセット フォーカス モードを提案しています。フォーカス モードの最も優れた点は、すべての Apple デバイス間で同期されることです。そのため、iPhone、iPad、および Mac を所有している場合は、デバイスの 1 つで特定のフォーカスを有効にするだけで済みます。
フォーカス モードは、iOS 15 が提供する多くの機能の 1 つにすぎません。 Apple はまた、数年後に Safari をオーバーホールし、タブ グループ、ブラウザ拡張機能のサポートなどの機能を追加しました。 iPhone、iPad、または Mac で直接 Web 招待リンクを作成できるため、FaceTime は Apple 以外のデバイスもサポートするようになりました。
これらの機能はほんの始まりにすぎません。 Apple はいずれ、ユーザーが連絡先と画面を共有したり、映画を見たり、音楽を聴いたりできる SharePlay と呼ばれる主要な機能の展開を検討しています。
Focus のコツをすぐにつかめたことを願っています。通知をフィルタリングするためにフォーカスをどのくらいの頻度で使用しますか?機能を自動化しますか、それとも手動で有効にしますか?これまでのところ、iOS 15/iPadOS 15 のお気に入りの機能は何ですか?個人的な意見をお聞かせください。貴重なフィードバックを下のコメント セクションに残してください。
