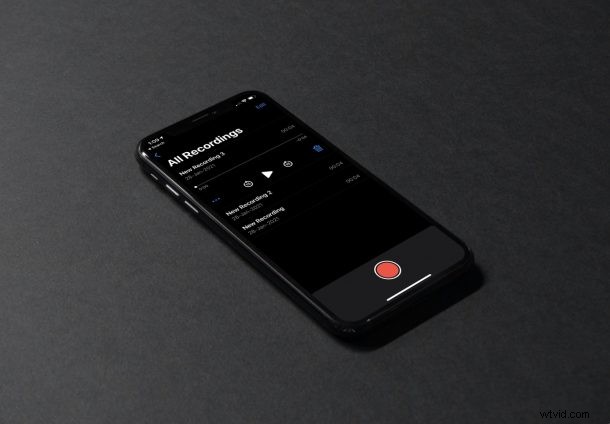
音声やその他の外部オーディオを録音するために、iPhone または iPad に組み込まれている Voice Memos アプリを使用していますか?ボイスメモを定期的に使用している場合は、すべての録音をバックアップして、永久に失わないようにすることをお勧めします。
Apple の Voice Memos アプリを使用すると、iPhone、iPad、または Mac を使用して簡単に録音できます。外部マイクのような適切なハードウェアがあれば、自宅で快適にポッドキャストを作成するために実際に使用できます。アプリの何人かのユーザーはすでにこれを行っています。重要なことにアプリを使用する場合、記録したすべてのファイルのコピーを持っていることは非常に重要です。幸いなことに、ボイスメモをバックアップしておく方法は複数あります。 iCloud、AirDrop、共有など、iPhone からボイス メモをバックアップするさまざまな方法を見てみましょう。
iPhone から iCloud にボイスメモをバックアップする方法
すべての音声録音をバックアップする最も簡単で自動化された方法から始めましょう。特定のオプションを 1 つ有効にするだけで、準備完了です。必要なことは次のとおりです。
<オール>
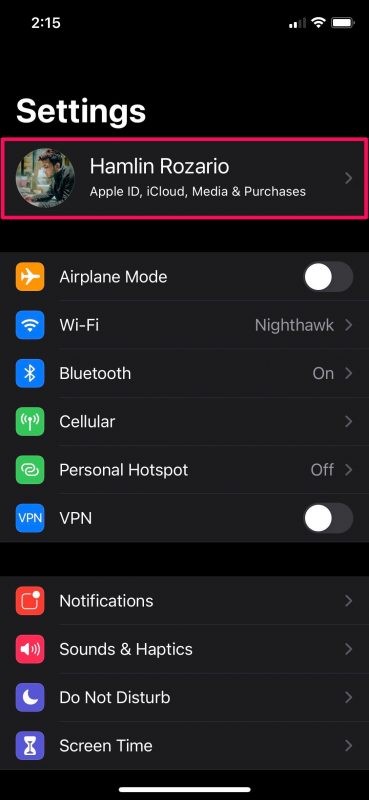
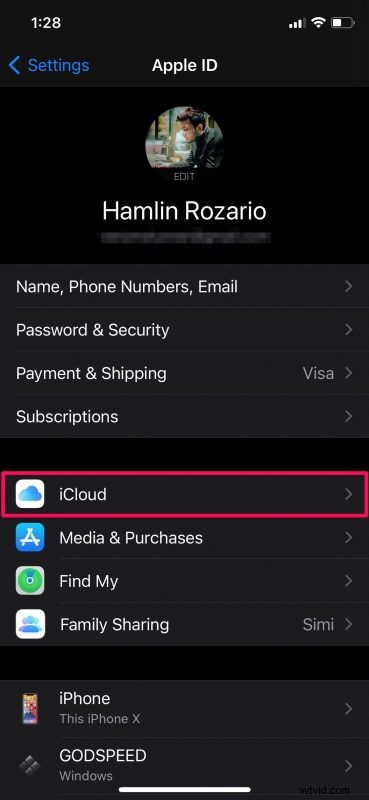
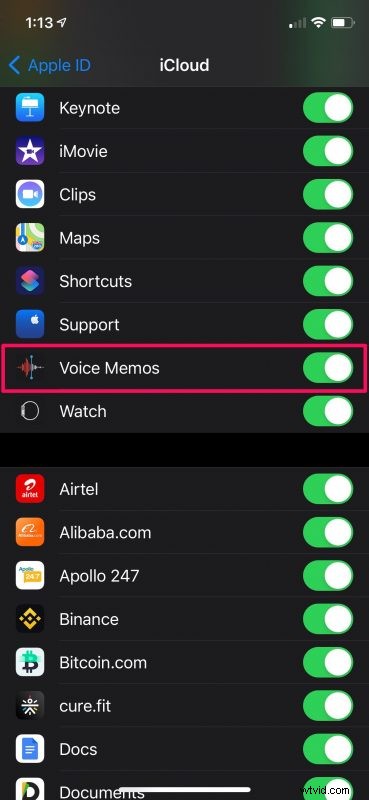
今後、ボイスメモアプリを使用して作成したすべての録音は、自動的にアップロードされ、iCloud に保存されます。これはiCloudストレージ容量にカウントされることに注意してください.そのため、すべてのファイルを保存するのに十分なスペースがあることを確認してください。
AirDrop を使用して iPhone からボイスメモをバックアップする方法
iCloud にお金を払っていない場合は、音声録音をバックアップするために少し不便な方法に頼る必要があります。この特定の方法は、別の Apple デバイス、特に Mac をお持ちの場合に役立ちます。手順を見てみましょう。
<オール>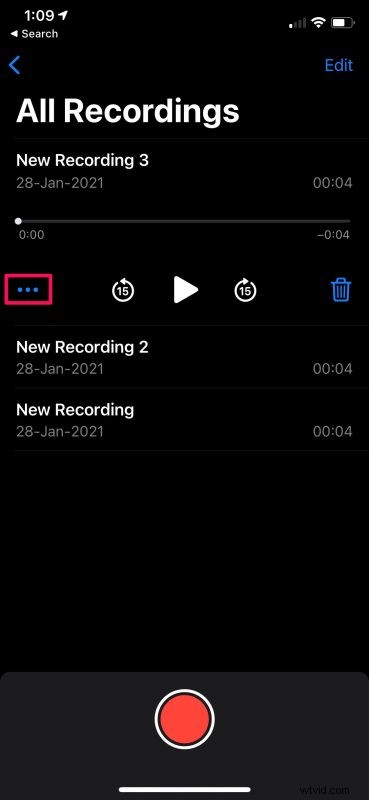
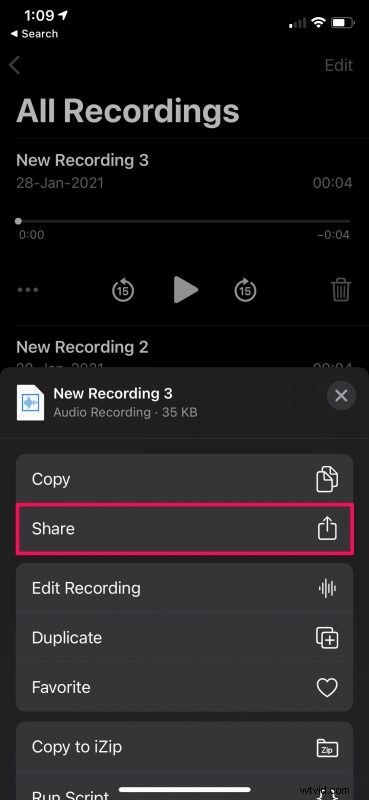
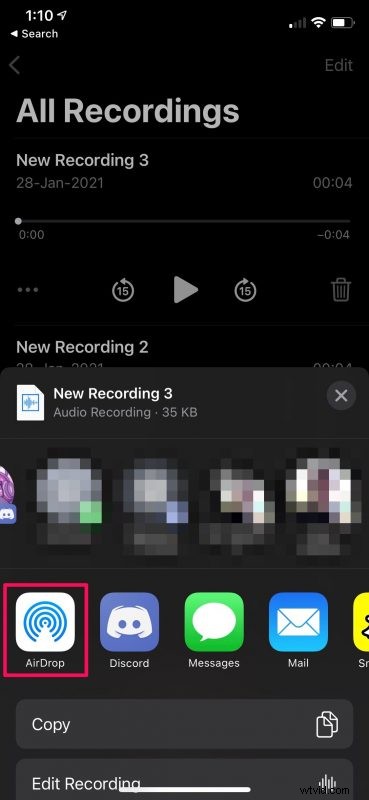
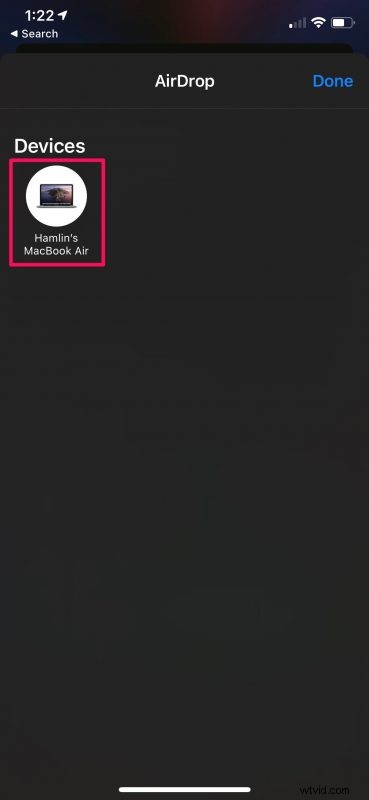
あなたがしなければならないことはそれだけです。他の音声録音もバックアップするには、これらの手順を繰り返す必要があります。それらの数が多すぎる場合は、お伝えしたくありませんが、ボイスメモ アプリには、一度に複数の録音を AirDrop するオプションはありません。
iPhone から共有してボイスメモをバックアップする方法
別の Apple デバイスをお持ちではありませんか?問題ない。 iPhone から録音した音声を共有する方法は他にもあります。この特定の方法は、メールに最適です。ここでは、すべてのボイスメモを自分宛てにメールで送信します。次の手順に従ってください:
<オール>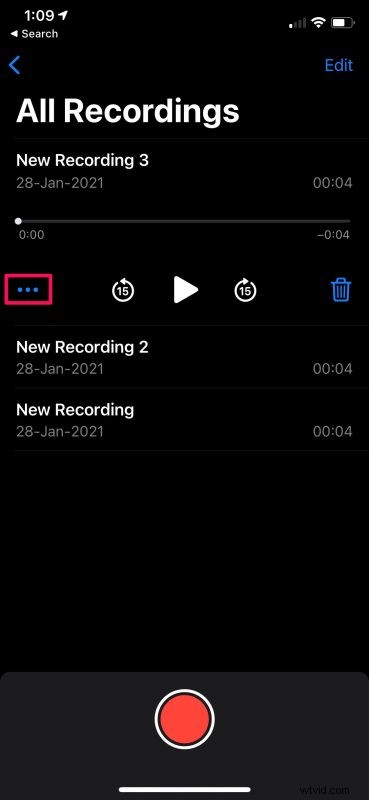
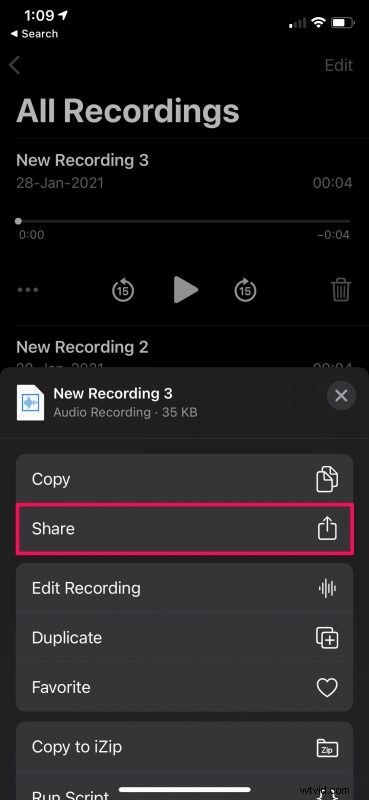
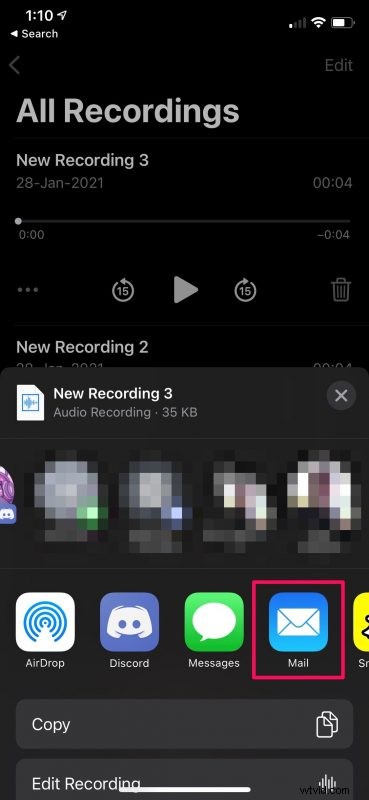
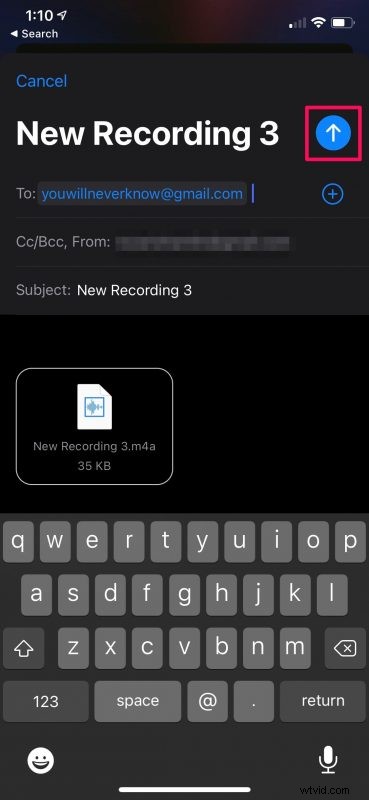
これで、受信トレイに録音付きのメールが見つかります。何らかの理由で、ボイスメモでは複数のアイテムを選択して共有することができないため、他の録音のコピーも保持する場合は、これらの手順を繰り返す必要があります。
多くの iPad ユーザーが Voice Memos アプリを使用してコンテンツを録音していることも理解しています。 iPadOS は iPad 用に再設計された iOS にすぎないため、上記のすべての方法を利用してオーディオ ファイルをバックアップしておくことができるので、心配はいりません。
iCloud であれ iTunes であれ、iPhone を定期的にバックアップしている限り、ボイス メモはすでに安全なはずです。バックアップから iPhone を復元すると、誤って失った可能性のあるすべてのボイス メモが復元されるはずです。ただし、まだデータをバックアップしていない場合は、iPhone/iPad を iCloud にバックアップする方法を学ぶことができます。また、iCloud サブスクリプションをお持ちでない場合は、Mac または Windows PC を使用してすべてのデータをバックアップできます。
同様に、Mac でオーディオ録音に Voice Memos を使用している場合、iCloud を使用している限り、すべての Apple デバイス間で同期する必要があります。そうでない場合でも、すべての録音を外付けハード ドライブに簡単にコピーできるはずです。
ここで説明した方法を使用して、すべての iPhone ボイスメモを複数の異なる場所に保存できたことを願っています.どの方法で行きましたか?ボイスメモをバックアップする他の便利な方法を知っていますか?もしそうなら、コメントであなたの知識を私たちと共有してください。以下にも貴重なフィードバックを忘れずに残してください。
