サムスンギャラクシースマートフォンと廃止されたサムスンギャラクシーデジタルカメラは素晴らしい写真を撮ることができます。ただし、すべての電子機器と同様に、テクノロジーが正しく機能したくない場合があります。頻繁に発生するエラーの1つは、「カメラが失敗しました」です。それは正確にはどういう意味ですか、そしてどのようにそれを修正できますか?いくつかの潜在的な原因と解決策があります。
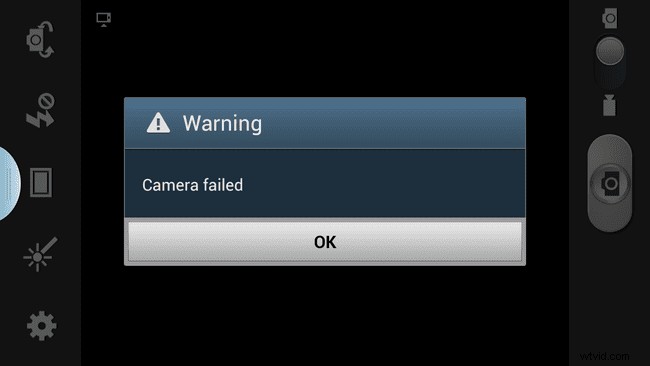
Samsungデバイスでのカメラ障害エラーの原因
Camera Failedエラーには、エラーコードやカメラが正しく機能しない理由の詳細は含まれていません。そのため、トラブルシューティングが困難になります。ただし、ほとんどの場合、これは単純なソフトウェアの問題であるため、修正することは不可能ではありません。このエラーは、不完全なファームウェアアップデート、古いサードパーティアプリ、またはカメラが突然認識しないSDカードが原因である可能性があります。
SamsungGalaxyスマートフォンカメラでカメラの失敗エラーを修正する方法
SamsungGalaxyスマートフォンのCameraFailedエラーを修正するには、いくつかの戦略を試す必要がある場合があります。最も単純なものから最も複雑なものまで、これらの手順を試してください。
一部の通信事業者は、Galaxyプラットフォーム上にソフトウェアをインストールし、ここにリストされている手順にわずかなバリエーションを作成します。このような場合は、[email protected]までお知らせください。
-
Galaxyスマートフォンを再起動します。ソフトウェアエラーの原因となる多くの問題は、簡単な再起動で対処できます。
-
システムとアプリのアップデートを確認します。古いオペレーティングシステムまたはアプリは、CameraFailedエラーを引き起こす可能性があります。
-
セーフモードで電源を入れます。次に、カメラが正しく機能するかどうかを確認します。もしそうなら、問題はカメラソフトウェアと競合するサードパーティのアプリである可能性があります。通常モードで電話を再起動し、問題が解消されるまで、最近インストールまたは更新されたサードパーティ製アプリを一度に1つずつ削除します。各アプリを削除した後、完全に削除するためにスマートフォンを再起動する必要がある場合があります。
サードパーティのアプリは一般的にCameraFailedエラーを引き起こすため、この手順をスキップしないでください。
-
カメラのアプリのキャッシュとストレージデータをクリアします。キャッシュがクリアされたら、カメラを再起動してテストし、問題が解決したかどうかを確認します。
-
microSDカードを取り外してから再度挿入します。時折、Samsung GalaxyスマートフォンカメラでmicroSDカードの読み取りエラーが発生し、CameraFailedエラーが発生することがあります。プロンプトが表示されたら、カードを再フォーマットします。
microSDカードを再フォーマットすると、そのカードのすべてのデータが消去されます。紛失したくない写真やアプリがある場合は、microSDカードリーダーを使用してそれらのファイルをコンピューターに転送します。
-
スマートステイをオフにします。この機能は、正面を向いた自撮りカメラを使用して、画面に触れずに長時間画面を見ているときに顔の位置を監視します。これはカメラを使用するため、SmartStayがアクティブなときにリアカメラを使用すると競合が発生する場合があります。
-
ハードリセットを実行します。この時点まで何も機能しなかった場合、最後に試すことはハードリセットです。これにより、電話が工場出荷時の設定に戻ります。つまり、まったく新しいデバイスであるかのように、セットアッププロセス全体をもう一度実行する必要があります。
データを初期化すると、電話からすべてのアプリとデータが消去されます。工場出荷時のリセットプロセスを開始する前に、失いたくない情報のバックアップがあることを確認してください。
-
これらの手順のいずれもSamsungGalaxyスマートフォンのCameraFailedエラーを修正するために機能しない場合は、Samsungモバイルサポートチームに連絡してサポートを受けてください。
SamsungGalaxyCameraのカメラ失敗エラーを修正する方法
Samsung Galaxy Cameraは廃止され、Samsungはデバイスをサポートしなくなりましたが、お持ちの場合は、これらの修正が機能する可能性があります。
SamsungGalaxyカメラではSamsungGalaxyスマートフォンと同じCameraFailedエラーが発生する可能性がありますが、トラブルシューティングの手順がいくつか異なります。
これらのトラブルシューティング手順を実行する前に、カメラのバッテリーが完全に充電されていることを確認してください。完了するまでに数分かかる場合もあります。手順の実行中にバッテリーが切れた場合、他のエラーが発生し、トラブルシューティングプロセスを最初からやり直す必要があります。
-
カメラを再起動します。ソフトウェアエラーの原因となる多くの問題は、簡単な再起動で修正できます。 電源を押し続けます ボタンを押してカメラの電源を切ります。オフになったら、電源をオンに戻す前に、カメラを30秒以上置いておきます。
-
セーフモードで電源を入れます。セーフモードでカメラが正常に動作する場合は、サードパーティのアプリがデバイスのソフトウェアと競合している可能性があります。カメラを再起動し、問題の原因となっているアプリが見つかるまで、最近インストールまたは更新したサードパーティ製アプリを一度に1つずつ削除します。
セーフモードで起動するには、高速電源オン機能を無効にする必要があります。高速電源オンを無効にするには、アプリに移動します>設定>パワー 高速電源オンをタップします 無効にします。
-
アプリのキャッシュとアプリのデータをクリアします。キャッシュがクリアされたら、カメラを再起動してテストし、エラーがなくなったかどうかを確認します。
-
SDカードを再フォーマットします。時折、Samsung GalaxyカメラでSDカードの読み取りエラーが発生し、CameraFailedエラーが発生することがあります。カードを再フォーマットすると、問題が解決する場合があります。
SDカードを再フォーマットすると、すべてのデータが消去されます。カードの画像を失いたくない場合は、再フォーマットを実行する前に、SDカードリーダーを使用してファイルをコンピューターに転送してください。
-
ハードリセットを実行します。これにより、カメラが工場出荷時の設定に復元されます。
工場出荷時の状態にリセットすることを選択した場合、内部ストレージ上のアプリ、画像、およびデータは失われます。簡単に交換できないものがカメラに保存されている場合は、リセットプロセスを開始する前に、これらのアイテムを必ずバックアップしてください。
