Blackmagic Web Presenterを使用して、Open Broadcaster Softwareでストリーミングする方法を学び、すぐにオンラインにするためのいくつかの迅速で簡単な手順を学びます。
世界中の制作が停止し、自己隔離が新しい常識となったため、自宅からコンテンツをストリーミングする人の数が大幅に増加しました。私はあなたのデバイス上のメディア巨人からのテレビ番組を意味するのではありません。むしろ、私たちは彼らのキッチンの料理人、オンラインのゲーマー、そして彼らの居間のミュージシャンについて話しているのです。
最近、地元の慈善団体と音楽会場が、会場が一般公開されていないときに、コンサートをストリーミングして資金を調達するのを手伝ってくれるように私に近づきました。 (注:これは隔離が義務付けられる前のことであり、社会的距離を強制しました。このプロジェクトに関連するものだけが設定されていました。)

Blackmagic Pocket Cinema Camera 4Kを持っていて、Dentonfilm.comがREDカメラを持ってきました。サウンドボードの後ろにはオーディオエンジニア、ケーブル、ラップトップ、素晴らしいミュージシャン、そして絶対に重要なBlackmagicWebPresenterがいました。ショーは大成功で、困っているすべての関係者に多額の資金を集めました。
この小さな箱は、それができるすべてのことのために、通常の捕獲装置よりもはるかにクラッチが効いていました。それは私がこの状況で持っていたすべての必要性を処理しました(私は準備する時間がほとんどありませんでした)。 HDMI入力、SDI入力、XLR入力、および外部モニター用のSDI/HDMIループアウトが装備されています。これにより、シネマカメラやデジタル一眼レフカメラに対応し、基本的にストリーミングソフトウェアをだまして、これらのハイエンドカメラが実際にストリーミングデバイスであると思い込ませます。これは基本レベルで得られるものですが、このボックスのメリットを十分に享受するには、マリオに相当するTeranexMini Smart Panel($ 85)を入手する必要があります。 きのこ、火の花、星を同時につかむ。

このパネルはボックスの正面を叩き、2つのソース間をパンチするミニモバイルスイッチャーとして使用できます。また、ストリーム内のオーディオのゲインを追加または削除したり、トランジション(ストレートカット、ディゾルブ、ディップなど)を適用したりできます。また、モニターとして機能できる小さなLCDディスプレイが含まれているため、実際に何が放送されているかがわかります。 。インターネット接続、このボックス、マイク、ラップトップ、カメラがあれば、世界中のどこからでもプロ並みのサウンドのストリームをまとめることができます。
可能な限り単純化されています。ドライバーさえ必要ありません。すべてを接続するだけで、すぐに使用できます。電源を入れると、LCD画面の電源が入ります。次に、USB 2.0TypeA-BケーブルをUSBWebcamというラベルの付いたポートに接続する必要があります 、およびUSBのもう一方の端をコンピュータに接続します。

次に、カメラをWebプレゼンターに接続します 。 1つのHDMI入力と1つのSDI入力があるため、同じ出力の2つのカメラを使用している場合、両方のカメラを使用するには、AJAやデシメータなどの変換ボックスが必要です。
さて、オーディオの場合は、XLRを使用してソース(私の場合はオーディオボード)から出て、モノラル信号をWebプレゼンターに送信します。 Blackmagicボックスは、このモノラル信号をステレオ信号に変換し、ストリームに接続します。これは信じられないほどでした ライブ音楽のストリーミングに便利で、素晴らしいサウンドでした。
ハードウェア側で行う必要があるのはこれだけです!
OBS —オープンブロードキャストソフトウェア
この無料で使用できるソフトウェアは、ストリーミングの定番となっています。コミュニティの多くの専門家はそれを高く評価しています。 Twitch、Facebook Live、Periscope、および基本的にストリーミングゲームの主要なプレーヤーのいずれかと連携できます。
OBSをダウンロードしてインストールすると、自動構成ウィザードを使用するように求められます。次に、ニーズに合わせてソフトウェアを最適化する方法を尋ねられます。ストリームが録音よりも重要かどうかが尋ねられます。この場合(ライブコンサート)、ストリームがより重要でした。これはほとんどの人が使用する選択です。
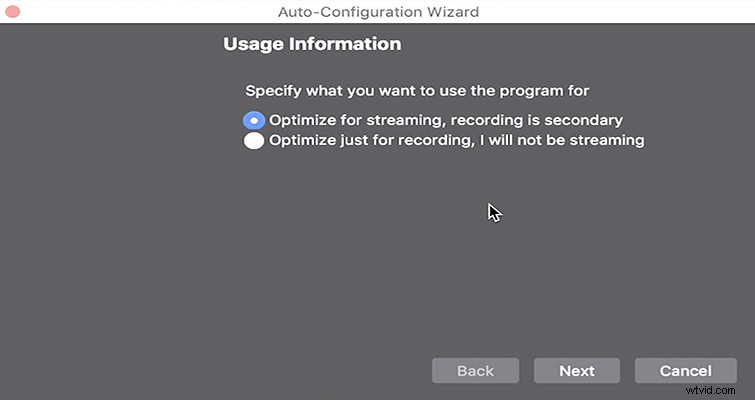
次に、ビデオ設定について尋ねます。カメラで選択した1秒あたりのフレーム数と、使用している解像度を選択します。ビデオゲームなどの場合、ブラーを少なくしてすべてのアクションをキャプチャするには、より高いfps(60など)が望ましいですが、より多くの帯域幅を消費するため、「60または30のいずれか、ただし60を優先する場合」のオプションを選択できます。可能です。」ストリームがfpsを調整して、遅延を防ぐことができるようにします。
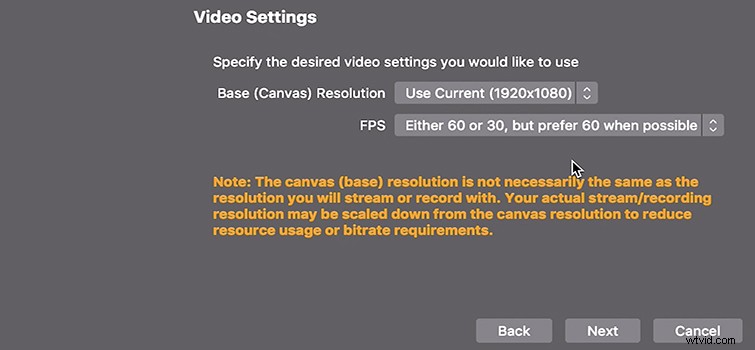
自動構成ウィザードの次のステップでは、ストリーミングに使用しているサービス(TwitchやFacebookなど)を尋ねます。ストリームキーを取得するには、そのサービスにアクセスする必要があります。 Twitchの場合、設定の下にあります>チャンネルと動画 —ストリームキーはこのタブの上部にあります。自分のチャンネルにアクセスしたくない人とキーを共有しないことが重要です。
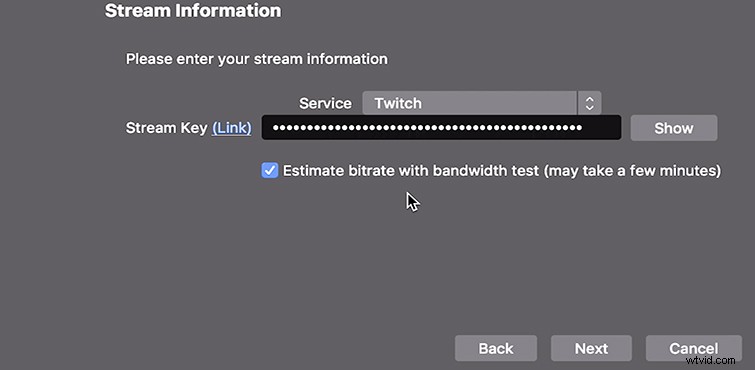
OBSに戻り、[帯域幅テストでビットレートを見積もる]オプションを選択して、[次へ]ボタンを押します。この時点で、OBSはストリームをテストします。信号をいくつかの異なる場所にバウンスし、ビデオ設定をテストすると、OBSのメインコントロールセンターにいることに気付くでしょう。
次に、左下のセクションにある[ソース]ウィンドウに移動し、+記号を押して、[ビデオキャプチャデバイス]を選択します。 。 デバイスと表示されている選択ウィンドウの下 、開くと2つのオプションが表示されます。1つはFaceTimeHDカメラと表示されます 、これはカメラに組み込まれているカメラです。また、すべてが機能している場合は、 Blackmagic Web Presenterというオプションもあります。 、これはあなたが選択したいものです。この時点で、カメラからの画像が表示されます。 バッファリングを使用にチェックマークを付けます ボックスをクリックし、[OK]をクリックします。画像がOBSウィンドウ全体に表示されていることを確認してください。
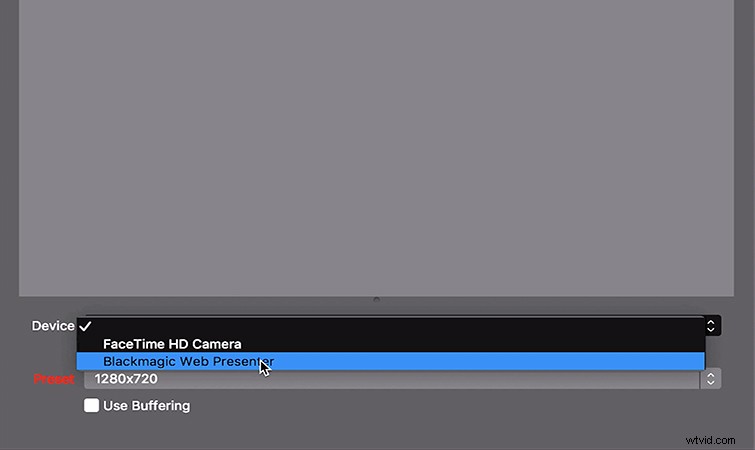
私のように外部オーディオソースを使用している場合は、右下隅にある[設定]オプションに移動し、[オーディオ]を選択します。 、[マイク/補助オーディオ]の下 Blackmagic Web Presenterを選択します 。他のオプション(ラップトップマイクなど)が無効になっていることを確認したら、[OK]をクリックします。
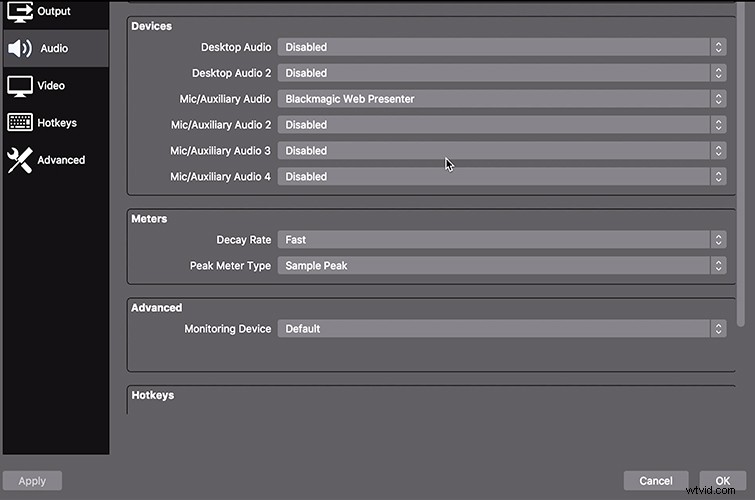
これで、ストリーミングを開始する準備が整いました。右下隅にあるストリーミングの開始を押します ボタンをクリックしてから、ストリーミングサービスに戻り、チャンネルを確認します。ライブであり、画像をインターネットにブロードキャストする必要があることを通知する必要があります。
このビデオの作成に使用したトラックに興味がありますか?
- ARTiriaProductionsによる「Endgame」
- ChillStudyによる「ブルックリンドライブ」
- ChillChordによる「TimeParadox」
- MattijsMullerによる「ブルーノート」
