初めての YouTuber やマーケティング担当者の多くは、動画の作成に熱心で、プラットフォームの人気を利用してトラフィックを獲得しています。しかし、毎分 500 時間分の動画が YouTube にアップロードされており、競争の水準は驚くほど高くなっています!
編集が下手なビデオを入れる場所はないため、YouTube ビデオを簡単に編集する方法を知っておくことが不可欠です。
YouTube Studio、デスクトップ アプリケーション、携帯電話で YouTube 動画を作成、編集できるようになりました。ツールが不足しているわけではありませんが、YouTube 動画を最適化して視聴者に優れたエクスペリエンスを提供するには、どのツールが最適かを知る必要があります。
ここでは、3 つのプラットフォームすべてで YouTube 動画を編集するプロセスを詳しく説明します。したがって、中小企業向けに動画を作成する場合でも、特別な人への贈り物として動画を編集する場合でも、これらの手順は役に立ちます。
YouTube 動画の編集方法
YouTube 動画の編集は、YouTube エディターだけでなく、Typito などの他のツールやスマートフォンでも可能になりました。 YouTube フィードで見られる魅力的な動画を切り取り、編集し、制作するプロセスを詳しく見てみましょう。
動画を簡単に編集する方法をいくつか紹介します:
- YouTube Studio で動画を編集する
- 別のビデオ編集デスクトップ ツールを使用してビデオを編集する
- 代替の YouTube 動画編集 Android または iOS アプリ
YouTube Studio で動画を編集する方法
あなたが新しいクリエーター/マーケティング担当者であろうと、ベテランのビデオ プロフェッショナルであろうと、編集はポスト プロダクションの不可欠な部分であり、視聴者に洗練されたビデオ (この場合は洗練された YouTube ビデオ) を提供するための適切なツールが必要です。
始めたばかりの場合、おしゃれなソフトウェアを使用することは、まだあなたの好みではない可能性があります。幸いなことに、YouTube のウェブベースのビデオ エディタである YouTube Studios があります。これは使いやすく、必要なツールがすべて揃っており、何よりも無料です。
YouTube 動画エディターの使い方
ステップ 1: YouTube Studio にログインします。
ステップ 2: 左側のサイドバーに移動し、[コンテンツ] をクリックします .
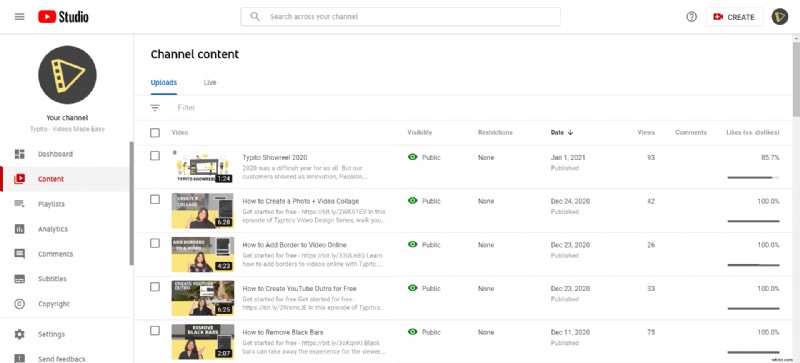
ステップ 3: アップロード にカーソルを合わせます。 編集する動画のサムネイルをクリックします。
ステップ 4: 左側のサイドバーで、[エディタ] をクリックします .
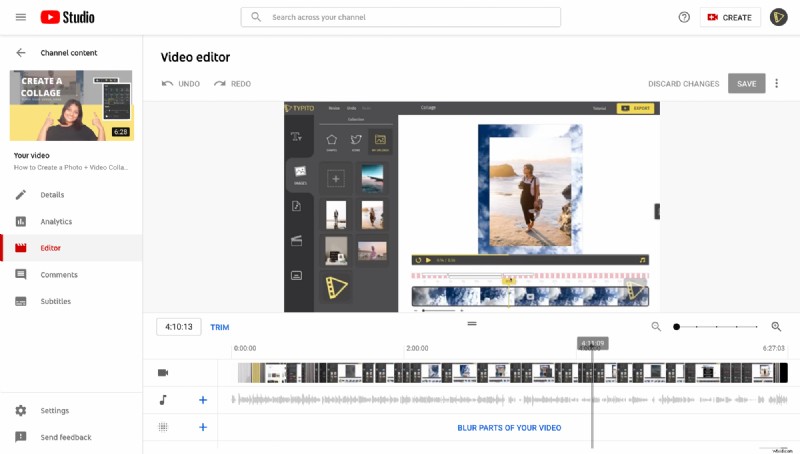
ステップ 5: 編集 - 切り取り、切り取り、切り取り! ビデオの最初と最後を編集しながら、 TRIM を使用してトリミングを開始します。 タイムライン パネルのすぐ横にあるオプション。このオプションをクリックすると、タイムライン パネルの両側に青と白の線がポップアップ表示され、望ましくない部分をきれいにトリミングするのに役立ちます。 プレビュー をクリックして手仕事を評価します ボタンをクリックし、問題がなければ [保存] をクリックします。
ビデオの中間セクションを編集している場合は、[トリム] を選択します。 タイムライン パネルのクリップの先頭に移動し、トリミングする部分を選択します。完了したら、[分割] をクリックします .同様に、切り取るクリップの最後をクリックし、もう一度 [分割] を押します。
切り取ったら、青色の線をクリップの最後または最初まで右にドラッグし、もう一方の端までドラッグして、最終的なビデオ全体の長さを強調します。
もう一度、[プレビュー] をクリックします。 満足したら、[保存] をクリックします。 ボタン。
ステップ 6:適切なアウトロ: ここで、動画に CTA を追加したり、視聴者に別の動画やプレイリストをチェックするオプションを提供したりできます。この画面を追加するには、[終了画面の追加] をクリックします。 タイムライン パネルで。 5 つのテンプレートを利用できます。冒険したい場合は、最初から終了画面を作成することもできます。
そして、あなたは完了です!ただし、編集中に YouTube 動画に要素を追加できる、より強力な YouTube Studio の代替手段があります。
代替 YouTube 動画編集デスクトップ ツールの使用
YouTube Studios は、若い編集者やマーケティング担当者が動画を編集するための優れたオプションですが、利用できる機能によってクリエイティブな可能性が制限されます。優れたビデオとは、簡潔なコンテンツのトリミング、オーディオの追加、およびビデオをより魅力的にするために必要な効果に関するものです。
Typito のような代替ツールには、使いやすいツール ボードが装備されており、理解しやすく、ターゲット オーディエンスの共感を呼び、魅力を加えることができる YouTube ビデオを作成できます!
では、編集で動画をどのようにブーストしますか?簡単な答えは、魅力的なタイポグラフィ、ブランド レイアウト、画像を使って魅力的な動画を作成することです。
Youtube 動画を後押しするために検討できるのは、テキストやサブテキストを追加する手間を省くインスタント キャプションです。これにより、制作プロセスの速度が少なくとも 30 倍向上します。 Typito を使用すると、アップロードするプラットフォーム (この場合は YouTube) に応じて自動キャプションが形成されます。
では、そのようなツールを使用して YouTube 動画を編集するにはどうすればよいでしょうか? Typito の助けを借りて、プロセスを理解してみましょう。
いくつかの簡単な手順で、Typito を使用して YouTube 動画を作成する方法を学びましょう。
ステップ 1:フォーマットを選択する
Typito アカウントにログインします。お持ちでない場合は、Typito ホームページで無料で作成できます。
[プロジェクトを作成] を選択し、 フォーマット ページ に移動します。 形式を選択する必要があります。この場合は、Youtube を選択してください。
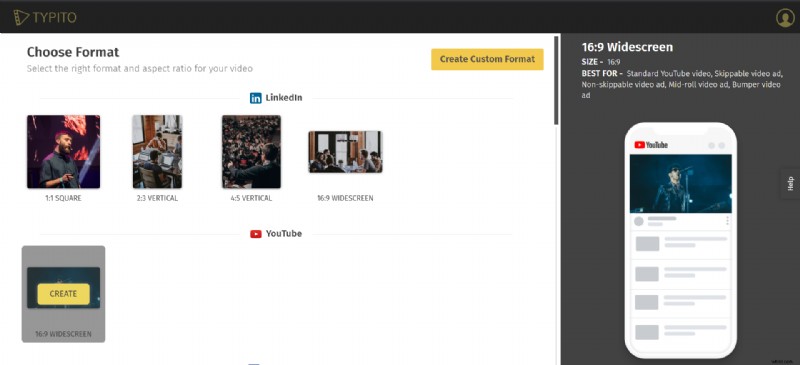
ステップ 2:映像を選択またはアップロードする
Typito の包括的なストック映像から選択するか、アップロード ボタンをクリックしてカスタム要素をアップロードできます。食品関連のビデオを作成している場合は、「 食品 」と入力するだけです をクリックすると、プロジェクトに関連する画像やビデオ映像が表示されます。
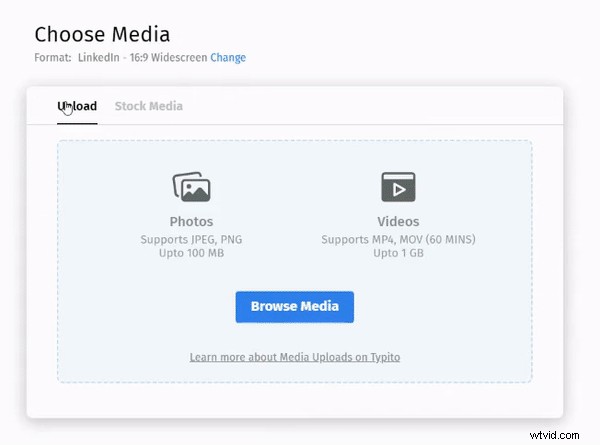
ステップ 3:YouTube 動画を編集する
フッテージまたは選択したストック フッテージをアップロードしたら、ビデオのタイムライン上で再配置します。クリップを選択し、タイムライン上でドラッグして、決めた時間に合わせます。
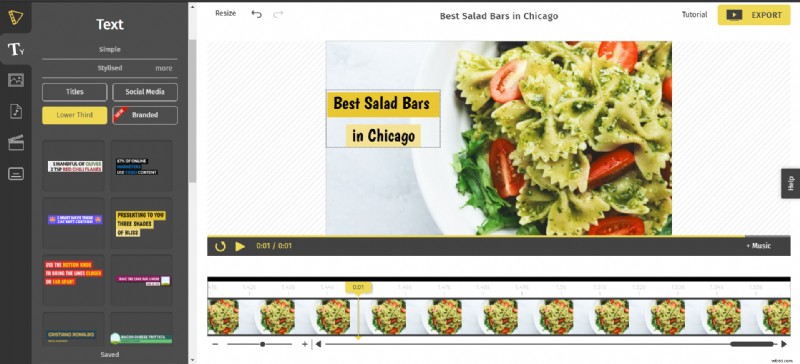
特定のタイムラインに従っていつでもビデオをクリップし、要件に合わせてシーケンスを構成できます。 YouTube 動画を作成する際に絶対に必要な要素をいくつか紹介します。
はじめに: 前述はイントロの例です。アニメーション テキストがビデオの雰囲気をほぼ決定しています。適切なイントロは、メッセージ、調性、ビデオへの期待を伝えます。ここでは、シカゴで最高のサラダ バーについて通知されることは明らかです。
では、YouTube 動画のイントロをどのように配置しますか?
それは簡単です。 テキスト をクリックします 左パネルのオプションをクリックして Lower Third を選択します オプション。これらのオプションは通常、鮮やかでアニメーション化されており、ビデオにファンキーなエッジを加えるのに役立ちます.
テキストを設定したら、シーケンスに合わせて動画の最初または最後をクリップすることもできます。
テキスト キャプション: これらのテキスト キャプションは、動画を説明するために入力する詳細に最適です。テキストと背景のコントラストに注意してください。
キャプション: 最近では、ほとんどすべての動画に字幕またはキャプションがあり、YouTube 動画にもそれらを含める必要があります。これらのキャプションはメッセージの配信を改善します。他の多くのツールはこの機能を提供していませんが、Typito はキャプションを簡単に作成できます.左パネルにスライドして、キャプションの下のアイコンをクリックするだけです。
ビデオに最適なテーマを選択し、キャプションを追加します。現在、これらのキャプションは、手動で追加するか、ビデオに既にナレーションがある場合は音声からテキストに変換するか、srt をアップロードすることができます。キャプションを読み取って動画にアップロードするファイルです。
エンディング: これは、ビデオの最後のレグです。プレゼンテーションが完了したら、エンディング コンテンツを追加します。エンディング コンテンツは、視聴者に見てもらい、あなたのプロフィールにさらに関与してもらい、アウトリーチを増やしてもらいたい CTA です。
ステップ 4:YouTube 動画をエクスポートする
あとは、ビデオをすばやくプレビューして エクスポート するだけです。 それ。ビデオをダウンロードして視聴者と共有できるようになりました。
代替 YouTube 動画編集 Android または iOS アプリの使用
何千人ものマーケティング担当者や動画作成者が、携帯電話で YouTube 動画を編集するにはどうすればよいかという質問をします。なぜ電話で?まあ、それはより簡単で、外出先で行うことができます!アイデアは、外出先でビデオを作成し、手元にある最小限のツールでアップロードすることです.
これについては、Kinemaster などの電話アプリをチェックしてください。 これにより、簡単な操作でビデオの録画と編集を簡単に行うことができます。
ステップ 1:電話でビデオを録画する
まず、話したいことのアウトラインを作成します。これはスクリプトであり、アイデアを順調に進め、メッセージの配信を明確かつ鮮明に保つのに役立ちます。完了したら、ビデオを録画する場所に貼り付け、準備ができたら携帯電話の録画ボタンを押します。
ステップ 2:アプリに録音をアップロードする
録画をアップロードし、ビデオとオーディオの品質を確認します。フッテージを選択すると、アプリがツールのトレイを表示します。基本から始めて、ビデオの最初または最後をトリミングして、ネガティブ スペースを無効にします。また、多数のビデオ フィルターやエンハンサーからオーディオ フィルターまでを選択し、声をシマリスに変更することもできます!
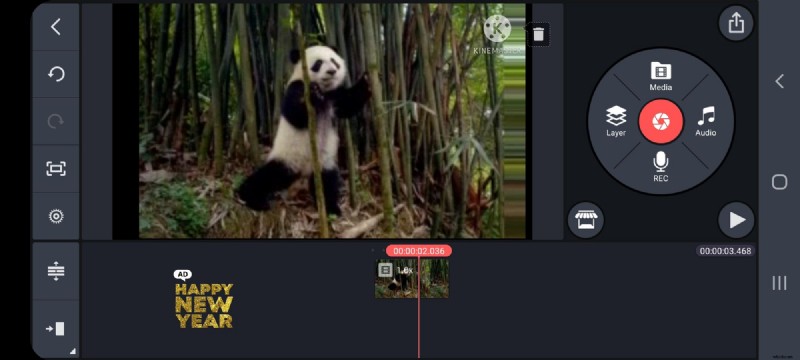
ステップ 4:エフェクトを追加する
動画やキャプションを動画に追加したい場合は、画像をタップしてレイヤーを選択するだけです。テキスト、サウンド、その他多くのオプションの配列が表示されます。テキスト オプションを選択しました。下の画像は、キャプションやその他のテキストをアニメーション化して追加する方法を示しています。
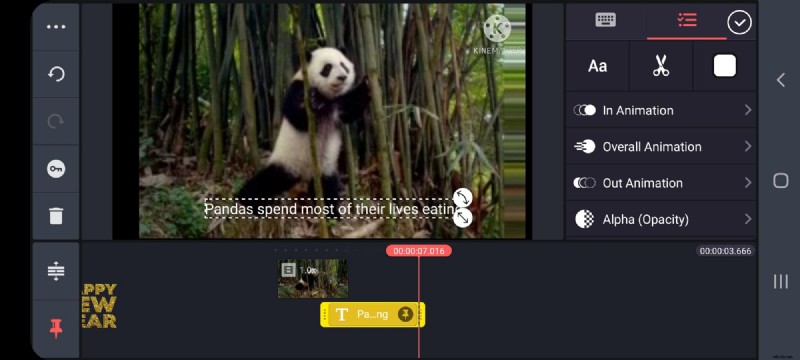
ステップ 5:エクスポートと共有
右上のアップロード ボタンをクリックし、お好みのアスペクトを選択します。必要に応じて解像度とフレーム レートを選択し、最後にエクスポート ボタンをクリックします。動画がダウンロードされ、ソーシャル メディアや任意のプラットフォームを介して視聴者と共有できます。
結論
YouTube 動画の編集は簡単な作業ではありませんが、適切なツールを使用すると、この旅を簡素化し、さらに最適化してマーケティング活動を強化できます.優れた合理化された YouTube は、Google のランクにも上がり、ブランドの認知度もさらに向上します。
今度、多額の資本と時間の投資をせずにインパクトのある動画を作成したい場合は、Typito をお試しください。
