ボリウッドスタジオがあらゆる種類の素晴らしい特殊効果映画をどのように作成するのか疑問に思ったことはありませんか。または、フォローしているYouTubeチャンネルは常に完璧な背景を考え出し、ビデオ撮影に最適な場所を囲んでいます。グリーンスクリーンと呼ばれる高度なビデオ編集機能を使用して背景を削除できるため、すべてが可能です。緑色の画面の背景を使用すると、ビデオクリップの背景を変更して、必要な背景を効果的に使用できます。しかし、どの編集ソフトウェアが最も強力なエンジンと使いやすいインターフェイスを提供し、ビデオ撮影の世界の複雑な詳細をすべて学習することなく、ビデオの背景を効率的に調整できます。簡単にするために、ビデオの品質に影響を与えずにビデオの背景を削除または変更するための最良の3つのオプションをリストしました。
- 方法1:FilmoraAIPortraitを使用してビデオの背景を削除する
- 方法2:Wondershare FilmoraVideoEditorを使用してビデオの背景を削除する
- 方法3:オンラインツールを使用して動画の背景を削除する
- 方法4:MicrosoftPowerPointを使用してビデオの背景を削除する
方法1:FilmoraAIPortraitを使用してビデオの背景を削除する
V10.5バッチでは、FilmoraはAIポートレートと呼ばれる機能を更新します。これを使用すると、1つのステップでビデオの背景を削除できます。
- 動画をインポート
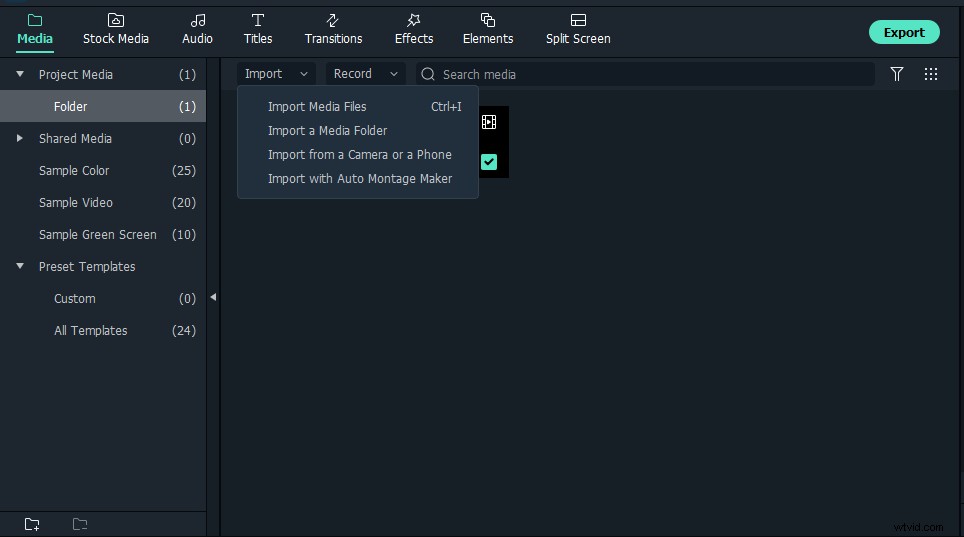
- [効果]をクリック>>[AIポートレート]をクリック>>[人間のセグメンテーション]をフッテージにドラッグします。これで完了です
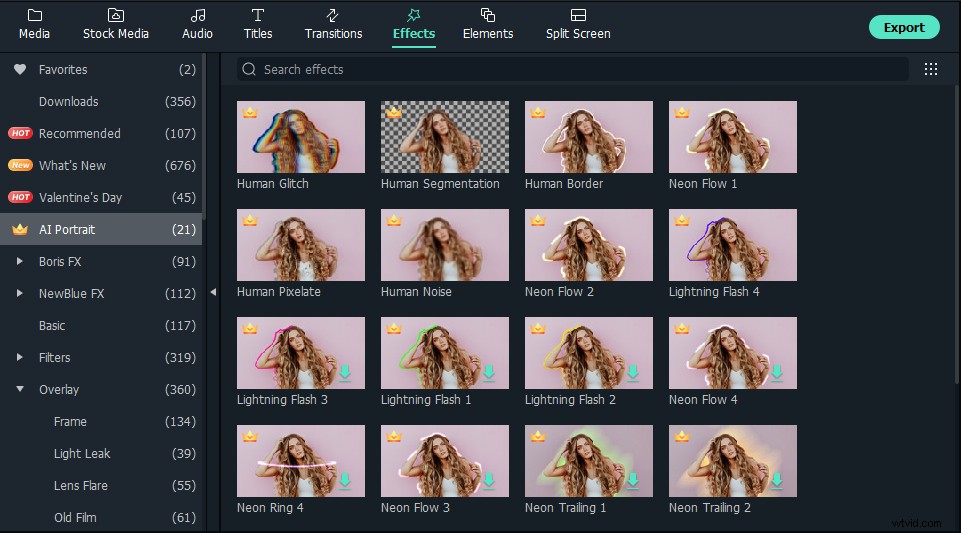
方法2:Wondershare FilmoraVideoEditorを使用してビデオの背景を削除する
Wondershare Filmora は、高度なビデオグラフ作成機能と写真編集機能を備えており、世界中の専門家のトップチョイスとして際立っています。そのグリーンスクリーン機能により、ビデオグラファーはビデオの背景を簡単に削除して、クリエイティブな心で遊ぶことができます。
グリーンスクリーンは、元の画像を見落とす高度な効果です。これは、最上層のクリップの色の範囲を透明にするために使用されます。これにより、ビデオクリップの背景、さらに言えば、画像が透明になり、2番目の層が細かい領域に透けて見えるようになります。ビデオグラファーはこの機能を積極的に使用して、被写体をさまざまな仮想背景にスーパーインポーズします。これにより、空を飛ぶスーパーヒーローを作成するように、屋外に足を踏み入れることなくクールなショットを作成できます。
- WondershareFilmoraをダウンロードしてコンピューターにインストールします。
- [インポート]メニューをドロップダウンして、[メディアファイルのインポート]を選択します 元のビデオとグリーンスクリーンビデオをメディアライブラリにインポートします。
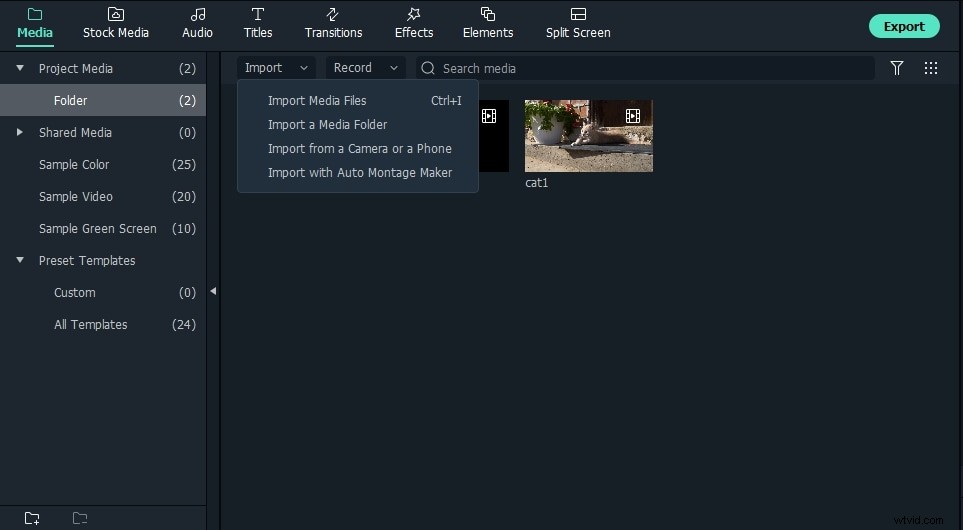
- バックグラウンドクリップをタイムラインのビデオトラックに挿入し、緑色の画面を別のビデオトラックに挿入します。ビデオをドラッグアンドドロップして、別のタイムライントラックに貼り付けることもできます。
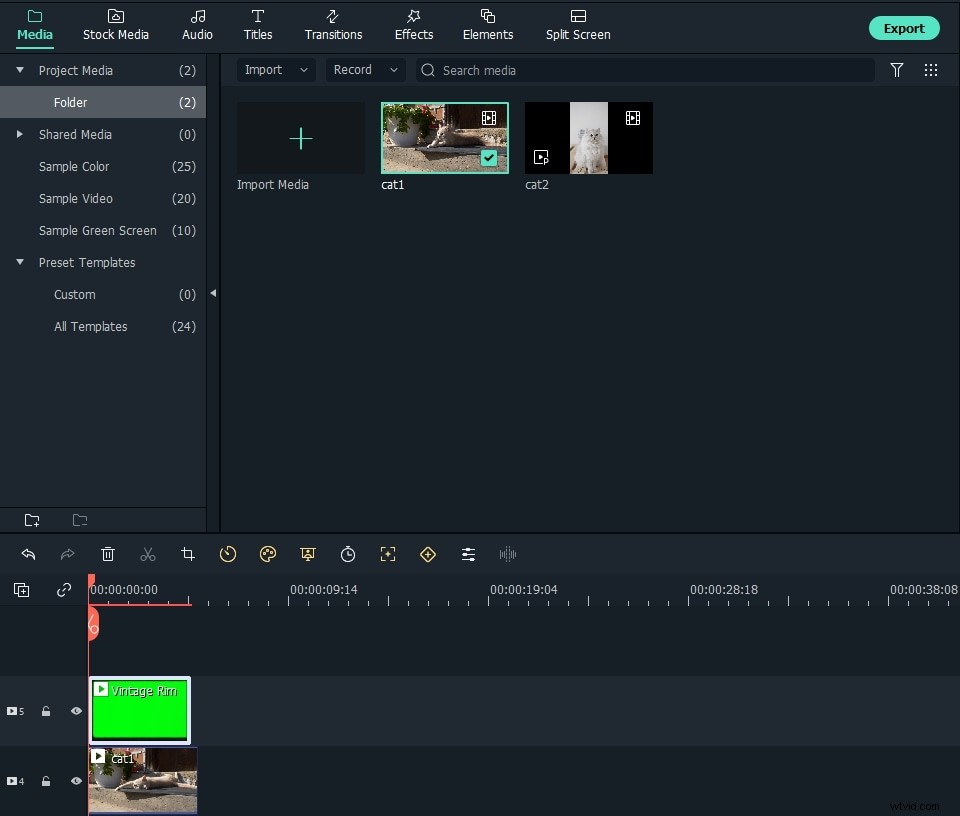
- タイムラインの緑色の画面のビデオをダブルクリックすると、クロマキーが表示されます。 設定。または、ビデオを右クリックして緑色の画面を選択することもできます クロマキーを直接取得するオプション オプション。
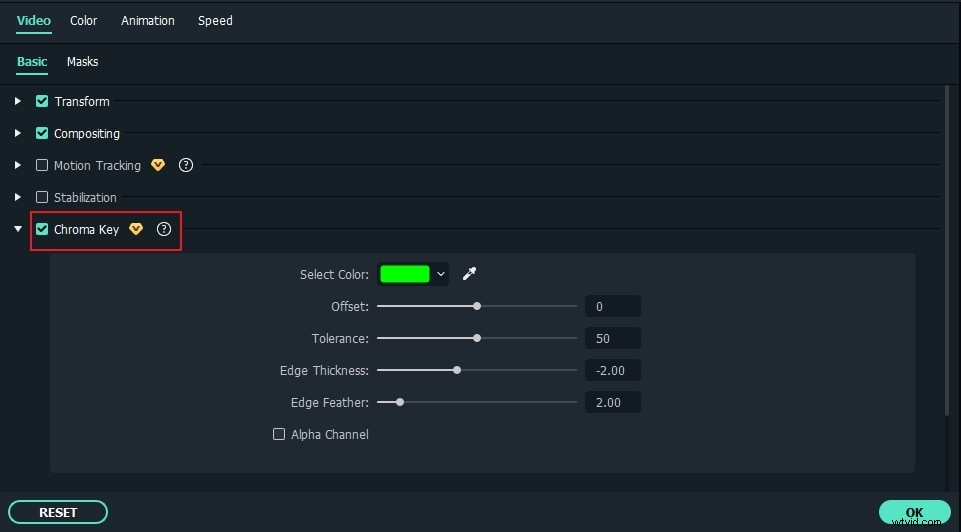
- クロマキーにチェックマークを付けます それを有効にするオプション。次に、カラーピッカーのドロップダウンメニューまたはできればカラーピッカーのアイコンをクリックすると、ビデオの背景が自動的に変更され、透明効果が適用されます。
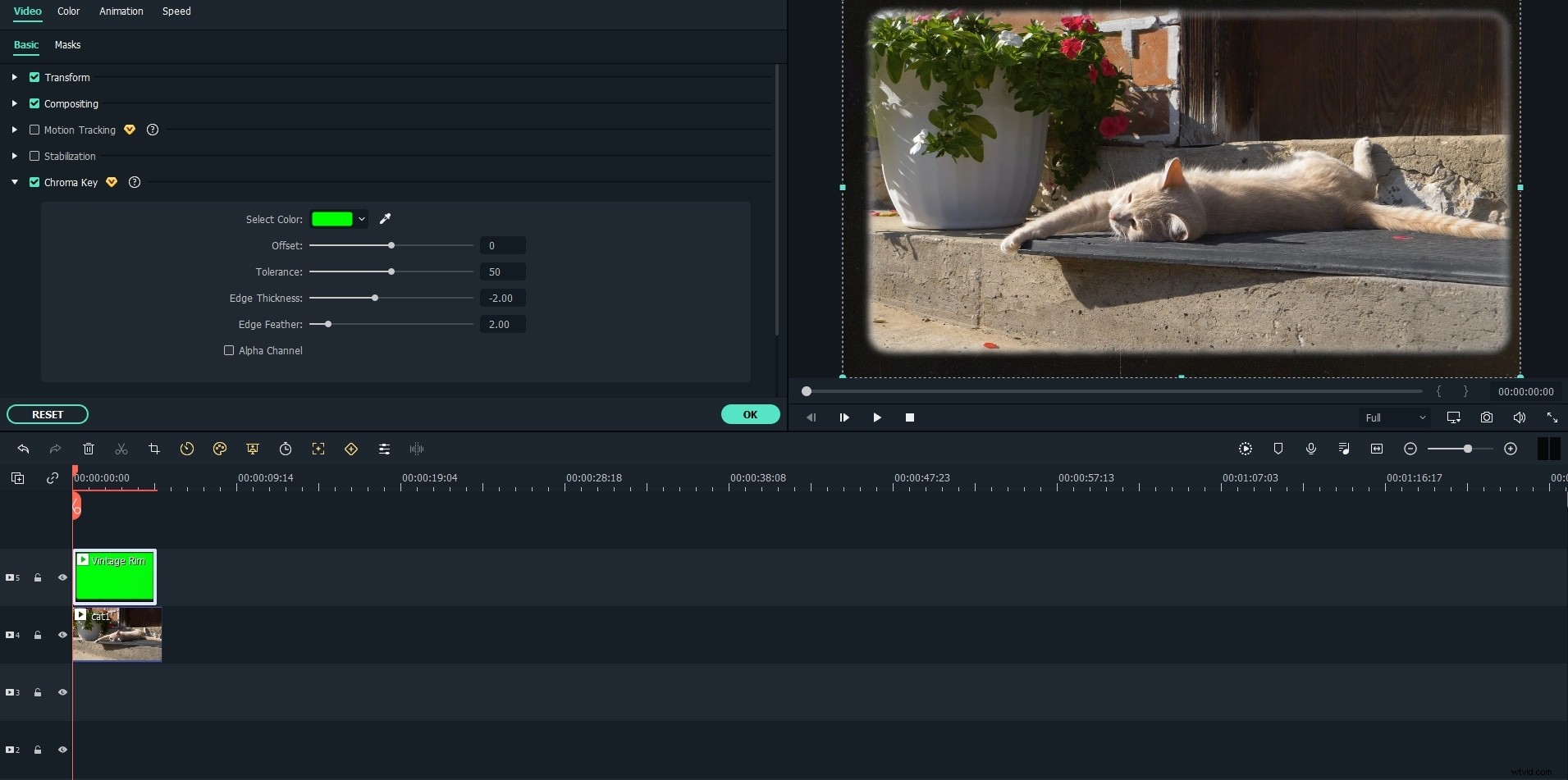
- プレビューウィンドウでビデオを再生すると、緑色のスクリーンクリップのフレームが背景のビデオクリップに表示されていることがわかります。
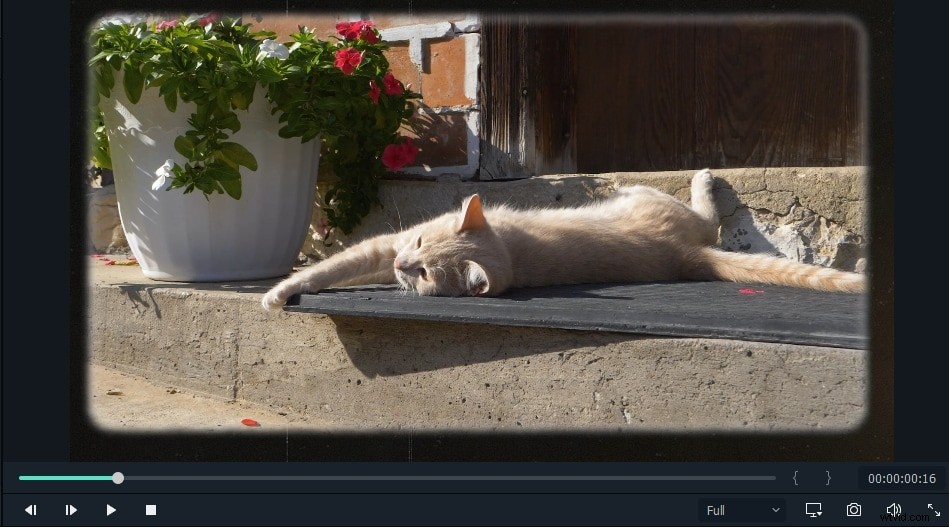
Wondershare Filmoraには、オーバーレイビデオクリップに使用してプロフェッショナルに見せるための高度な編集ツールと機能が多数搭載されています。これらのいくつかは、ビデオの安定化、パンとズーム、逆方向のビデオの再生、高度なカラーチューニング、分割画面、シーン検出、動力工具などです。
方法3:オンラインツールを使用してビデオの背景を削除する
画面を解除 はAIベースのWebアプリケーションであり、プロの成果に関してニーズがかなり限られているミームメーカーやソーシャルメディアユーザーにバックグラウンド除去ツールを提供することを目的としています。オンラインビデオバックグラウンド除去ツールは、5秒の長さのビデオクリップを処理する能力とインターネットベースの能力によって制限されているため、アップロードとダウンロードのプロセスが中断され、遅れることがよくあります。唯一魅力的なのは、ビデオの背景を削除するアクティビティ全体が自動的に行われ、ユーザーが入力する必要がないことです。
- Unscreen Webサイトにアクセスして、オンラインツールを使用してビデオの背景を削除するプロセスを開始します。

- ウェブページには、[動画をアップロード]と[GIFをアップロード]の2つのボタンが表示されます。開始するには、それらのいずれかを選択してください。背景を透明にするために動画をアップロードすることにしました。

- ビデオクリップをプラットフォームにアップロードします。ファイルがキロバイト単位であっても、アップロードには長い時間がかかります。プラットフォームはそれしか処理できないため、5秒の長さのクリップを選択する必要があります。
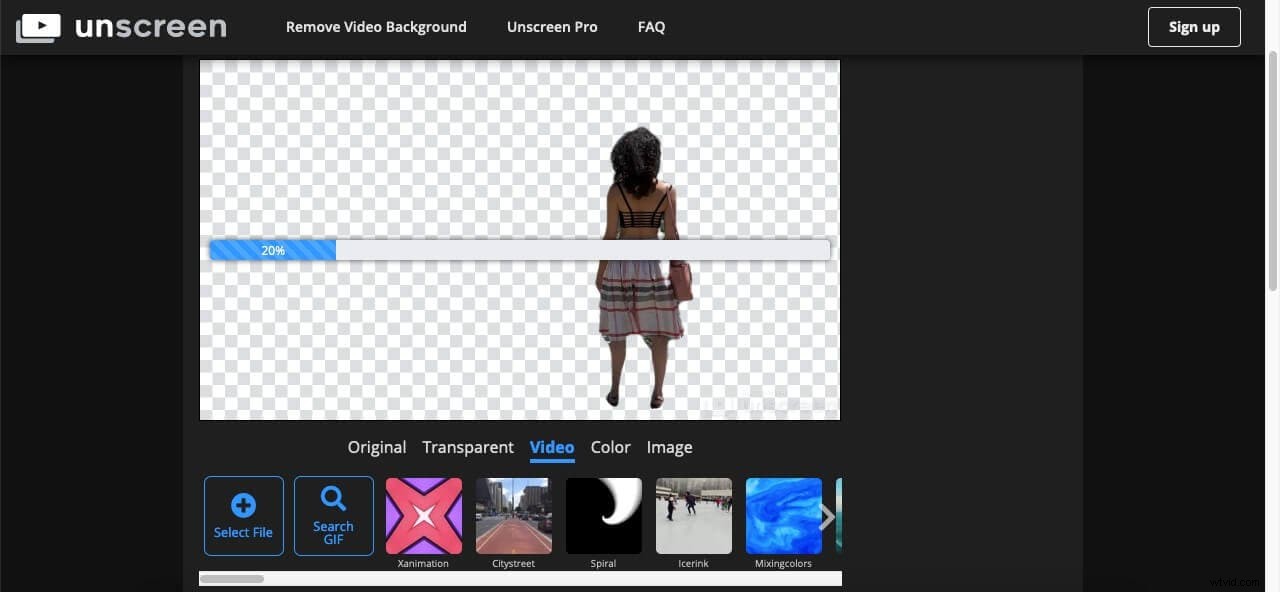
- AIは、背景をシャドウイングすることで、ビデオから主人公を抽出します。ユーザーには入力がなく、動画から削除する領域を編集または選択することはできません。
- アップロードと処理が完了すると、背景のないビデオ再生が表示されます。
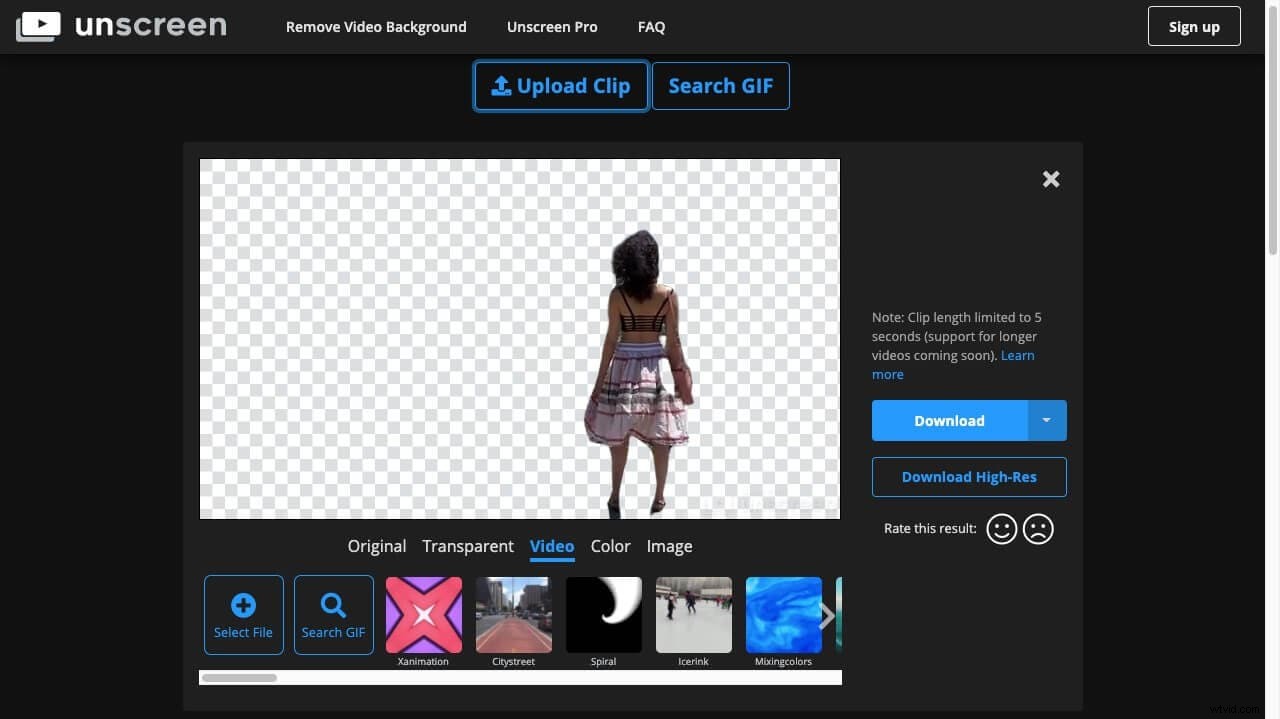
- 背景画面、色、画像を背景として適用したり、知らないうちにビデオをダウンロードしたりできます。ただし、ファイルはGIF(静止画)、アニメーションPNG、または単一フレームであるため、ダウンロードファイルにビデオクリップは含まれません。
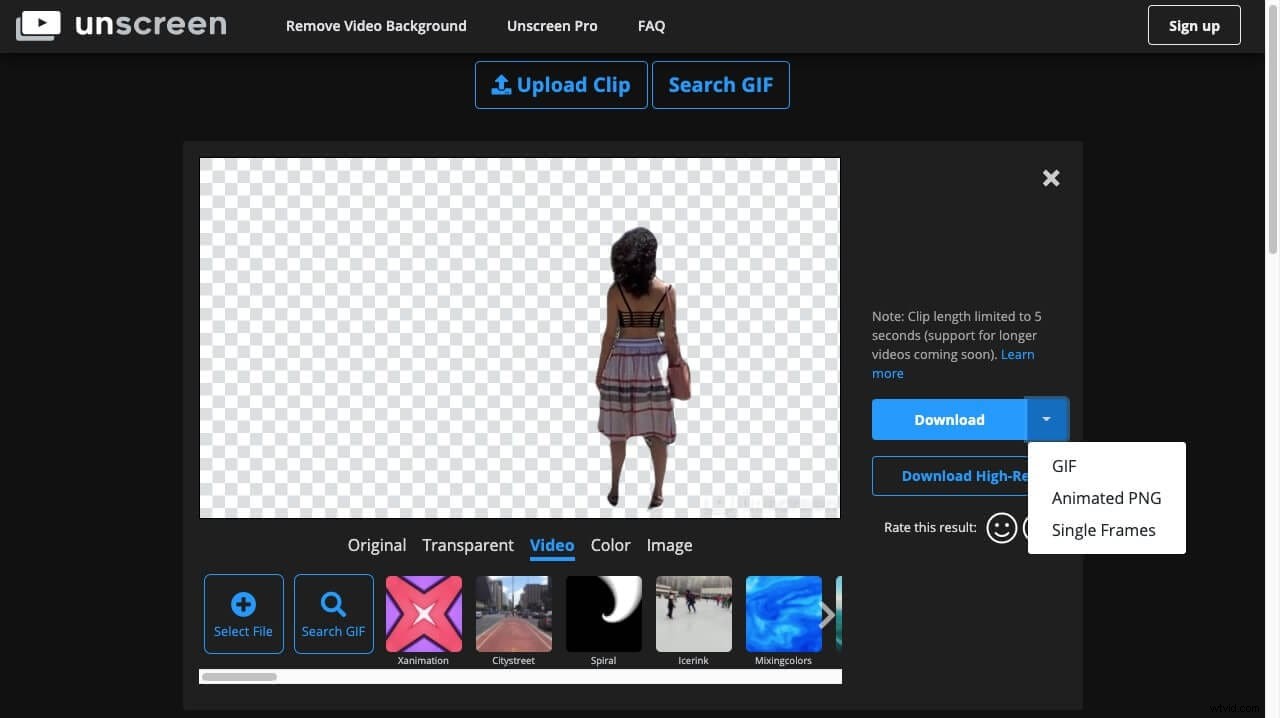
方法4:MicrosoftPowerPointを使用してビデオの背景を削除する
Microsoft PowerPointの背景削除ツールを使用して、徹底的なプロセスに従ってビデオの背景を削除できます。背景を削除する手順は次のとおりです。
- 背景を削除するビデオを開き、スクリーンショットを撮ります。
- Microsoft PowerPointを開き、スクリーンショットをスライドに追加します。背景を変更するオブジェクト、つまり自分自身または画像内のキャラクターの周囲の背景を削除します。これには、主人公の周囲の領域を細心の注意を払ってマークするための専門的なスキルが必要になる場合があります。
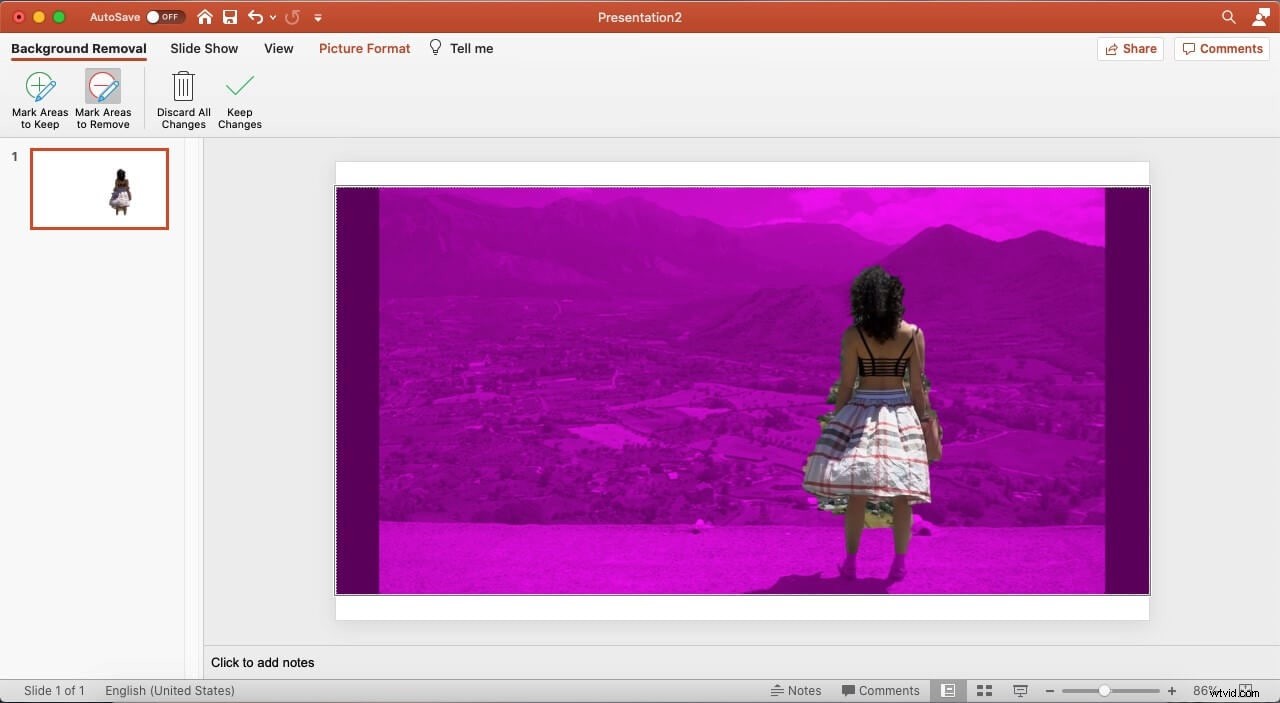
- 宇宙から世界の画像を選びました。画像をトリミングして、余分なパディングではなく、ビデオに入れたい領域のみを含めます。次に、ビデオの背景として追加する背景を挿入します。
- 明るくなった世界の画像を右クリックして、[最背面へ]オプションを選択します 。これにより、画像が背景レイヤーとしてレイヤー化され、フロントレイヤーでキャラクターの体が取得されます。
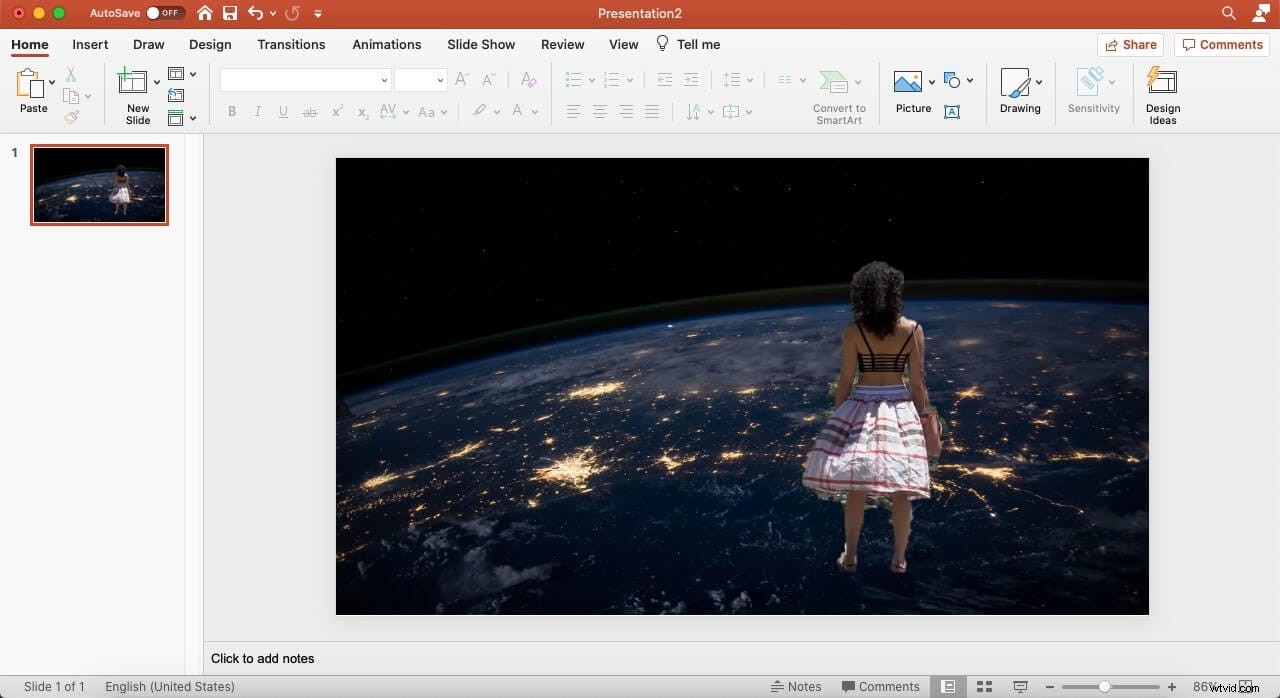
- この結果のスクリーンショットを撮り、コンピューターに保存します。
- PowerPointプレゼンテーションをクリアし、最後のスクリーンショットを画像として追加して、新しいプレゼンテーションから始めます。今回は、背景ではなくスクリーンショットからキャラクターを削除する必要があります。
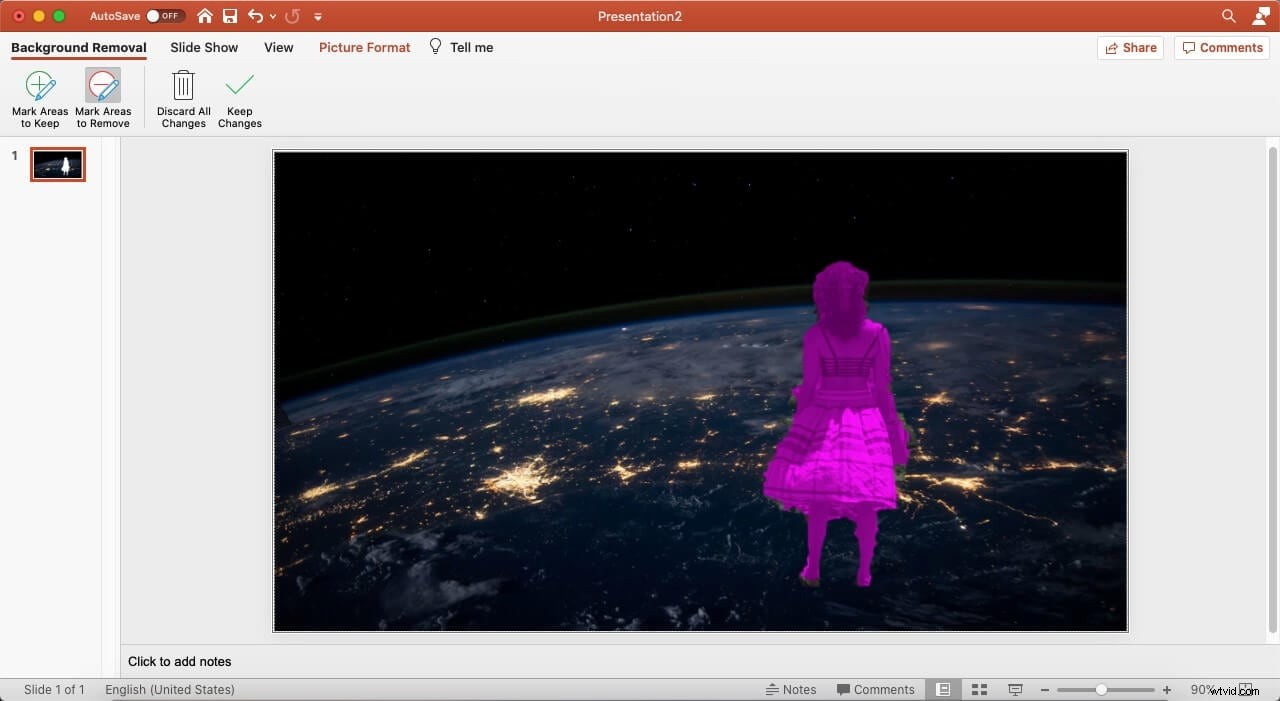
- 最初の画像の背景を削除するために使用したのと同じ方法を使用して文字を削除したら、元のビデオをPowerPointスライドに追加します。
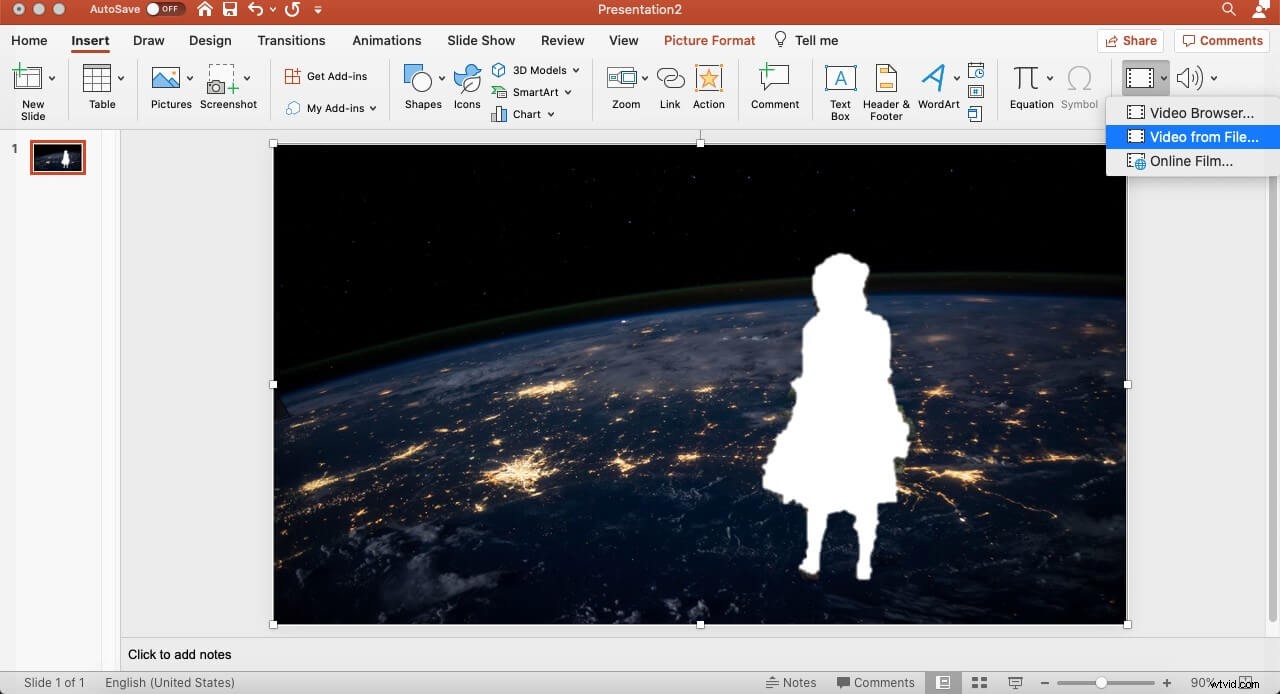
- 同じ手順をビデオで実行します。
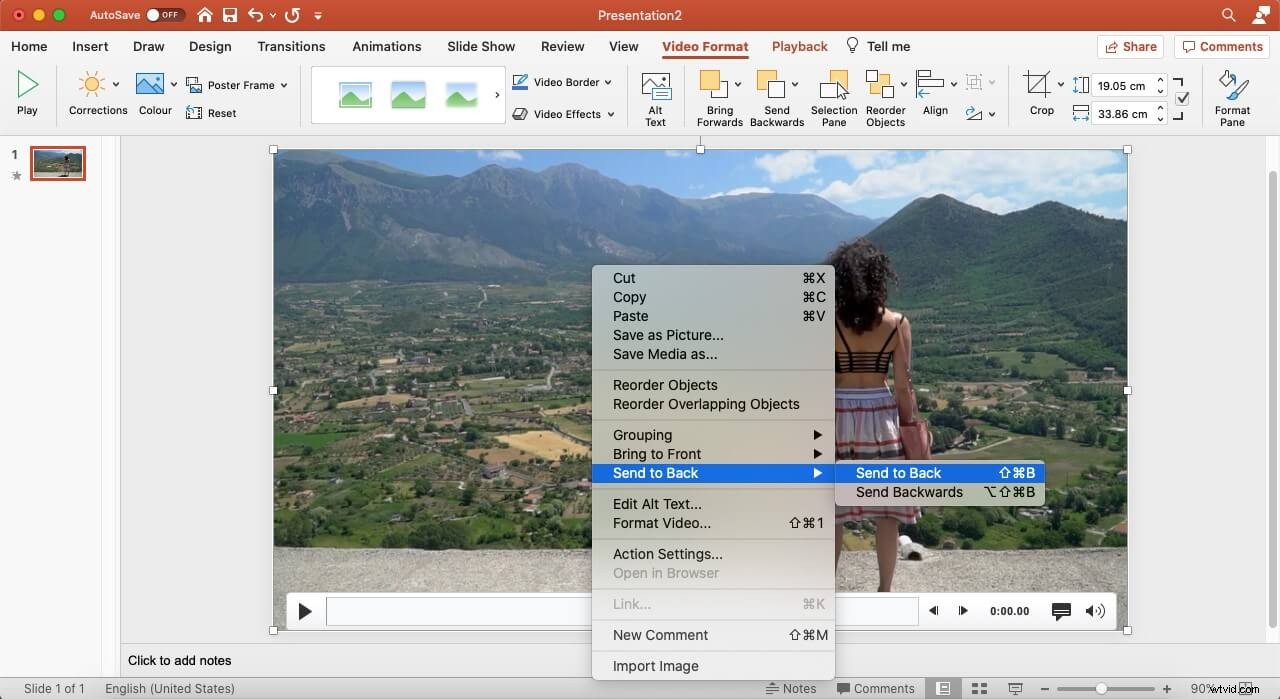
- 私の編集スキルはそれほど輝いていないことがわかりますが、元のキャラクターはビデオの別の背景で見ることができます。ただし、Microsoft PowerPointスーツを使用してビデオの背景を削除する段階的な方法は、他のオプションよりも少し時間がかかります。
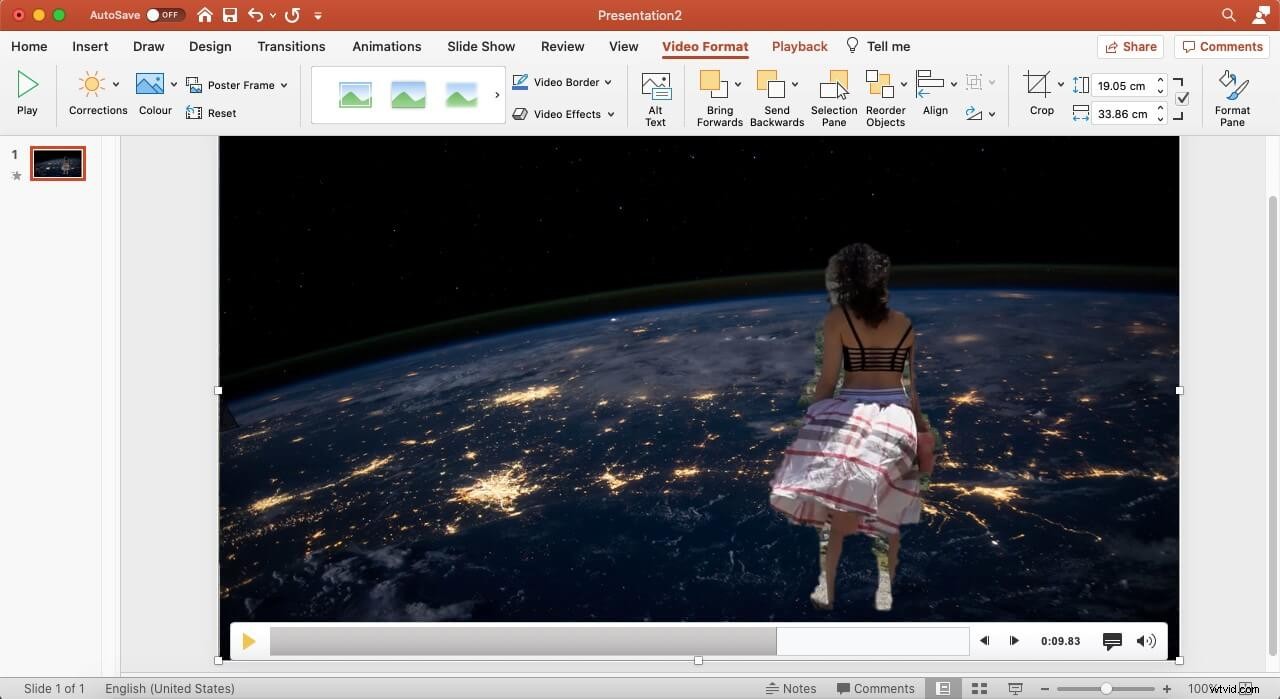
結論
視聴者の注意を引くために、動画に視覚的および聴覚的効果を作成する必要が常にあります。ビデオグラファーは、巨大なオンライン市場でビデオを際立たせるのに最適な場所と周囲の贅沢を常に持っているわけではありません。簡単な方法は、ソフトウェアベースのシミュレーションを使用することです。つまり、実際の背景ではなく、必要なものでビデオの背景を削除します。ビデオから背景を削除するための3つのオプションすべてから、好きな方法を選択できます!
