退屈なスクリーンショットを作成すると言っているのではありません。多くの人が退屈なスクリーンショットを作成していると言っているだけです。
通常、次のようになります。スクリーンショットを取得し、マイナーな編集を行い、メッセージ、電子メール、ドキュメントなどを共有または貼り付けます。

もちろん、はありません このようになります。
スクリーンショットに、より多くのことを伝えたり、目立たせたり、話したり、必要に応じてメロディックな優雅さと美しさで歌ったりすることができます。
冗談ではありません。新しいSnagit2020でスクリーンショットを歌わせることができます。これについては投稿の後半で詳しく説明します。
1。 Snagitスタンプを使用したスクリーンショットで詳細を言う
矢印や図形などの注釈はスクリーンショットの特定の要素を識別するのに役立ちますが、ポイントを伝えるために別の情報レイヤーが必要になる場合があります。
たとえば、下のスクリーンショットに表示されているものは、ファイルの保存または共有システムのように見えることを除けば、何もわかりません。これは新しいシステムですか、それともインターフェースですか?注意すべき点はありますか?
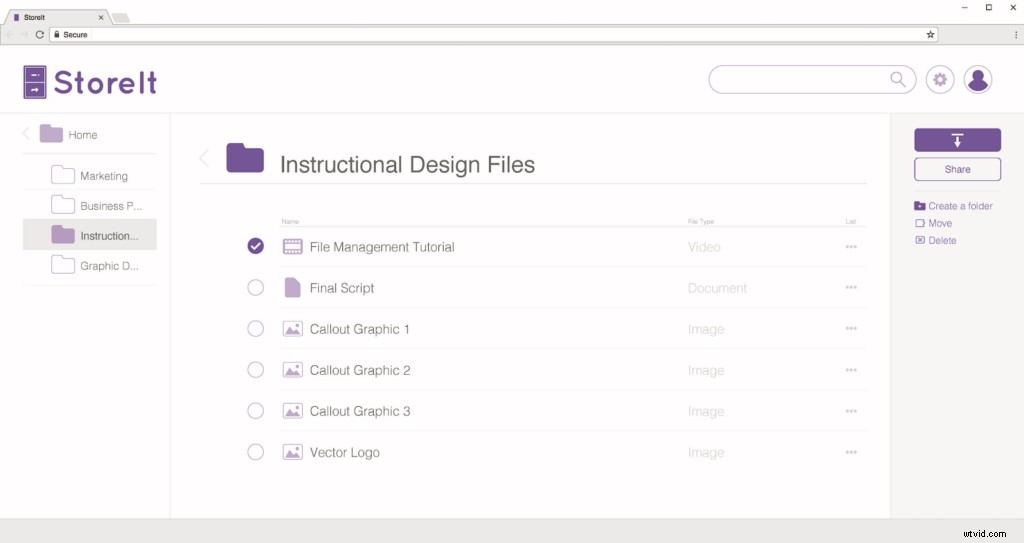
わかりにくいです。
多くの場合、特定の要素やオブジェクトを識別するだけでなく、画像自体に関するコンテキスト(たとえば、新しいインターフェースのスクリーンショット)や特定のトピックに関連するコンテキストをユーザーに知らせる必要があります。
Snagitスタンプは、この情報のレイヤーを追加する機能を提供します。
Snagitスタンプライブラリには、UI要素、キーボードアイコン、カーソル、数学記号、スマイリー、食品、ビジネス、医療標識、およびその他の多数の便利なカテゴリが含まれています。
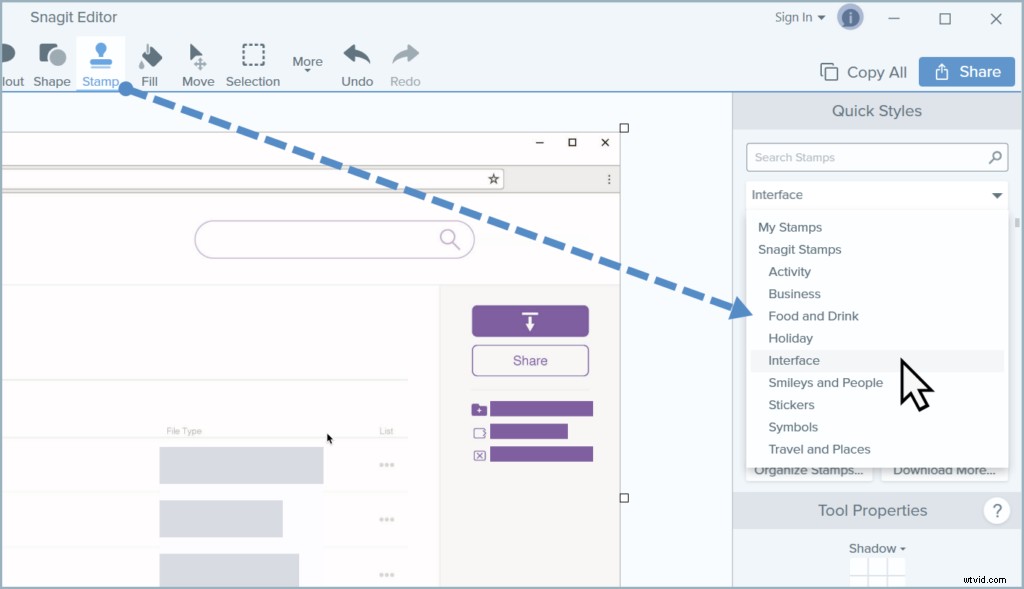
これは、Snagitのスタンプで作成したすばらしい小さなビデオと、それらを使用してスクリーンショットを強化する方法です。
カテゴリ別に整理されているため、スタンプは簡単に検索、選択、スクリーンショットに数秒で適用できます。
カテゴリを閲覧するのが苦手な場合は、検索バーを使用して適切なスタンプを見つけてください。
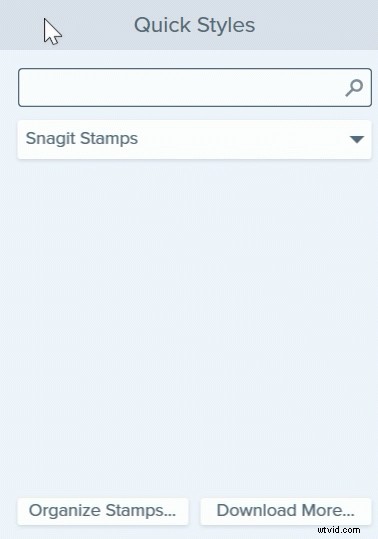
スタンプを選択し、クリックして画像に適用し、サイズを変更、移動、回転して、必要な外観にします。
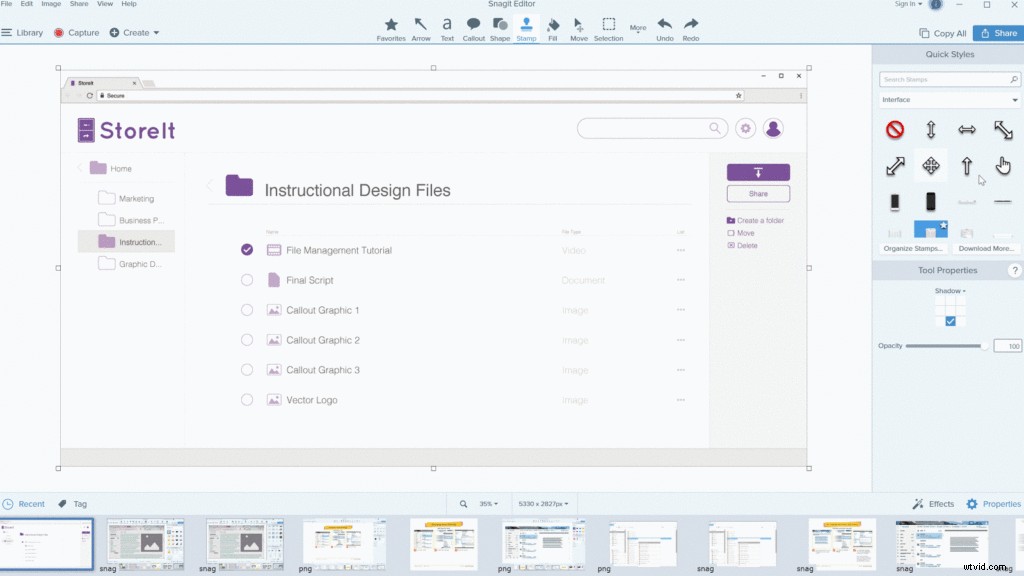
Snagitスタンプはベクターグラフィックです。つまり、好きなだけ小さくしたり大きくしたりでき、ピクセル化によって歪むことはありません。
以前に共有したスクリーンショットに戻って、コミュニケーションを強化するためにスタンプをどのように使用できるかを見てみましょう。
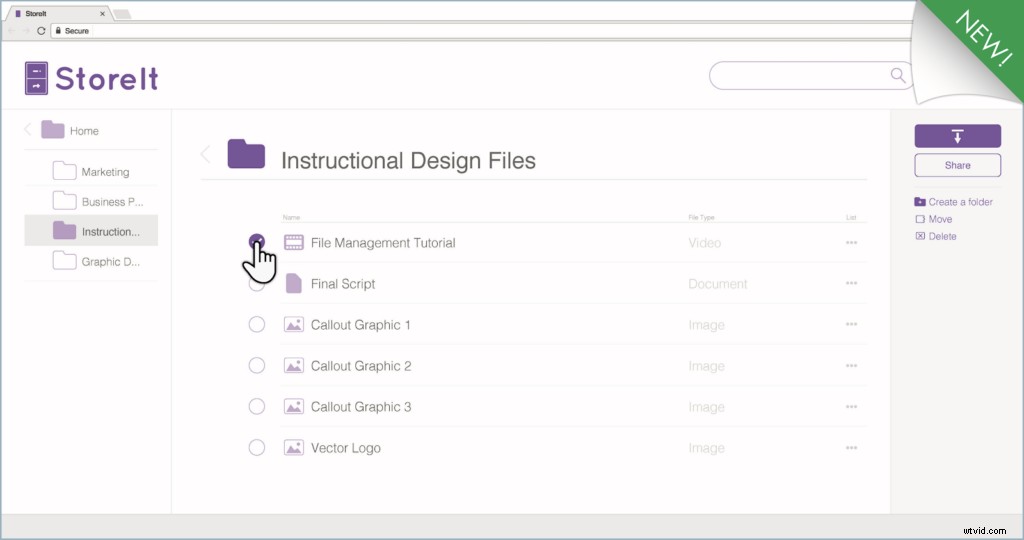
違いがわかりますか?
まず、右上のステッカーセクションにある緑色のページカール「新規」スタンプを配置しました。
次に、アクションを示すために、ポインタースタンプを追加して大きくし、見やすくしました。
これで、このスクリーンショットを電子メールで送信するか、ナレッジベースに配置して、システムの更新をチームに通知できます。スタンプを追加すると、ユーザーがメールやヘルプ記事を添付して画像を表示したときに、さらに鮮明になります。
2。独自のスタンプを作成する
Snagitには多数のスタンプが用意されていますが、会社や個人のロゴなど、スクリーンショットに追加する必要のある特定のグラフィックを使用することも珍しくありません。
この場合、グラフィックをどこかに整理して、必要なときに毎回開く代わりに、簡単にアクセスできるようにスタンプに変えることができます。これは、カスタム透かしを作成する場合にも機能します。
Windowsでは、スタンプツールを選択し、[スタンプの整理]> [スタンプの追加]をクリックして、追加するグラフィックの画像ファイルを選択します。 Macで作業している場合は、[スタンプのインポート]をクリックして、追加するファイルを選択します。
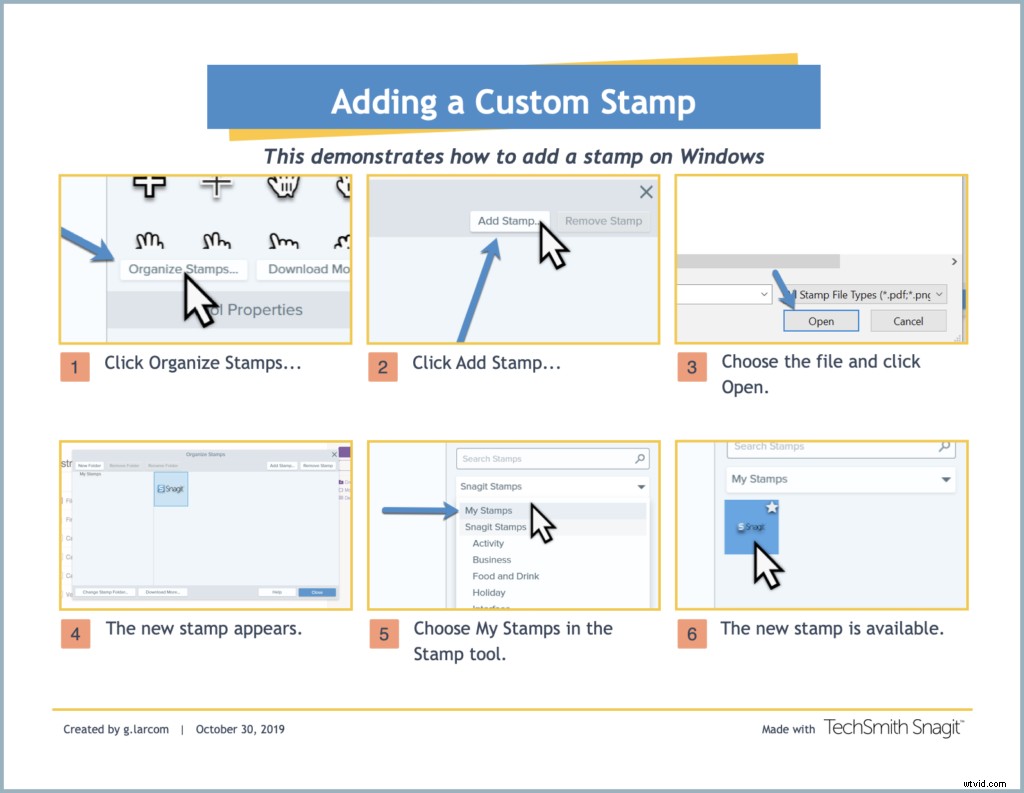
注: カスタムスタンプをスケーラブルにする場合(Snagitに含まれているスタンプのようなベクターグラフィック)、ベクター形式で.PDFファイルとして保存されていることを確認してください。
3。スクリーンショット以上のものを作成する
上記のセクションで、Snagitにカスタムスタンプを追加する方法を示すために使用したガイドに気づきましたか?
プロセス全体を示す6つのスクリーンショットとカーソルスタンプが含まれています。これを作成するには、新しい[作成]メニューにあるSnagit2020の[テンプレートからの画像]機能を使用しました。
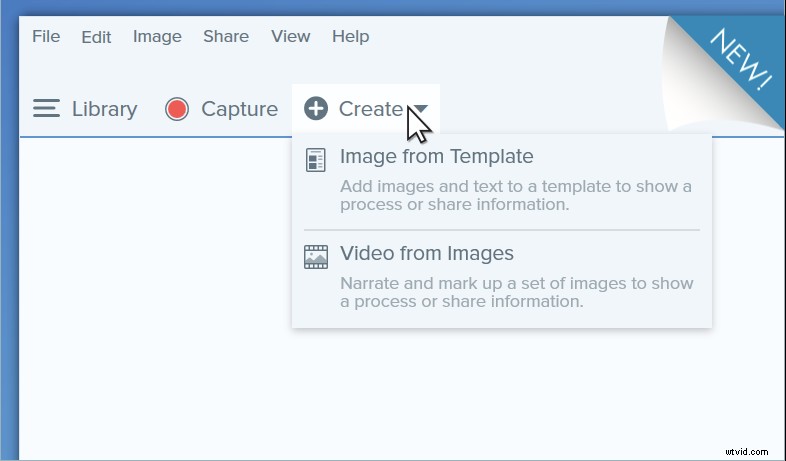
[作成]メニューには、スクリーンショットを次のレベルに引き上げるのに役立つ2つの新機能があります。私が言及したテンプレートからの画像、および画像からのビデオ。
これらの機能により、スクリーンショットを使用して魅力的なコンテンツをこれまでになく簡単に作成できます。
テンプレートで画像を組み合わせる
TechSmith Snagit 2019では、画像の組み合わせが導入されました。現在、Snagit 2020はさらに一歩進んで、スクリーンショットと画像を組み合わせるための専門的に設計されたテンプレートを提供しています。
テンプレートを使用すると、カスタムビジュアルガイドをすぐに作成できます。各画像のタイトル、字幕、キャプションは自動的に整理されるため、完全なプロセスを表示できます。
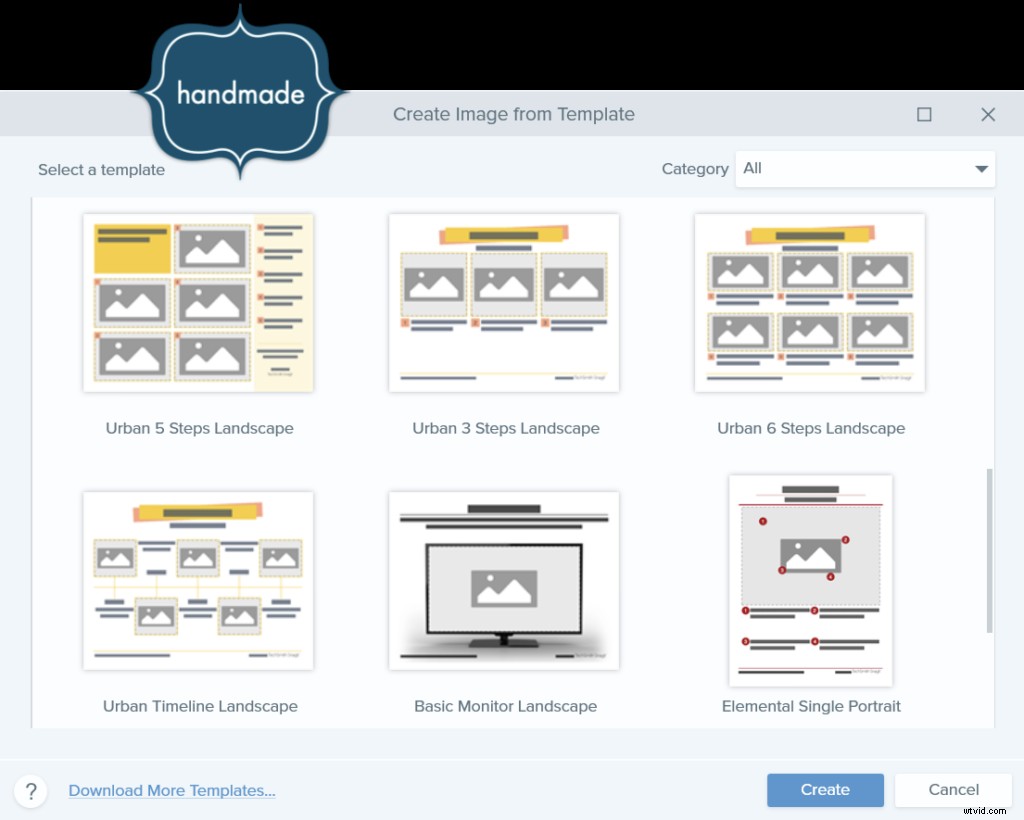
スクリーンショットにスタンプ、注釈、および必要な編集を追加したら、それらを組み合わせて、同僚、ユーザー、およびそれを必要とする他の人と共有できる、わかりやすいガイドを作成します。
画像から動画を作成
以前、スクリーンショットを歌わせると言ったとき、私は真剣でした。ここで、実際の合法的な歌唱が行われる可能性があります。多くの場合、スクリーンショットを話すようにします。 、しかしそれは本当にあなた次第です。
Snagit 2020の画像からのビデオ機能を使用すると、スクリーンショットと画像をナレーションと実写描画を使用してビデオに変換できます。

この機能を使用すると、スクリーンショットや画像に描かれた音声や注釈を録音できます。ビデオにカーソルを表示し、録画中にWebカメラと画像を切り替えることができます。
これは、プロセスのデモンストレーション、迅速なプレゼンテーションの提供、または正確なフィードバックの提供に最適な方法です。
それだけでは不十分な場合
わかりました。スクリーンショットに視覚的なフレーバーを追加する方法をいくつか紹介しました。追加のコンテキスト情報のスタンプを追加します。それらをテンプレートに組み合わせて、完全なガイドを作成します。そして最後に、ナレーションと描画を使用して1つ以上の画像からビデオを作成します。
これらすべてを開始した場合、ある時点で、より多くのリソースが必要になるか、必要になる可能性があります。
私が共有した3つのテクニックのいずれかを盛り上げるために、より多くのスタンプ、より多くのテンプレート、さらにはストックフォトもあります。
その場合は、TechSmith AssetsforSnagitを確認してください。これは、大量の追加リソースを提供するサブスクリプションサービスです。
これで、退屈なスクリーンショットを作成して共有する準備ができたと思います。幸運を祈ります。準備ができたら、スクリーンショットを1つか2つ歌ってください。
