職場でソーシャルメディアを開くと、毎日Facebookからのライブ動画、ライブストリーミングウェビナー、YouTubeでのストリーミングが殺到します。
すべてをリアルタイムで処理するにはどうすればよいですか。特に、2番目に表示されなくなる可能性がある場合は、スクロールしても再度見つけることができません。
>さらに重要なことは、ストリーミングビデオを録画して、インターネットの空白ですべてが失われないようにするにはどうすればよいでしょうか。
ライブストリーミングビデオを簡単にキャプチャまたは録画して、友人や同僚と共有したり、後で表示するために保存したりできます。簡単で、高速で、混沌としたメディアの世界に秩序をもたらします。
ステップ1:デスクトップキャプチャツールを見つける
まず、優れたスクリーンレコーダーとスクリーンキャプチャツールを見つけます。
ステップ2:録音設定を調整する
Snagitをダウンロードしたら、Snagitを開いて、さまざまな設定に慣れてください。
設定をチェックして、画像をキャプチャするのではなく、ビデオを録画する準備ができていることを確認してください。
記録する画面の領域を選択すると、選択した領域の下にスクリーンレコーダーツールバーが表示されます。ビデオ録音でマイクオーディオまたはシステムオーディオを録音するように選択できます。
ストリーミングビデオを録画する場合は、オーディオもキャプチャすることをお勧めします。システムオーディオが選択されていることを確認してください。
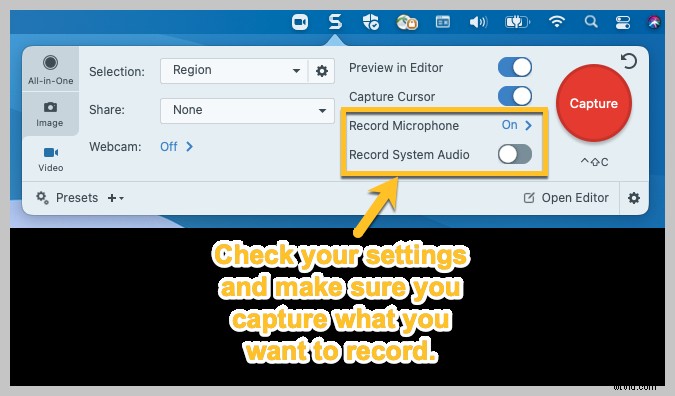
ステップ3:記録する領域を選択します
[キャプチャ]ボタンをクリックして、画面全体、特定のウィンドウ、またはカスタム領域を選択します。
これは私が以前に記録したNASAライブストリームの例です:
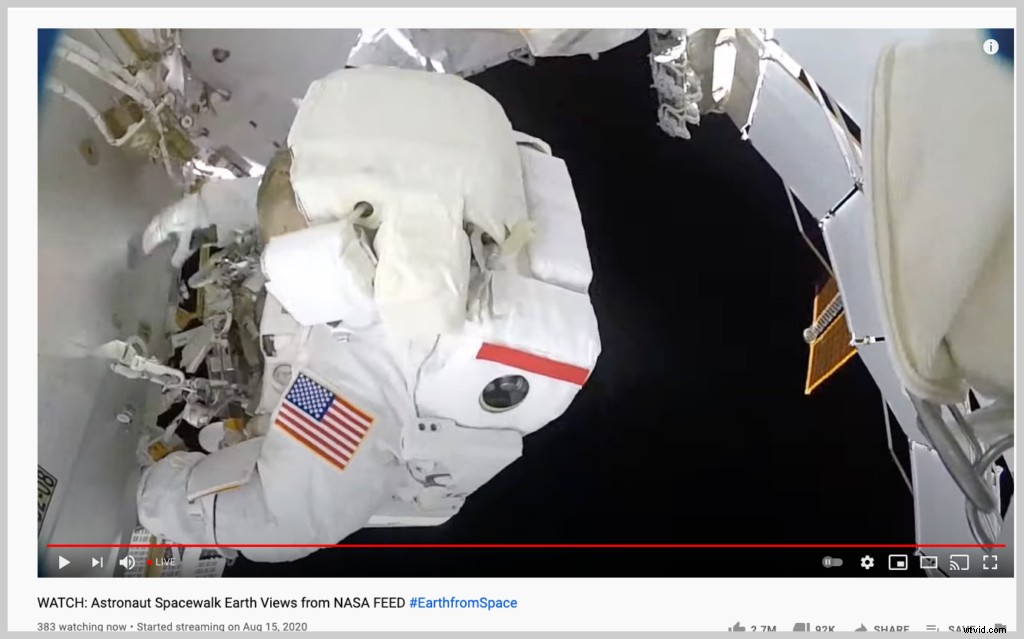
ステップ4:ヒットレコード
選択したら、記録ボタンをクリックして開始します。
録音中はいつでも一時停止して再開し、ウェブカメラボタンでウェブカメラと画面録画を切り替え、音声設定を変更することもできます。
録音が終了したら、停止ボタンをクリックして録音を停止します。
注意:より長いビデオストリームを録画する場合は、コンピューターがスリープ状態になったり、スクリーンセーバーが実行され始めたりすると、ビデオ録画が中断される場合があります。したがって、録画を開始してデバイスから離れる場合は、スクリーンセーバーとスリープモードをオフにすることをお勧めします。
ステップ5:保存してアップロード
ビデオを入手したら、MP4としてコンピューターに保存するか、必要に応じてアップロードして共有できます。 SnagitとCamtasiaにはどちらも、YouTube、Slack、Screencast.comなどの人気のあるプラットフォームへのエクスポート機能が組み込まれています。
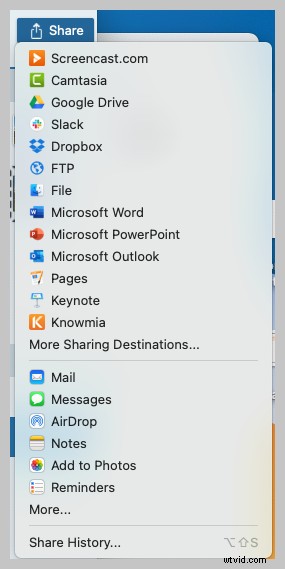
Snagitで作成することもできますあなたのビデオからのGIF!ただし、GIFには音声が含まれないことに注意してください。
ビデオキャプチャは、特にリモートで作業している場合に感じる可能性のある混乱を少し理解するのに役立ちます。私のお気に入りの用途の1つは、ズーム会議の録画です。ビデオキャプチャには、他にも無限の優れた用途があります。
この投稿で概説されているプロセスのすばらしいビデオウォークスルーについては、以下のリンクを確認してください。
ライブストリームのビデオとオーディオを同時に録音できますか?
SnagitとCamtasiaを使用すると、次のことができます。スクリーンシステムやシステムオーディオなど、録音したい側面を切り替えるだけです。
携帯電話でライブストリームを録画できますか?
はい、できます!携帯電話でライブストリームをキャプチャするには、TechSmithCaptureをダウンロードしてください。次に、録画が完了したら、ビデオをSnagitまたはCamtasiaに簡単にアップロードして編集できます。
