このメソッドを使用して複数の内部を編集することにより、時間とエネルギーを節約しますカメラのオーディオファイルを同時に。
Premiere Proで編集する場合、多くの場合、組み込みのオーディオツール 素晴らしいオーディオ機能に対応できないだけです オーディションで見つかりました。次の投稿では、内部カメラオーディオから複数のオーディオファイルを編集する方法を見ていきます。 。これは、時間を節約することが保証されている便利なトリックです。
あなたがもっとウォッチャーであるなら、次のビデオチュートリアルはこの投稿でカバーされているすべての概要を説明しています:
編集を開始する前に カメラに録音されたすべての音声を簡単に快適な音量レベルにすることができるため、常にマスター音量に乗る必要はありません お使いのコンピュータで。 オーディオクリップをオフラインにする そしてそれらを交換する 一時的(または永続的)にマスタリングされたオーディオ 、より効率的に作業する 分析するのに優れたサウンドのコンテンツが得られるため、編集者として 。
1。タイムラインでオーディオのリンクを解除する
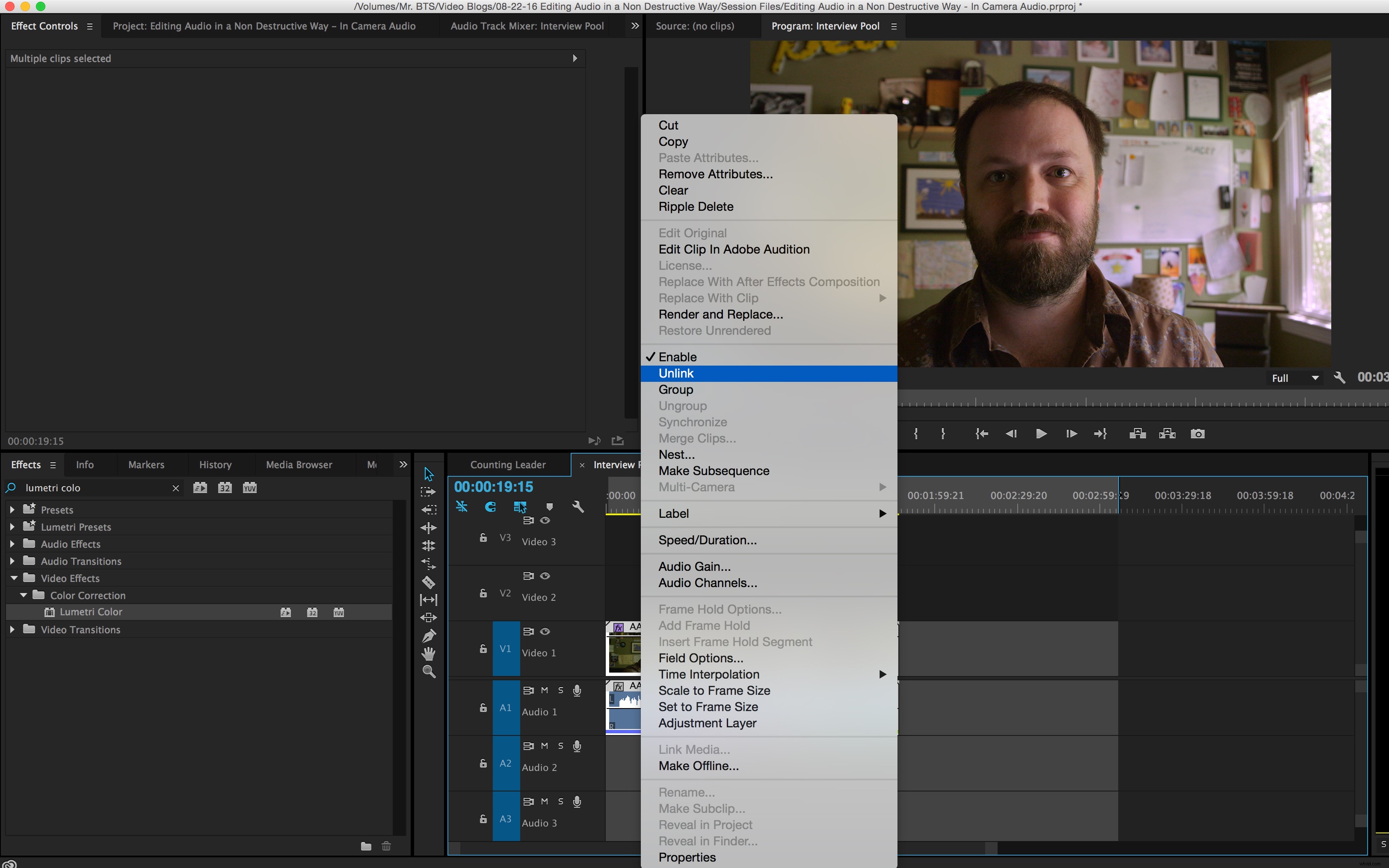
オーディオ編集が必要なビンのすべてのクリップを新しいタイムラインに入れます および音声のリンクを解除 ビデオから。シーケンスに「インタビュープール」という名前を付けるのが好きです。 」は、後で最終編集のためにすべてのコンテンツを選択するシーケンスになるためです。 。シーケンス内のすべてのクリップを選択し、右クリックします。 それらの上でリンク解除を選択します。 これにより、すべてのオーディオクリップを選択できるようになります タイムラインでビデオクリップとは別に 。
2。クリップをオーディションに送る
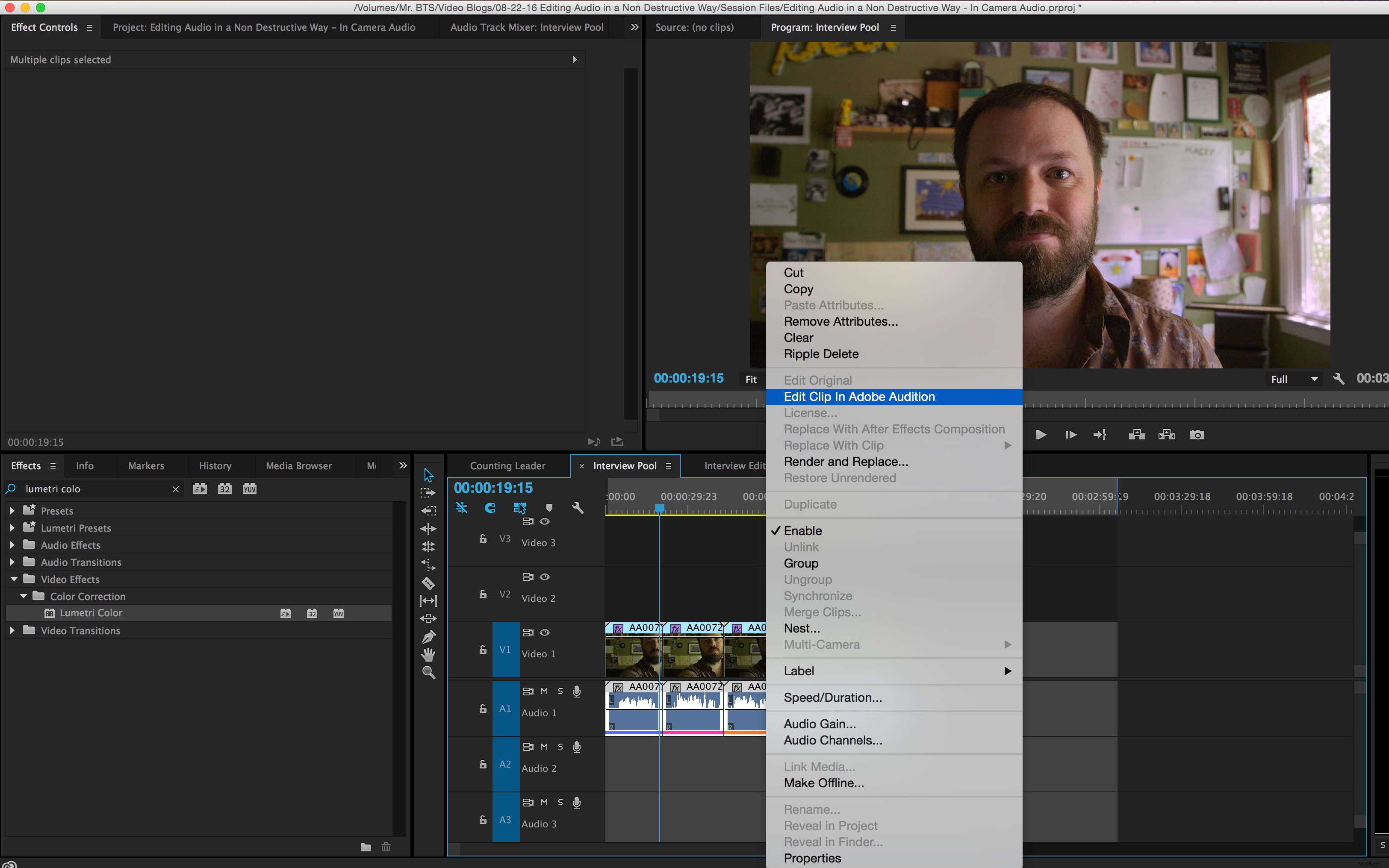
すべてのオーディオクリップを強調表示し、AdobeAuditionで編集するために送信します。すべてのオーディオクリップを強調表示したら、右クリックできます それらを選択し、AdobeAuditionでクリップを編集を選択します。 この方法を使用すると、編集を開始した後、切り捨てられたバージョンではなく、クリップ全体から編集することになります。
3。適用する編集を適用する
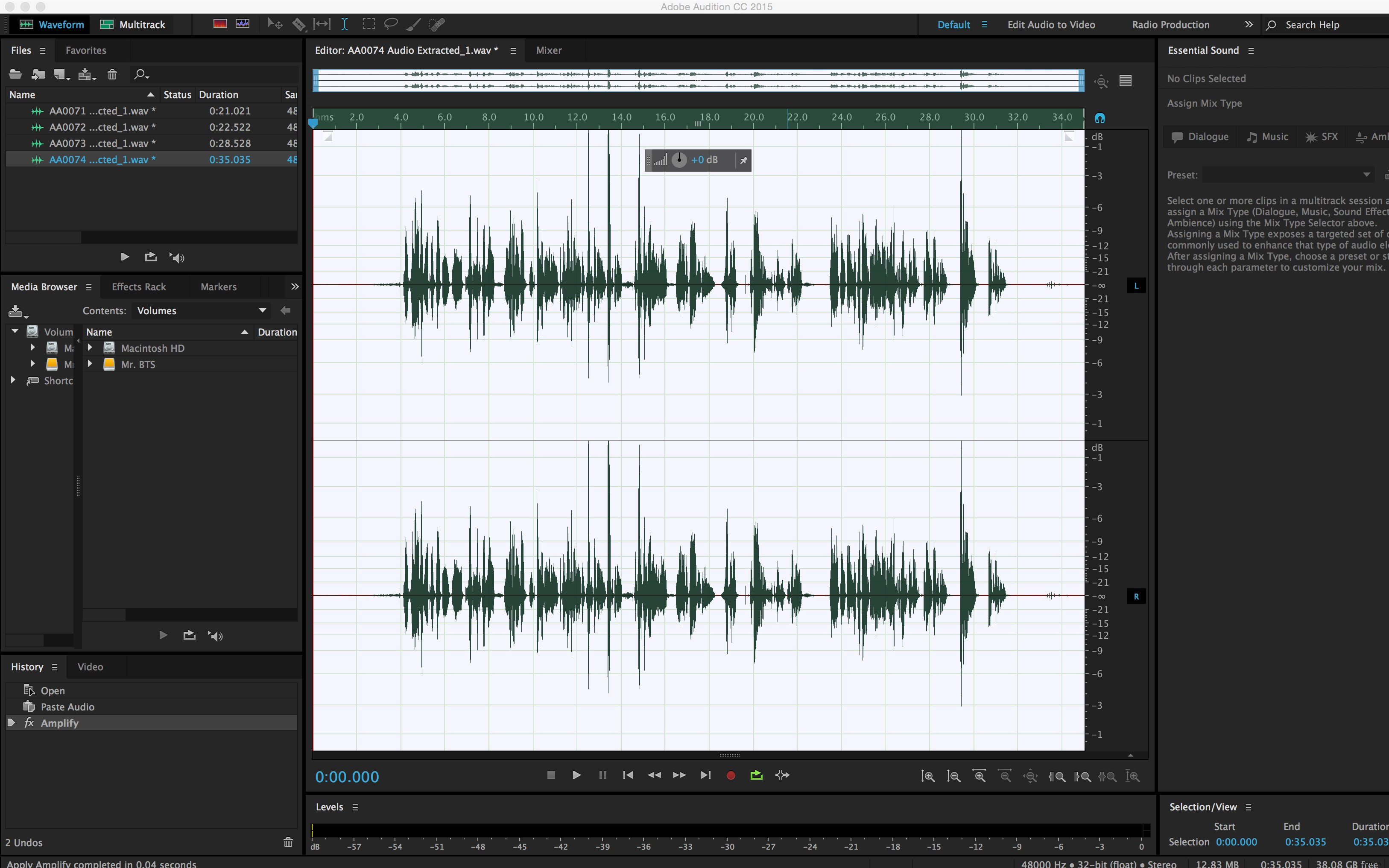
ダブルクリック 左上のウィンドウにリストされているファイルのいずれか 編集内容をそれらに適用するには…ただし、まだ作業内容を保存しないでください。 各ファイルに対して非常に具体的なことをしたい場合もありますが、この時点では通常、リミッターを適用しています。 、正規化 クリップ 、および適用 軽い圧縮 。
ただし、まだ作業内容を保存しないことが非常に重要です。 。代わりに、ファイルを新しい場所に保存します そのため、統一された場所でより簡単にアクセスできます。
4。ファイルを新しいフォルダに保存する
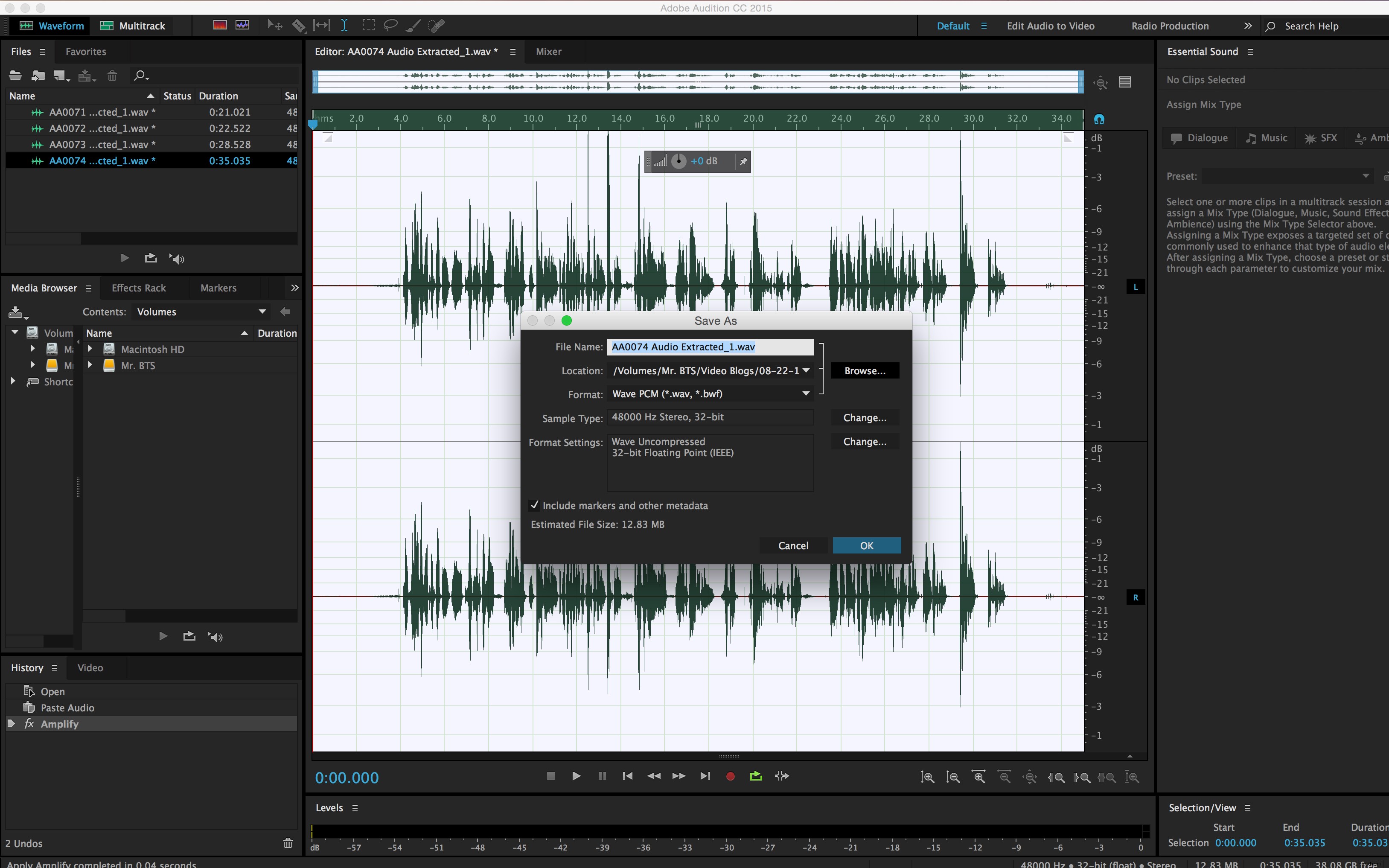
名前を付けて保存を選択します ファイルメニューで「編集済みオーディオ」という新しいフォルダに保存します 。」保存する最初のファイルで、特定の場所に保存するオプションが表示されます。 新しいフォルダを作成する 。 名前を付けて保存をクリックします 、[参照]を選択します フッテージファイルを保存する場所など、見つけやすい場所を参照します。「編集済みオーディオ」という名前の新しいフォルダを作成します。 」新しいフォルダをクリックして ダイアログボックスの左下にあるボタン。
すべてのファイルに対してこのプロセスを繰り返します。プロセスをさらに合理化するには、バッチコマンドを作成する方法を学びます そのため、オーディオの編集と保存場所をコンピュータで自動化できます。 画面を見つめて休憩している間。すべての編集を完了し、「編集されたオーディオ」に保存したら フォルダを使用すると、Adobe Auditionを閉じて、AdobePremiereに戻ることができます。
5。ファイルをオフラインにする
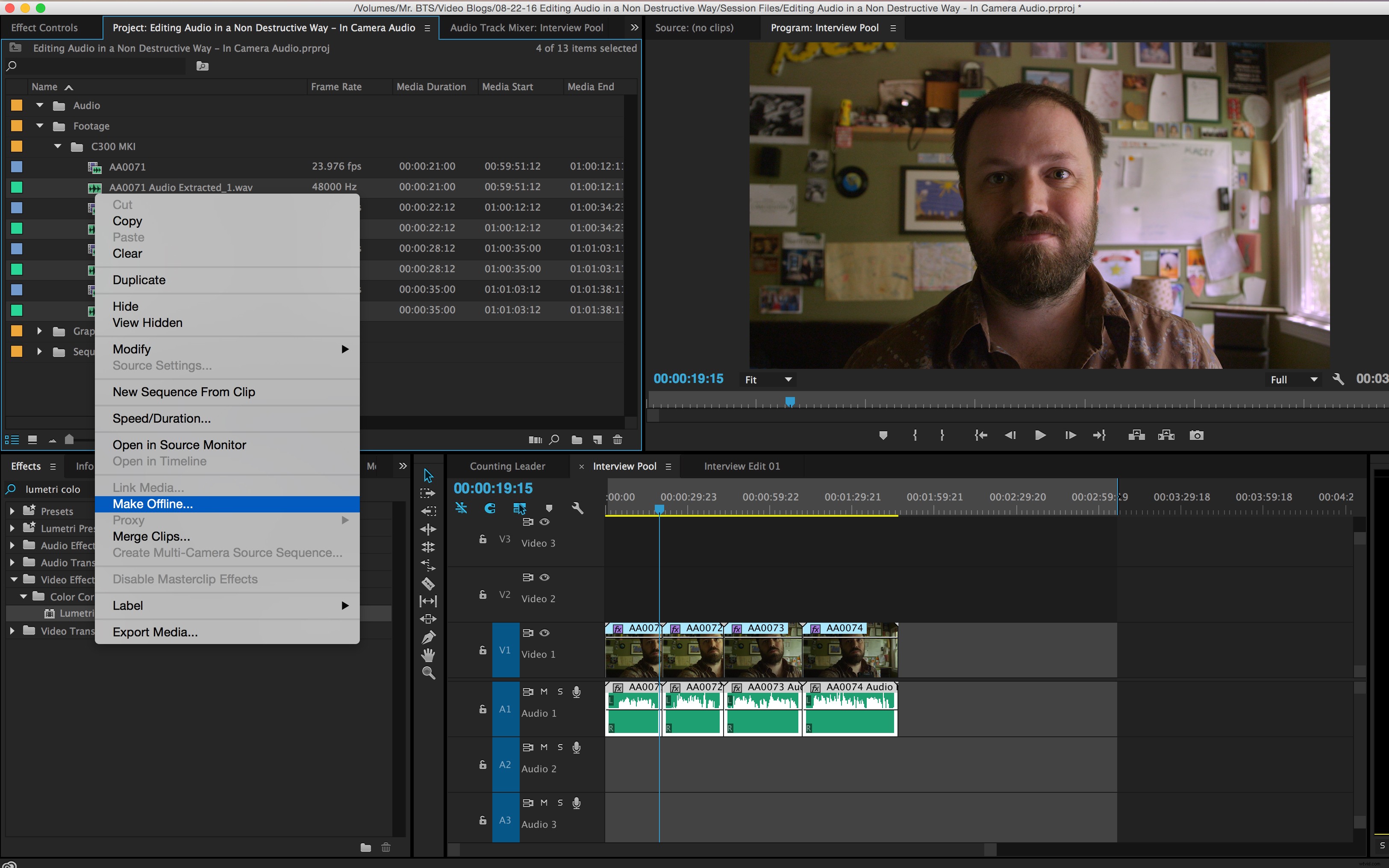
タイムラインのすべてのオーディオクリップをAdobePremiereでオフラインにします。すべてのクリップ(新しい接尾辞 Audio Extracted が付いています )プロジェクトウィンドウで強調表示されている右クリック オフラインにするを選択します 。
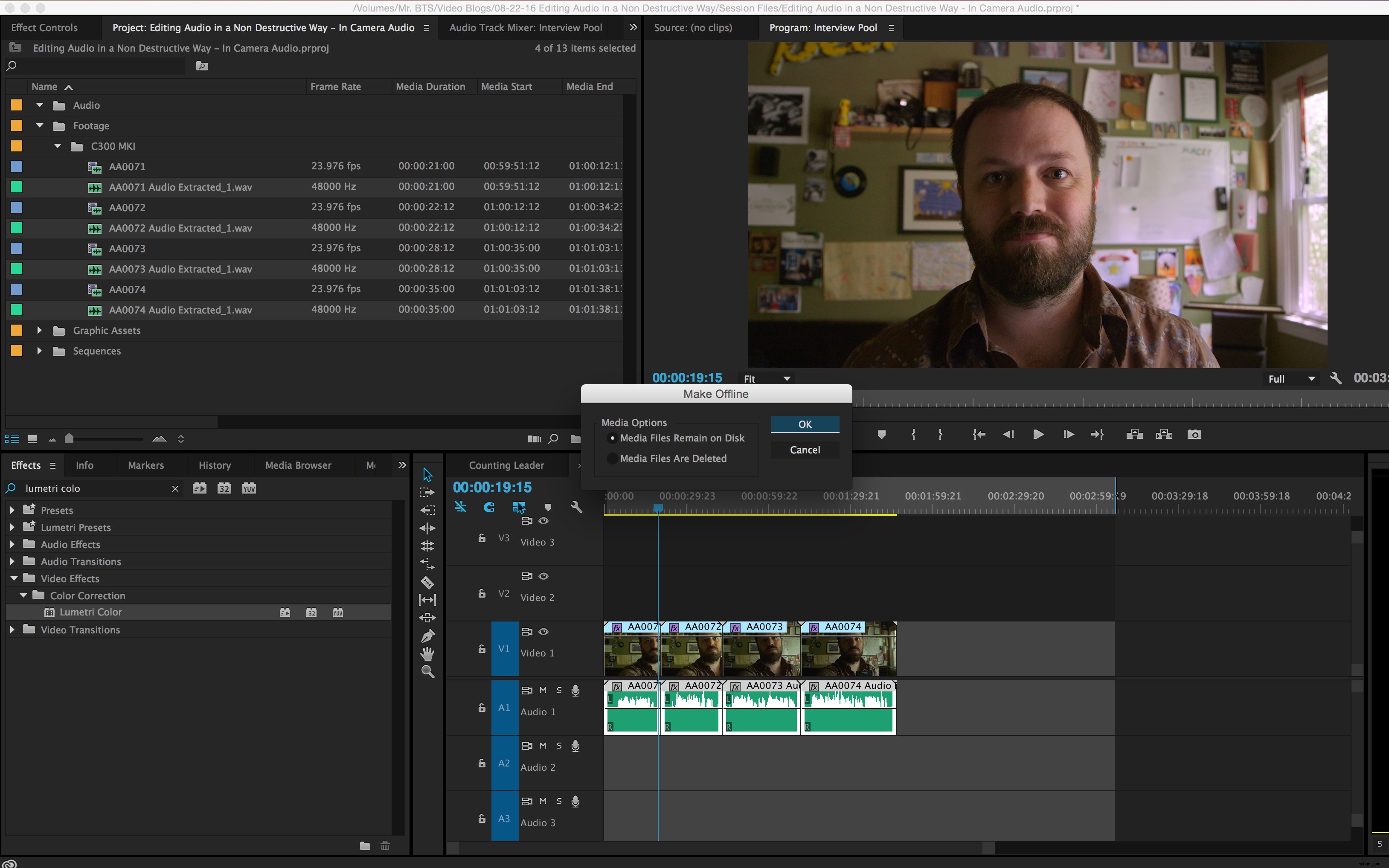
ダイアログボックスが表示され、メディアファイルをディスクに残すを選択することが重要です。 Adobe Premiereが編集されていないオーディオを削除しないようにするためです! OKをクリックします タイムラインのクリップが赤になっていることに注意してください 疑問符があります プロジェクトウィンドウのアイコンの場合—これは正常です。
6。オフラインオーディオファイルを再リンクする
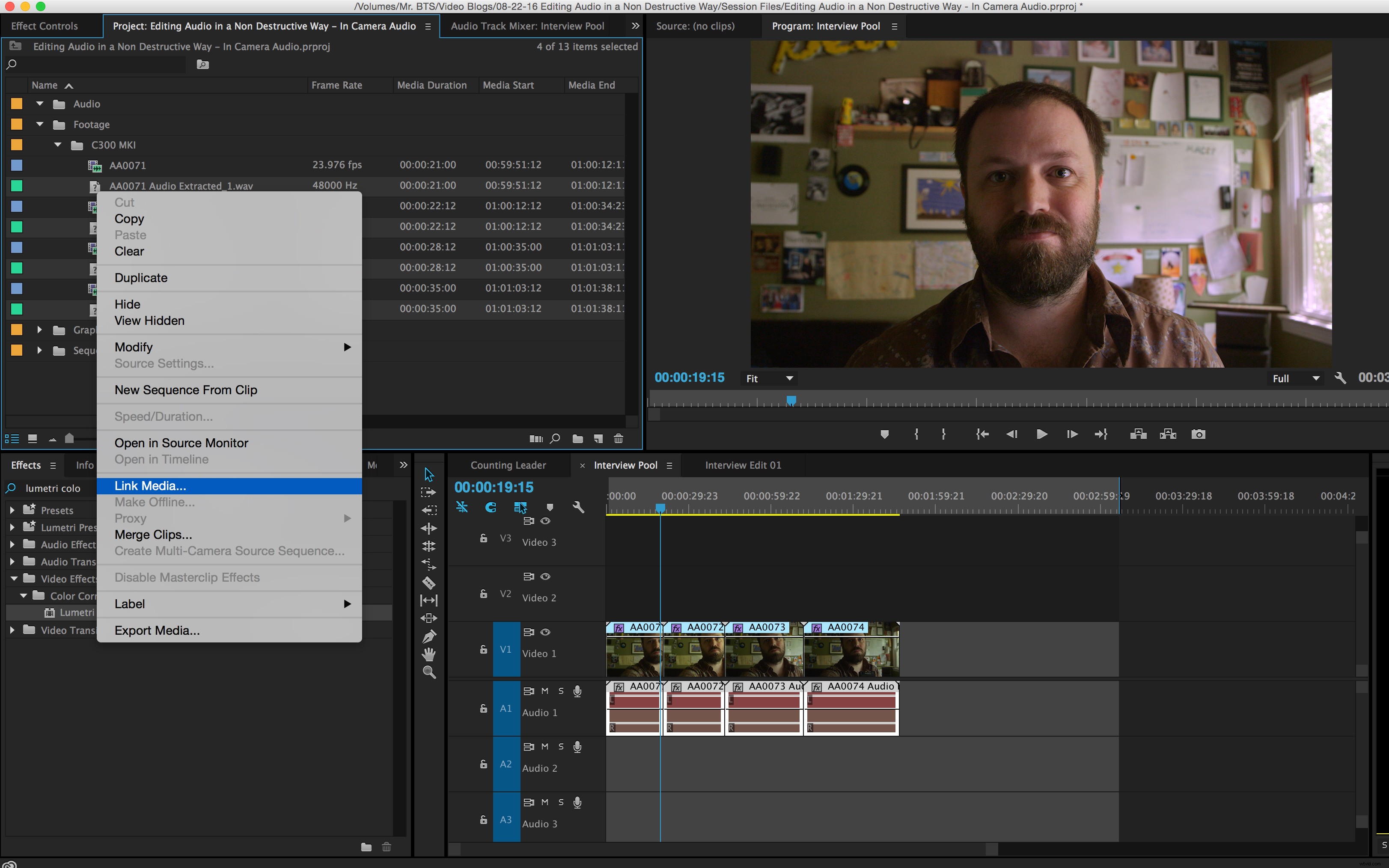
すべてのオフラインオーディオファイルを「編集済みオーディオ」の編集済みオーディオファイルに再リンクします フォルダ。プロジェクトウィンドウですべてのオフラインオーディオクリップを選択した状態で、右クリックします。 リンクメディアを選択します 。表示されるダイアログボックスで、[検索]をクリックします 「編集されたオーディオ」を参照します フォルダ。フォルダ内のファイル名をクリックします(完全に一致する名前のみを表示すると便利です) 選択すると、最初のファイルとまったく同じ名前のファイルのみが表示されます)、[ OK]をクリックします 。
7。シーケンスを編集する
Adobe Premiereに戻り、シーケンス内のすべてのクリップを、編集用のコンテンツを選択するためのソースとして使用します。 最終的に編集したシーケンスをインタビュープールとは別にしておくのが好きです そのため、使用したクリップの部分と残っているものを簡単に確認できます。 未使用のオプションとして。 音声がわかりやすくなりました 何が良いかについてより正確な決定を下すことができ、音量ボタンの代わりにコンテンツに集中することができます。
プロジェクトで複数のカメラオーディオを編集するためのヒントはありますか? 以下のコメントでワークフローを共有してください。
