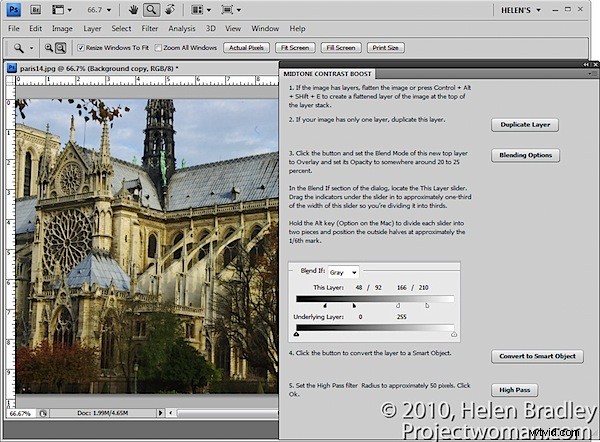
前回の投稿では、Configuratorを使用してPhotoshop用のパネルを作成する方法を説明しました。今回は、パネルを、最も頻繁に使用するツールを配置する場所以上のものとして構造化する方法を紹介したいと思います。
続いて、PhotoshopCS4を使用している場合はAdobeConfigurator 1.0をダウンロードし、CS5を使用している場合はAdobeConfigurator2.0をダウンロードする必要があります。ここからダウンロードできる両方のプログラムを見つけることができます。 Configurator1.0を使用して作成されたパネルはPhotoshopCS4でのみ機能するため、CS5を使用している場合は、新しいConfigurator2.0をダウンロードする必要があります。開始するには、Configuratorを起動し、[ファイル]>[新しいパネル]を選択して新しいパネルを作成します。
作成方法を説明するパネルでは、最近の別のブログ投稿で説明したPhotoshopのミッドトーンコントラストを強化するプロセスを順を追って説明します。押すボタンだけでなく、ワークフローを説明するテキストも含まれます。パネルの説明は、その投稿の手順から入手できます。
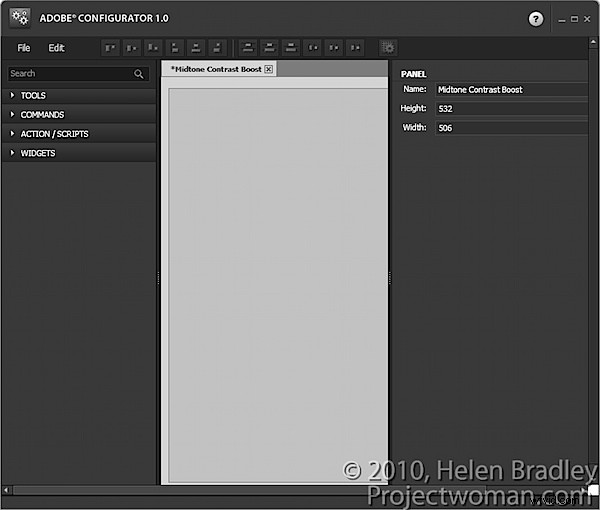
1。パネルのタイトルをMidtoneContrastBoostとなるように設定し、パネルがかなり大きくなるようにサイズを変更します。
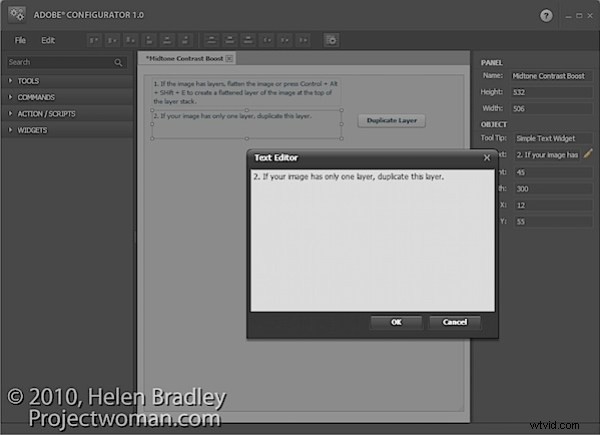
2。ミッドトーンコントラストワークフローの最初のステップは、画像が平坦化されていることを確認することです。そうでない場合は、画像を平坦化する必要があります。 Configuratorで[ウィジェット]領域を開き、[シンプルテキスト]をダブルクリックして、パネルにテキストボックスを追加します。
番号1を入力してから、最初のステップの手順をテキストボックスに入力します。
2番目の手順の手順については、[シンプルテキスト]ボックスを追加してください。背景レイヤーを複製する必要がある場合は、ボタンを使用して行うことができるため、[コマンド]>[レイヤー]>[新規]>[レイヤー/グループの複製]を選択してパネルにボタンを追加し、ボタンをパネルにドラッグします。キャプションプロパティに新しいエントリを入力して、このボタンの名前を変更します。
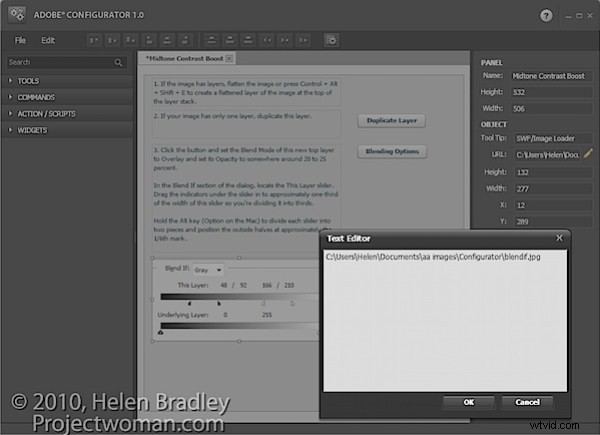
3。レイヤーの不透明度、ブレンドモード、ブレンドオプションを調整する3番目のステップの手順を追加します。 これはすべて1つのコマンドで実行できるため、[ブレンドオプション]領域で[レイヤースタイル]ダイアログを起動するボタンを追加できます。このボタンを見つけるには、[レイヤー]>[レイヤースタイル]>[ブレンドオプション]を選択し、ボタンを所定の位置にドラッグします。
重要な手順を示す画像をパネルに追加することもできます。たとえば、[ブレンドオプション]ダイアログの画面を取得し、それをトリミングしてダイアログの関連部分のみを表示し、JPG画像として保存することができます。画像の幅と高さをピクセル単位でメモします。パネルに画像を追加するには、SWF/画像ローダーウィジェットをダブルクリックして画像を追加します。 [URL]ボックスに、ディスク上の画像の場所を入力します。画像ローダーの幅と高さを画像の幅と高さに一致するように設定し、画像をパネルに配置します。
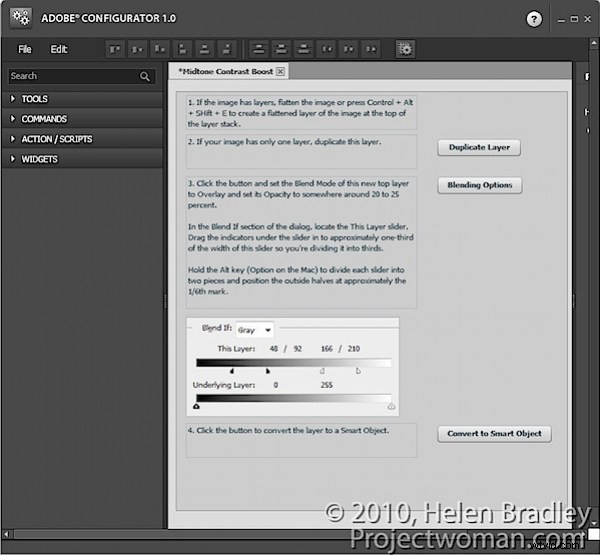
4。ミッドトーンコントラストプロセスの次のステップは、レイヤーをスマートオブジェクトに変換することです。 このプロセスの説明をパネルに追加し、[コマンド]>[レイヤー]>[スマートオブジェクト]>[スマートオブジェクトに変換]を選択して、タスクを実行するためのボタンを追加します。
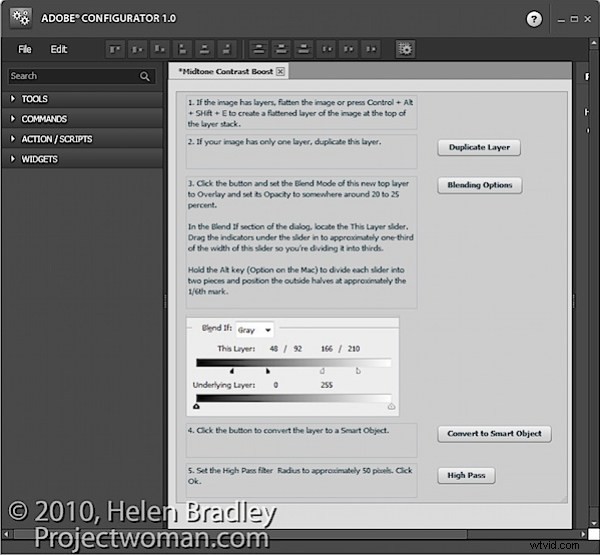
5。次のステップもコマンドなので、[コマンド]、[フィルター]、[その他]、[ハイパス]の順に選択し、そのコマンドボタンをパネルにドラッグします。この手順を説明するテキストボックスを追加します。
すべてを並べるには、各テキストボックスを順番に選択し、ツールバーから適切な配置オプションを選択します。
パネルが完成したら、[ファイル]>[パネルの保存]を選択してデザインを保存します。デザインを保存すると、後日戻ってきて、必要に応じてパネルを変更できます。
Photoshopで使用するパネルをエクスポートするには、[ファイル]> [パネルのエクスポート]を選択し、[パネル]フォルダーを選択して、[OK]をクリックします。
次にPhotoshopを開いたときに、[ウィンドウ]> [拡張機能]を選択してパネルの名前をクリックすると、パネルを読み込むことができます。
プロセスをステップスルーするこのようなパネルは、覚えて使用したいプロセスを文書化するための便利な方法です。また、学習ツールとして他の人と共有することもできます。
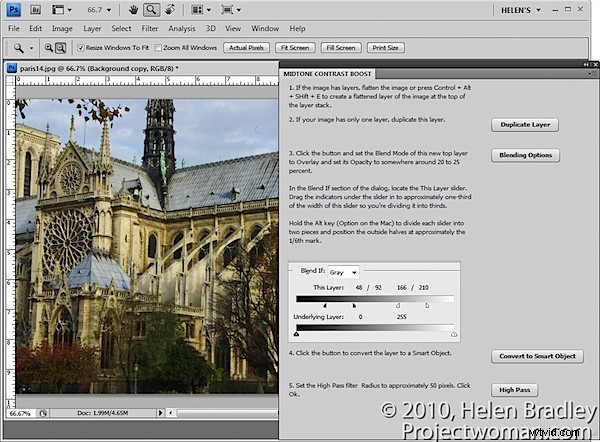
6。パネルを作成したら、必ずパネルをテストして、期待どおりに機能することを確認してください。 変更が必要な場合は、Adobe Configuratorに戻り、保存したパネルファイルを開き、変更を加えて再度保存してから、パネルを再エクスポートします。 Photoshopに戻り、パネルを閉じてから再度開くと、変更されたフォームにアクセスできます。
