iPhone の静止画オプションとは異なり、動画オプションは多少制限されています。それでも、わずかな調整で、多くのことを行うことができます。ここでは、次のステップへの iPhone ビデオを示します
私が限定的と言うとき、私は限定的であることを意味します.標準として、アプリの支援なしでは、解像度とフレームレート以外のビデオの他の唯一のオプションはフォーカスと露出です.
フォーカスは非常に簡単に思えるかもしれません。タップしてフォーカスするだけですよね?
本質的に、しかしそれ以上のものがあります。何ができるか見てみましょう。
- iPhone ビデオの使い方
主題に集中
被写体に焦点を当てることは、設定機能の最も明白なタッチです。しかし、あなたの iPhone は巧妙なキットであり、フォーカス ポイントについて別の考えを持っているかもしれません.
しかし、Apple は数え切れないほどのイメージングの専門家の経験を生かし、フォーカス ロックと呼ばれる機能を追加しました。これは AE/AF ロックと呼ばれ、フォーカスと露出の両方をロックできます。
AE は Auto Exposure の略で、AF は Auto Focus の略です。
2 つを分離することはできませんが、これは一般的なことであり、被写体を選択し、フォーカスをロックし、露出が正しいことを確認できるため、心配する必要はありません。
- Apple iPhone X カメラ レビュー
iPhone フォーカス ロックの使い方
<オール>iPhone 露出ロックの使い方
<オール>
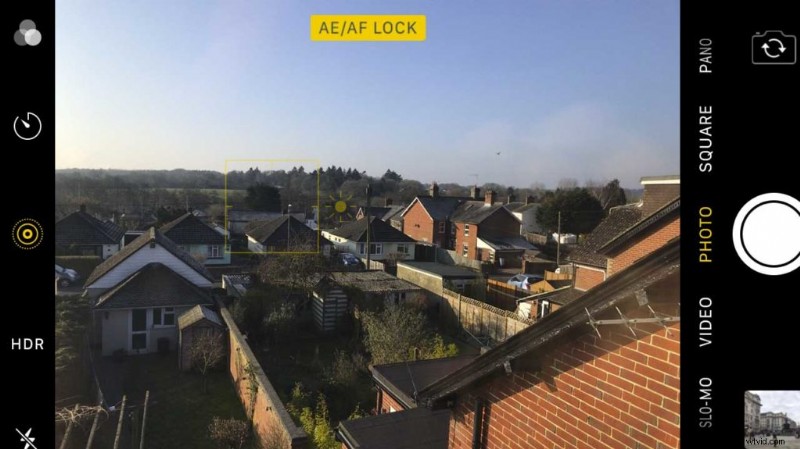
画像を明るくしたり暗くしたり
フォーカスと露出のロックを使用すると、特に明るい場所から暗い場所に移動する人物を撮影する場合に非常に便利です。
フォーカスと露出をロックすると、カメラが被写体を検索したり、明るい場所から暗い場所に移動したときに露出を自動補正したりするのを停止します。
ただし、被写体が屋外空間から屋内に移動した場合は、露出の変動を避けたいと思うかもしれませんが、ある時点でその露出を増やす必要があります。
iPhone の便利な機能は露出補正です。
- Huawei Mate 10 Pro カメラ レビュー
iPhoneの露出補正の使い方
<オール>- HTC U11 カメラ レビュー
