6部構成のビデオシリーズ「DaVinciResolve15クラッシュコース」のこの最初のパートでは、を開始します。 。 。さて、あなたが始めるために必要なもの。
DaVinci Resolveは、市場で最も人気のあるNLEになりつつあります。これは、その機能の90%にアクセスできる無料のコピーをダウンロードできるため、驚くことではありません。ただし、このようなプログラムのほとんどの無料バージョンは、プレミアムバージョンの簡略化された形式を提供しますが、DaVinciResolveは提供しません。その結果、ソフトウェアを初めてロードするのは非常に困難な場合があります。
編集クラッシュコースに参加してください。
コースのメリットを最大限に活用するには、チュートリアルシリーズをご覧になることをお勧めします。ただし、ビデオから特定のメモを強調表示する必要がある場合は、ビデオの下にチュートリアルのトランスクリプトを見つけることができます。
チュートリアルの紹介を聞くのが好きな人は誰もいませんが、紹介が必要な2つの要素があります。 1つ目:私は認定されたResolveトレーナーです。私が教えているのは、Blackmagicがこのプラットフォームで新しいエディターをトレーニングするために教えてくれたものの信じられないほど凝縮されたバージョンです。 2番目:これは信じられないほど凝縮されたクラッシュコースです。 30分間のYouTubeシリーズの後で、Resolveに習熟すると言うのは不誠実だと思います。ただし、あなたが持っているのは、物事がどのように機能するか、そして熟練したResolveエディターになるための航海にあなたを設定するのに十分なタスクを実行する方法の知識と基盤です。
たとえば、エピソード1では、メディアページを見て、メディアファイルをインポートします。 EDLに基づくインポートや、ソースコードオフセットを使用したインポートなど、いくつかの高度なオプションがあります。ただし、シリーズ全体の長さが劇的に長くなるため、これらの高度な要素をクラッシュコースに含めません。
エピソード1では、新しいプロジェクトの作成について見ていきます。 、メディアのインポート 、メディアの整理 およびメタデータパネル 。
Resolveを最初にロードすると、プロジェクトマネージャーが表示されます。ここで、プロジェクトを開き、作成、インポート、およびエクスポートします。注:これは、Premiereのようにフォルダベースの意味でプロジェクトを保存する場所ではありません。すべてのプロジェクトはデータベースに保存されますが、設定のエピソードでそれを確認します。
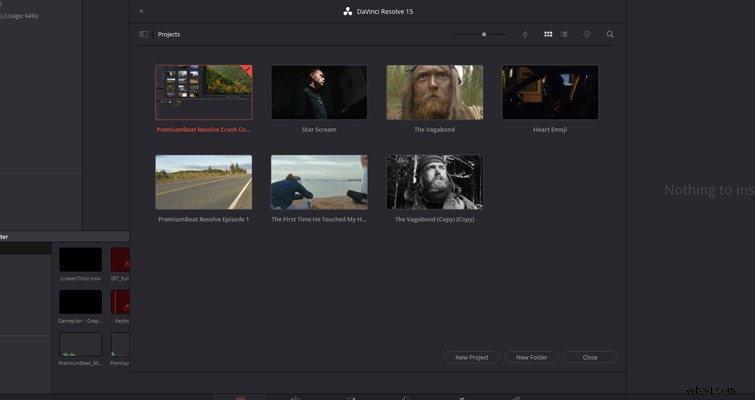
新しいプロジェクトを作成するには、無題のプロジェクトアイコンを押すか、右クリックして[新しいプロジェクトを作成]を選択します。どちらの方法でも、同じ場所、つまりメディアページに移動します。メディアページは、すべてのメディアをインポートして整理する場所であり、Resolveを繰り返すたびに、デスクトップからファイルをドラッグしてタイムラインにドロップできるようになるまで、ますますユーザーフレンドリーになっています。編集ページにいる間。昔は、指定したメディアの宛先からファイルをインポートする必要がありました。
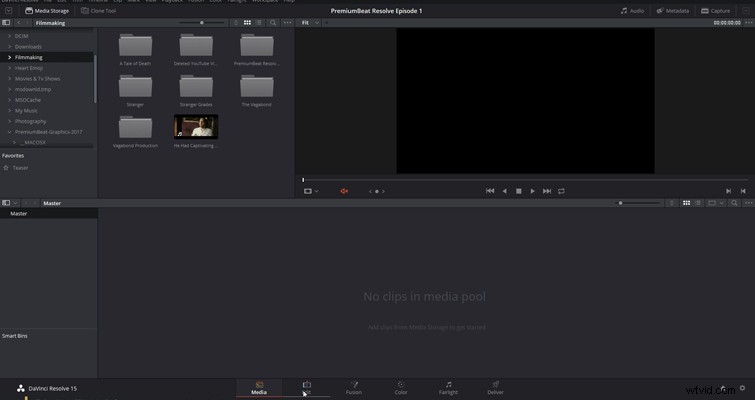
これは6つのうちの最初のメディアページであり、4つのうちの最初のものであったのはわずか2年前のことです。まず、ページの左上隅にあるメディアブラウザに移動します。
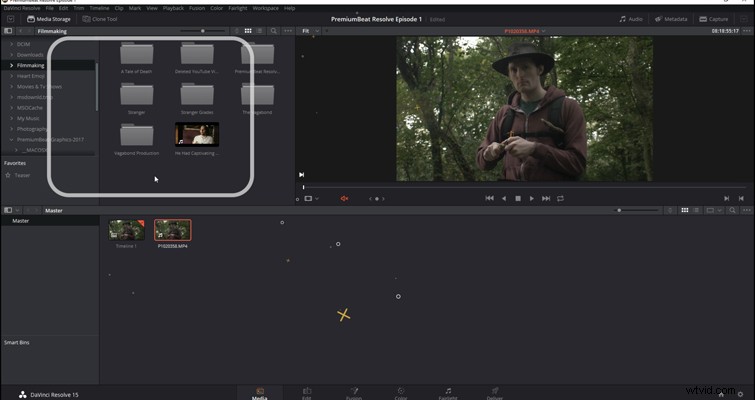
ここで、メディアドライブをナビゲートして、映像、音楽、静止画などを見つけます。 Resolveのインターフェースは非常にユーザーフレンドリーであり、パネルを表示するために追加のスペースが必要な場合は、95%の確率で、ここの「パネル拡張ボタン」を押すことで拡張できます。 。 。
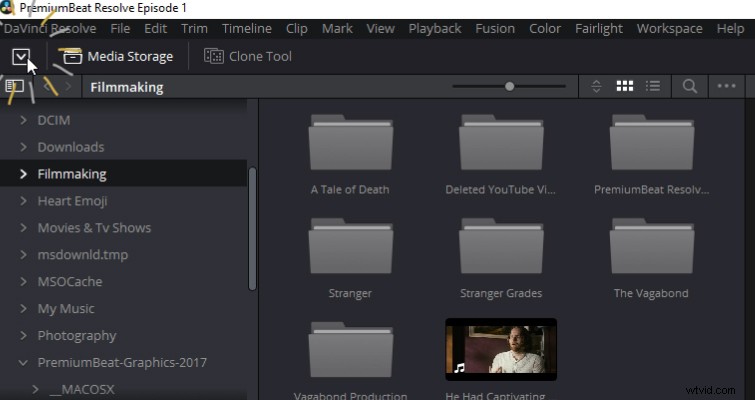
。 。 。または、パネルの端をドラッグします。フッテージをインポートする方法が多くないと言うのは控えめな表現であり、少しばかげていると思うかもしれませんが、それぞれの方法がどれほど便利であるかに驚くでしょう。
まず、1つのメディアクリップをインポートしましょう。ストックフッテージフォルダに移動しました。森の航空写真をインポートする必要があります。クリップを見つけるには、ニーズに合わせてメディアを閲覧する方法を変更する方法がいくつかあります。アイコンのサイズを拡大または縮小したり、表示する順序を並べ替えたり、リストビューに切り替えたり(特定のメタデータから必要なファイルを特定できる場合)、選択したりできます。カテゴリタイトルを右クリックして表示するメタデータ。もちろん、検索バーもあります。これは、ファイルにすでに名前が付けられている場合に最適です。
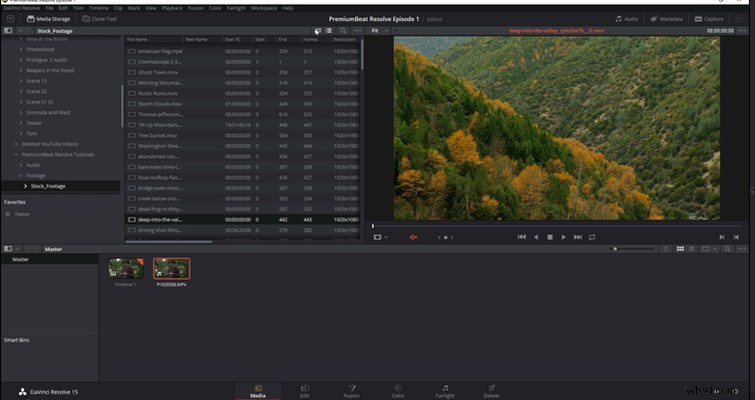
サムネイルの上でマウスをスクラブすると、クリップの内容を確認できます。でもそれはかなり小さいですよね?さて、最近の素晴らしい追加は「ライブメディアプレビュー」です。これは、省略記号をクリックしてプレビューモニターの右上でアクティブにできます。原則として、これらの省略記号はさまざまなページで見つけることができ、常に豊富なオプションを隠しています。ライブメディアプレビューをアクティブにします。クリップに戻って上部をスクラブすると、プレビューモニターにクリップが表示されます。クリックしたりインポートしたりする必要はありません。ライブプレビュー機能を有効にするだけで、コンテンツをスクラブできます。 (標準以下のコンピューターを使用している場合は、この機能をオフのままにしてください。)
プレビューモニター内で、オーディオ波形をフルレングスまたはズームインして表示することもできます。これは、サウンドに関連するクリップ内の特定の何かを見つけようとしている場合に便利です。クリップを選択した状態で、プレビューモニターからメディアプールにドラッグするか、右クリックして[メディアプールに追加]を選択します。
複数のクリップを強調表示することも、コントロールを押したまま前の方法を使用してインポートすることにより、複数のクリップを個別に選択することもできます。フォルダからフォルダへの閲覧も難しいことではありません。フォルダの内容全体をインポートするのは現実的ではない場合もありますが、フォルダのはしごの奥深くにあるため、フォルダのナビゲートは面倒になる可能性があります。デスクトップにAfterEffectsテクスチャなどのフォルダがあり、After Effectsフォルダに保存されている場合は、堆肥化フォルダに保存され、次に映画製作フォルダに保存されます。 。 。さて、あなたはポイントを取得します。
メディアストレージブラウザでフォルダを右クリックし、「お気に入りにフォルダを追加」を選択すると、フォルダをお気に入りに追加できます。これを行うと、フォルダがお気に入りセクションに表示され、複数のフォルダを移動する煩わしさなしにフォルダにすばやく入ることができます。
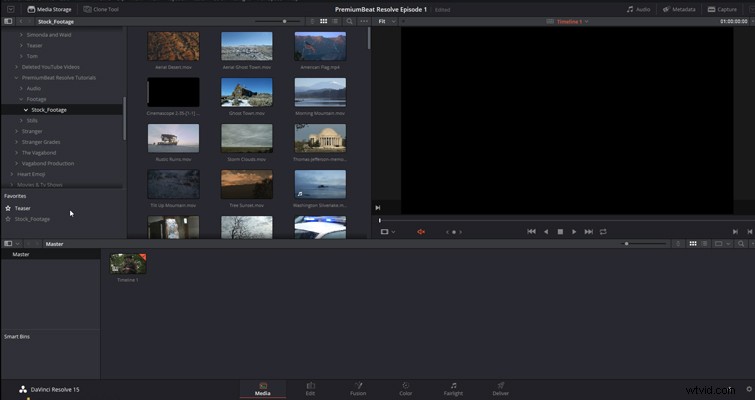
また、フォルダのトピックについては、フォルダを右クリックして[フォルダのインポート]を選択することで、フォルダ全体とその内容をインポートすることもできることに注意してください。次に、このオプションがあります。フォルダとサブフォルダをビンにインポートします。これにより、メディアページの次のセクションであるビン管理に移動します。
編集のための整理されたメディアの重要性を否定することはできません。コンテンツの検索が簡単になり、管理作業の量が減ります。 Resolveでは、メディアクリップとタイムラインを保存するフォルダーはビンと呼ばれ、右クリックして[新しいビンを作成]を選択するだけで作成できます。これは、メディアプールまたはビンパネルで行うことができます。デスクトップにフォルダを作成するのと同じように、メディアプール内にビンの階層全体を作成して、オーディオクリップとビデオクリップを整理することができます。
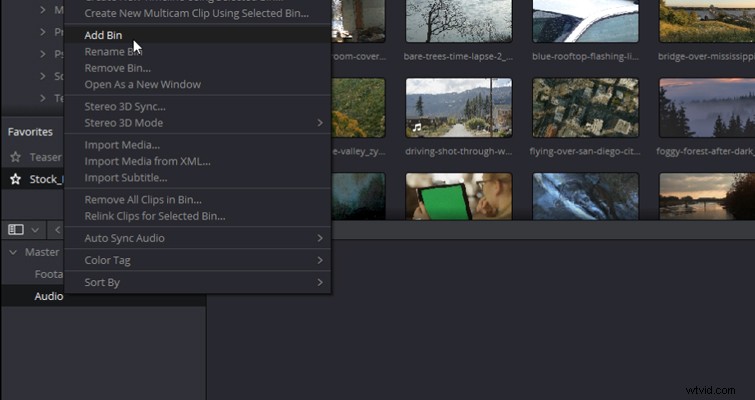
デスクトップ上のフォルダ階層を整理するプロセスをすでに完了しましたか?その場合でも、フォルダのインポートとビンの作成を同時に行うため、心配する必要はありません。フォルダを右クリックして、「フォルダとサブフォルダのインポート」(ビンの作成)を選択します。次に、Resolveはすべてのメディアをインポートし、デスクトップまたはポータブルドライブ上のメディアファイルのストレージに基づいてビンを作成します。
メディアをインポートして整理する方法は優れています。 素晴らしい 、より良い言葉がないため。しかし、Resolveの組み込みのろ過システムであるスマートビンを使用すれば、さらに一歩進めることができます。
スマートビンを説明する私のお気に入りの方法は、それらがほとんどiTunesのスマートプレイリストのようなものであるということです。ジャンルやリリース日など、いくつかのプロパティに応じて曲を自動的に追加できるプレイリストをご存知ですか?スマートビンは同じですが、より強力です。したがって、スマートビンを作成するには、スマートビンパネルを右クリックして、もちろん「スマートビン」を選択します。スマートビンメニューがポップアップ表示され、メディアプールからフィルタリングする対象を選択します。
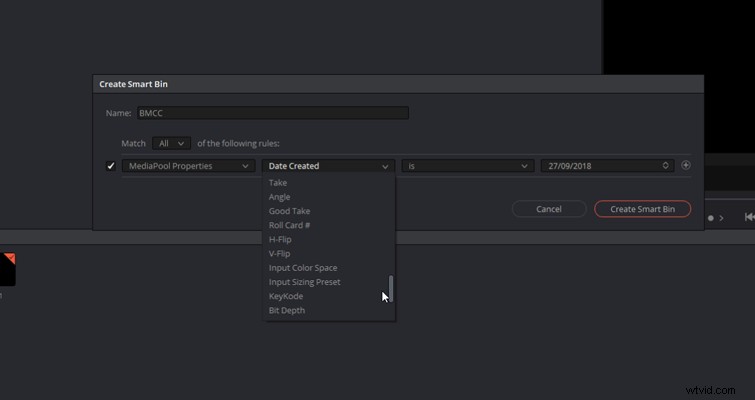
解像度からフォーマット、ビット深度まで、メディアファイルに関連するあらゆる要素を文字通り使用できます。これは、多くのメディアファイルを操作していて、それらが混合形式であるが、区別がつかない名前が付けられている場合に最適です。
これから説明するメディアページの最後のパネルは、メタデータパネルです。表示されていない場合は、ご想像のとおり、メタデータパネルを押してください。ここには、選択したメディアクリップに関連付けられているすべてのメタデータがあります。
さて、Resolveが最初のノンリニアエディタである場合、メタデータパネルを開く理由はほとんどないかもしれません。ただし、このエピソード全体を通して、一貫したテーマをプッシュしました。メディアページは編集を整理するためのものです。クリップにメタデータがなく、ほとんどのデジタル一眼レフ/ミラーレスカメラの映像にメタデータがない場合は、ここで、編集でそのコンテンツを検索するときに役立つデータを追加できます。
最初は、編集できないクリップの詳細のみが表示される場合がありますが、メタデータのすべてのセクションにアクセスするには、下のアイコンをクリックして[すべてのグループ]を選択します。
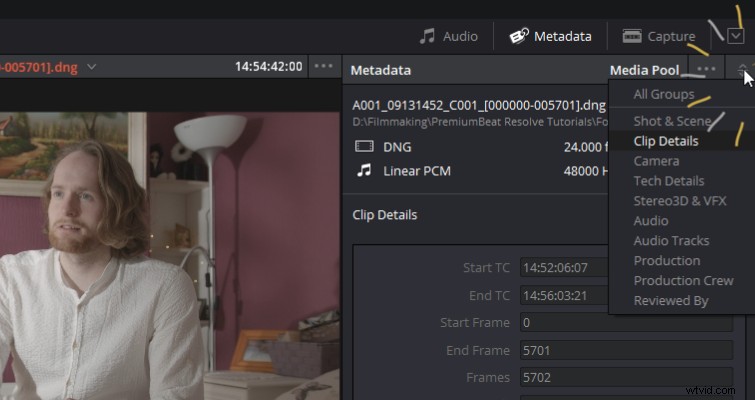
このショットはUrsaMiniからのものであり、場所のプロパティやフィルムの名前など、カメラ自体を介してデータのいくつかの要素を追加することができました。しかし、ここResolveでは、「ベストテイクだが健全な問題」などの要素を追加することができます。次に、編集に関して、フッテージをカットし始めると、これがひどいサウンドのテイクであるかどうかを確認するためにクリップ全体を調べる必要はありません。
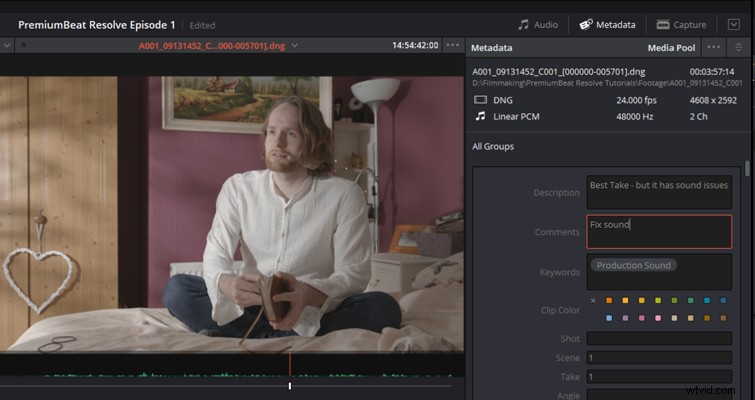
そしてそれはそれです:メディアページ。これで、さまざまな方法でメディアをインポートして、編集できるようになります。
