PowerPointプレゼンテーションを紹介する必要はありません。これは、今日のインターネット時代におけるPowerPointプレゼンテーションの影響です。パワーポイントは、教室での講義から取締役会レベルの会議まで、プレゼンテーションの作成方法に革命をもたらしました。 約3500万のPowerPointプレゼンテーション 5億人以上のユーザーによって世界中で毎日作られています。これは、毎日のパワーポイントプレゼンテーションの使用量の大きさです。
しかし、私たちがますます技術的に進歩し、時間に敏感になるにつれて、プレゼンテーションに費やされる時間は顕微鏡下に置かれてきました。これにより、一般に「ビデオプレゼンテーション」として知られる新しいプレゼンテーション方法が作成されました。 」。このブログでは、オーディオとビデオを使用してビデオプレゼンテーションを記録するのに最適なPowerPointレコーダーを紹介します。ただし、その直前に、ビデオプレゼンテーションとは何か、どのように人気が出てきたかについても理解しましょう。
PowerPointビデオプレゼンテーションとは何ですか?
PowerPointのビデオプレゼンテーション プレゼンターが音声、ビデオ、またはその両方を追加してスライドごとにプレゼンテーションのナレーションを行う、PowerPointのスライドのビデオバージョンに他なりません。
PowerPointビデオプレゼンテーションが非常に人気になったのはなぜですか?
多くの時間を費やすことは非常に現実的ではなく、また、すべての利害関係者を同時に会議に参加させることは非常に困難です。第二に、大きなプレゼンテーションはフォローするのが難しく、プレゼンターが共有する情報を見失うことはさらに簡単です。
一方、ビデオPowerPointプレゼンテーションを使用すると、プレゼンターは各スライドを簡単に明確に説明し、全員と共有できます。ビデオプレゼンテーションでは、出席者がビデオPowerPointプレゼンテーションを振り返り、データを再収集して、正確に話し合うこともできます。
PowerPointの理想的な機能は何ですか レコーダーはPowerPointプレゼンテーションビデオを作成する必要がありますか?
- マイク、システムオーディオ、およびプレゼンテーションを録音する機能。
- より明確にするための4KHD録画
- 簡単にアクセスできるビデオプレゼンテーションのクラウドアップロード
- カスタマイズ可能なウェブカメラオーバーレイ
- ビデオコラボレーション
- ソーシャルシェアリング
2021年にビデオプレゼンテーションを作成するための5つの最高のPowerPointレコーダーをどのように分類しましたか ?
以下の5つの最高のPowerPointレコーダーのリストは、上記の機能の可用性、無料プランの可用性、使いやすさ、およびその他のいくつかの要因に基づいています。
2021年にビデオプレゼンテーションを作成するための5つの最高のPowerPointレコーダー
- Vmaker
- パナプト
- Techsmith Camtasia
- Ispring
- バンディカム
1。 Vmaker
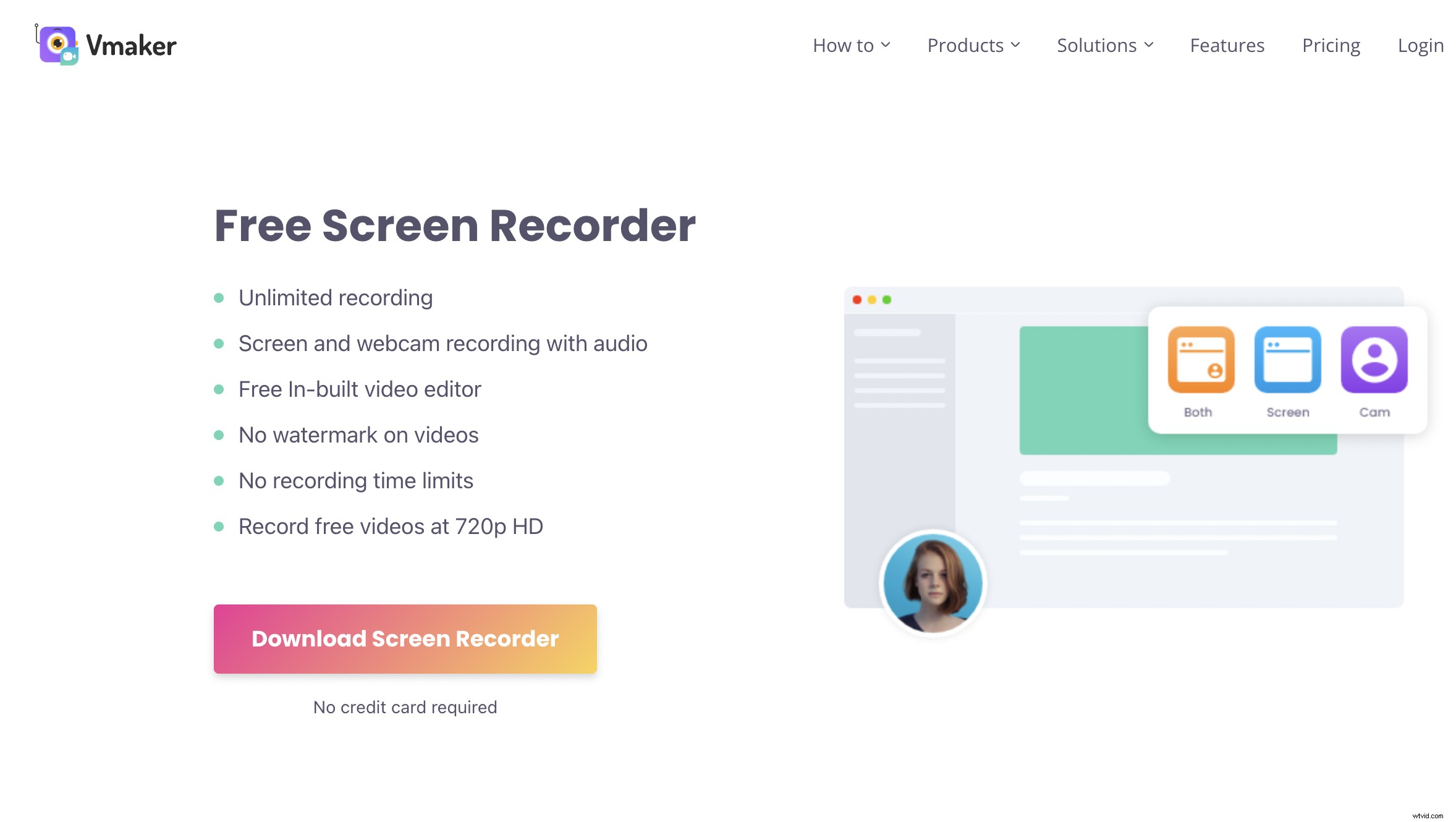
Vmakerは最高のPowerPointレコーダーの1つです 現在利用可能。アプリはAnimakerの作成者からのものです。 Vmakerは、ユーザーが簡単にビデオを作成できるように慎重に開発および作成されています。このアプリはセットアップと使用が簡単で、ユーザーはPowerPointプレゼンテーションの記録を開始できます。 数回クリックするだけで無料で。
Vmakerプレゼンテーションでは、システムオーディオ(プレゼンテーションからビデオやオーディオクリップなどを介して送信されるオーディオ)とマイク(Presenterのオーディオ)の両方を、Webカメラオーバーレイとともに録音できます。 PowerPointで音声を録音する方法がわからない場合 次に、これがVmakerを使用して行う方法です。
Vmakerの最も優れている点は、録音のしやすさと録音の品質を向上させる機能のバランスです。
Vmakerには、効果的にフローティングするWebカメラオーバーレイがあります。バブル内を自由に移動したり、フレームとフィルターを変更したり、カスタム背景を追加して、ビデオをPowerPointビデオプレゼンテーションの一部にすることができます。 魅力的。画面注釈機能を使用すると、特定のスライドにメモを追加して、次のスライドに移動すると自動的に消去されるようにすることができます。
プレゼンテーション全体の記録が完了すると、記録のサイズに関係なく、PowerPointビデオプレゼンテーションがVmakerクラウドダッシュボードに自動的にアップロードされます。ユーザーは、録画をダウンロードしたり、Vmaker共有ワークスペースを介してチームメートと共有したり、電子メールを介してビデオを埋め込んで関係者と共有したりすることができます。
☛ボーナスガイド:ステップバイステップガイドスクリーンレコーダーTL; DR Vmaker PowerPointビデオレコーダーの機能:
- 4KHDプレゼンテーションビデオ録画
- システムとマイクの両方のオーディオを使用したプレゼンテーションの録音
- ビデオと音声の録音
- PowerPointの記録を保存するための無制限のクラウドストレージ
- 記録を魅力的なものにするための画面注釈、フレーム、およびフィルター
- チームコラボレーションのための共有ワークスペース
- メールで直接Gmailの動画を埋め込む
音声付きのPowerPointプレゼンテーションを録音する方法
以下のビデオは、音声付きのPowerPointプレゼンテーションを録音する方法を完全に説明しています。 。
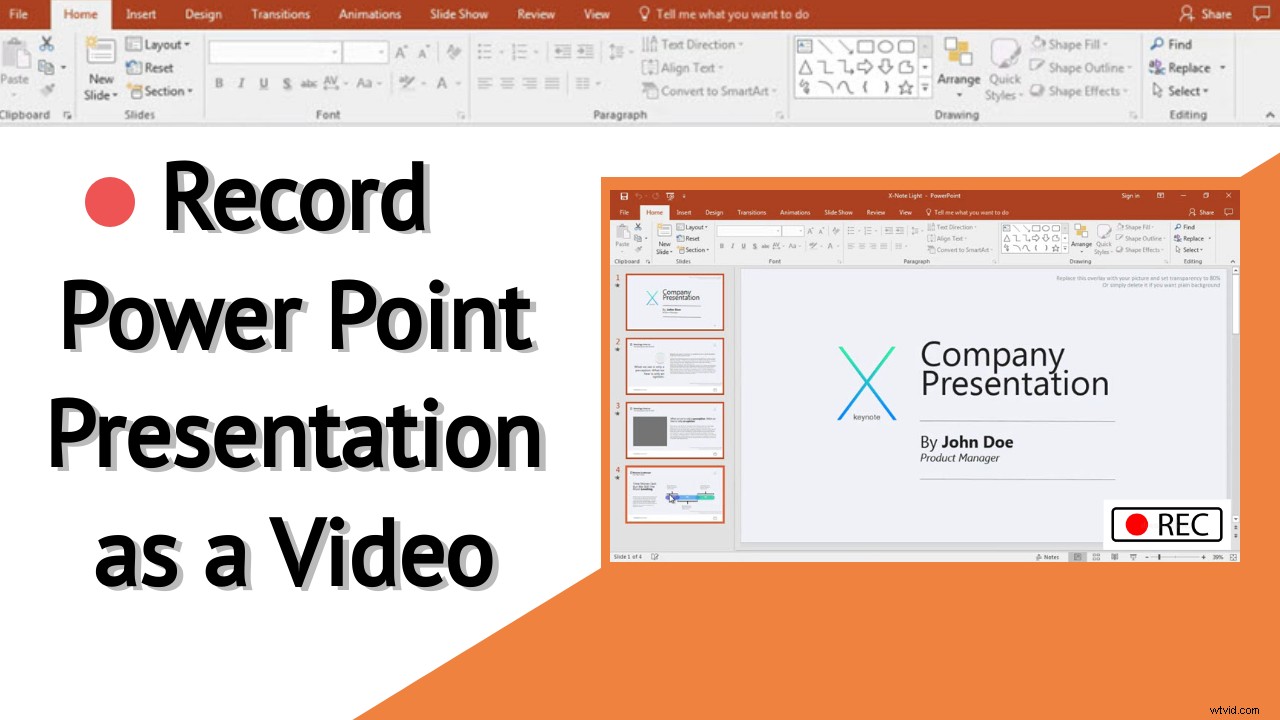
Vmaker PowerPointビデオレコーダーの概要:
セットアップが簡単で、ファイルサイズを気にせずにPowerPointビデオを無料で録画できるため、VmakerPowerPointレコーダーはPowerPointビデオを録画するための最高のソリューションの1つです。
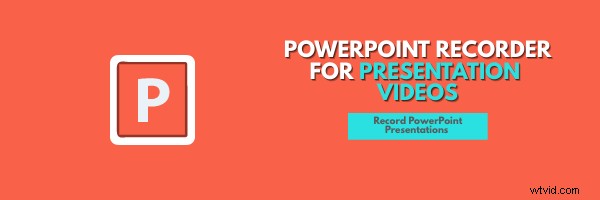
2。パナプト
Panaptoは、PowerPointビデオレコーダーとしても機能するもう1つの画面記録ツールです。 Panaptoは、統合ライブラリ、強力な検索エンジンなどの高度な機能のおかげで、企業、学校、大学で使用される、より高度な画面記録ソリューションです。 Panaptoには、4K HD録画、PowerPointプレゼンテーションに加えて複数のビデオストリーミングオプションを追加する機能、非常にクリーンで直感的なPowerPointビデオ録画を記録するためのカスタム背景もあります。
TL; DR Panapto PowerPointビデオレコーダーの機能:
- Ultra4KHDレコーディング
- アクティブスマートカメラ
- システムとマイクの録音
- ストリームを含むビデオプレゼンテーションの録画を補足する複数のビデオモード
Panapto PowerPointビデオレコーダーの概要:
Panoptoには、PowerPointビデオの録画、照合、保存を可能にする業界最高の機能がいくつか付属しています。このアプリは、大企業や教育機関での高度な使用に適しています。特に、PowerPointビデオプレゼンテーションを簡単に記録するためのツールを探している場合は、便利なソリューションではありません。
3。 Bandicam
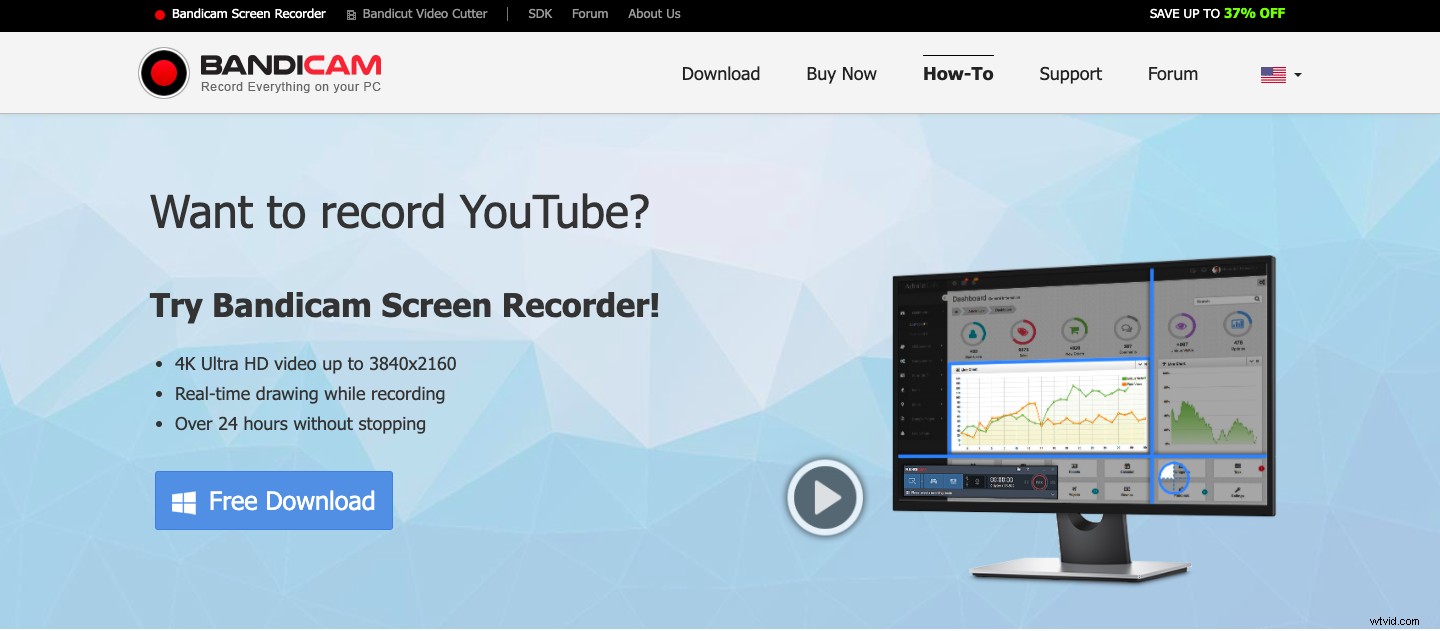
Bandicamは、ユーザーが画面記録を通じてPowerPointビデオプレゼンテーションを記録および作成できるようにするもう1つの画面記録ツールです。このアプリケーションは非常に人気があり、非常に長い間市場に出回っています。 Bandicamは24時間以上の連続録画を保証しているため、ユーザーはPowerPointビデオを問題なく長時間録画できます。 Bandicamも、4KウルトラHDレコーディング、システム、マイクオーディオキャプチャ、画面注釈など、PowerPointプレゼンテーションのレコーディングに必要なすべての重要な機能を提供します。 BandicamPowerPointレコーダーが提供する主な機能は次のとおりです。
TL; DR Bandicam PowerPointビデオレコーダーの機能:
- 3840*2160までの4HHD録画
- 画面とウェブカメラの記録モード
- システムとマイクのオーディオ録音
- YouTubeの直接アップロード
- ズームインおよびズームアウトオプション
Bandicam PowerPointビデオレコーダーの概要:
Bandicamは、PowerPointビデオを録画するために必要なほとんどすべての機能を備えた優れた画面録画ツールですが、いくつかの欠点があります。このアプリには透かしのない録音がすべて含まれているわけではなく、無料のユーザーが無料プランで10分以内に録音できるように制限されています。ほとんどのPowerPointプレゼンテーションビデオが10分を超えるため、これは大きな欠点です。また、アプリケーションは、月次/年次ベースではなく、生涯ライセンスで購入できます。
4。 ispringスイート
Ispringスイートは、上記の他の3つのオプションとは異なり、スクリーンレコーダーではなく、画面記録機能も提供するPowerPointベースのコースウェアクリエーターです。これは当然、PowerPointレコーダーには、外部ビデオの追加、PowerPointプレゼンテーションへのナレーションの追加、スライドとの同期、複数のレイアウト、ビデオの整理、プレゼンテーションの個別化など、いくつかの高度な機能があることを意味します。ユーザーが高品質のPowerPointプレゼンテーションビデオを作成できるようにします。
TL; DR ispring PowerPointビデオレコーダーの機能:
- オーディオとビデオを別々に録音する
- 音声ナレーションを追加し、ビデオプレゼンテーションと同期します
- ビデオとプレゼンテーションを紹介するための複数のレイアウト
- ニーズに合わせてカスタマイズ可能なプレゼンテーション
- プレゼンテーションの録音の合間にクイズ
ispring PowerPointビデオレコーダーの概要:
ispringスイートは、高品質のプレゼンテーションビデオを作成できる優れたPowerPointビデオ講義作成ツールです。この機能を使用すると、PowerPointビデオを録画できるだけでなく、ビデオをeラーニング、トレーニング、および開発に使用できるレベルまで強化することもできます。このアプリケーションの費用は、ユーザー1人あたり1年間で970ドルと莫大です。プレゼンテーションビデオをすばやく録画することを計画している場合、ispringは費用がかかり、開始するにはある程度のトレーニングが必要なため、解決策ではない可能性があります。
5。 Camtasia
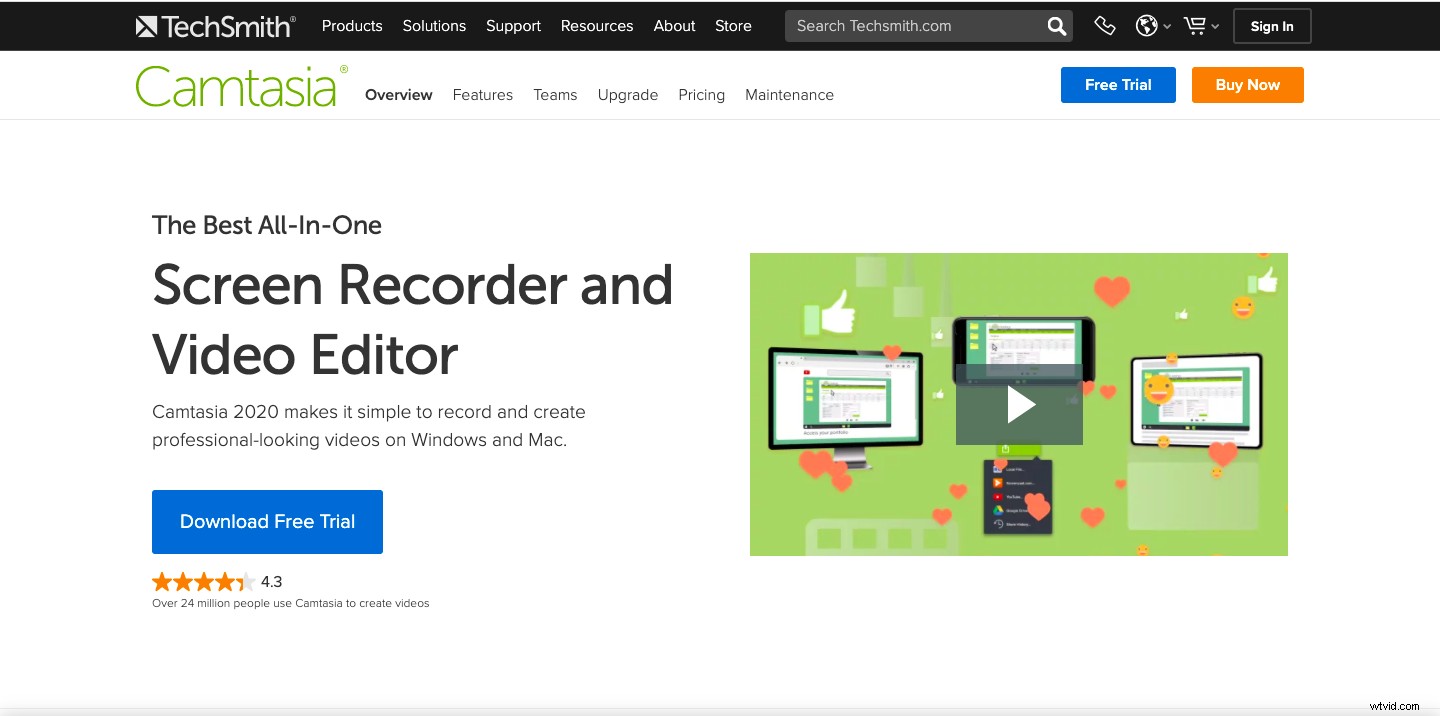
Camtasiaは、PowerPointの記録をサポートする機能が追加された強力なスクリーンレコーダーおよびビデオレコーダーです。 Camtasiaでは、3つの異なる方法でPowerPointビデオを録画できます。ユーザーは、Camtasiaアドインを使用して、PowerPointプレゼンテーションを記録できます。このアドインは、コンピューターにCamtasiaがインストールされている場合にデフォルトで表示されます。他の2つの方法には、PowerPointのUIではなくスライドのみをコピーするCamtasiaにプレゼンテーションを直接インポートする方法があります。Camtasiaを使用してPowerPointプレゼンテーションを記録する最後のモードは、従来はWebカメラオーバーレイを使用して画面を記録することです。
TL; DR Camtasia PowerPointビデオレコーダーの機能:
- 複数の録音オプション
- PowerPointの記録後の記録を強化するビデオエディタ
- 記録中の画面の注釈と機能強化
- 簡単に記録できるPowerPointに組み込まれたアドイン
Camtasia PowerPointレコーダーの概要:
Camtasiaは、さまざまなPowerPointビデオの作成を提供しています。ユーザーは、要件に基づいてビデオを録画することを決定できます。ただし、ここでも主な問題は、Camtasiaには無料バージョンが付属しておらず、時間制限と透かし制限のある無料トライアルしか提供していないことです。有料プランは生涯ベースで提供されており、すぐに思い切って利用するにはかなりの費用がかかります。
上記のPowerPointビデオレコーダーアプリケーションはすべて非常に用途が広く、独自の機能と利点を備えています。それらの1つを最良のものとして選択することは、最良の解決策ではありません。あなたの採用に基づいて最良のものを自由に選んでください。他のPowerPointレコーダーに出くわしたことがある場合は、コメントセクションでお知らせください。それらを確認し、アプリが同じことを保証する場合はリストに追加します。
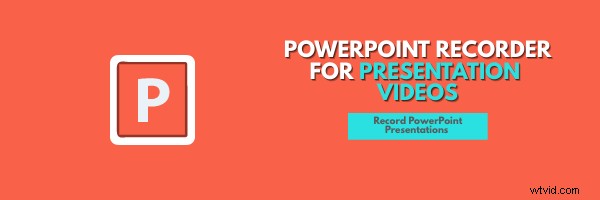
上記の記事を読んで楽しんだ場合は、さらに読みたいと思うかもしれない、厳選された記事をいくつか紹介します。
PowerPointプレゼンテーションを記録する方法は?
Googleスライドのプレゼンテーションを記録する方法は?
オンラインビデオ講義を無料で録画する方法|レクチャーレコーダー
Macに最適なスクリーンレコーダー
メールで動画を送信する方法
